יש בעיה מתסכלת ב- macOS, שם האפליקציה שבה אתה משתמש מפסיקה לעבוד ומפלטת הודעת שגיאה שאומרת שהיא כבר לא פתוחה. זה קורה בעיקר עם תצוגה מקדימה, אך זה יכול להשפיע על כל יישום ב- Mac שלך, כולל Finder, Safari, App Store ואחרים.
כאשר שגיאה זו מתרחשת, האפליקציה בה אתה משתמש אינה מגיבה וההתראה הבאה צצה:

למרות הודעת השגיאה, האפליקציה שלך עדיין נראית כאילו היא פתוחה. ייתכן שיש נקודה מתחתיו ברציף או שעדיין יש בו חלונות פתוחים. אבל אתה לא מסוגל להשתמש בזה. עם תצוגה מקדימה, זה אומר שאתה לא יכול לפתוח קבצי PDF, צילומי מסך או תמונות אחרות יותר!
מאמר זה מסביר כיצד לתקן שגיאה זו ולגרום לאפליקציות שלך לעבוד שוב. אפילו הרחבנו והסברנו כיצד להתקין מחדש את MacOS באופן מלא, למקרה שהבעיה תמשיך להופיע שוב ושוב.
להלן השלבים הבסיסיים לתיקון תצוגה מקדימה כאשר macOS אומרת לך שהיא אינה פתוחה יותר, הסברנו על כל שלב בצורה מלאה יותר במאמר שלהלן:
- כוח צא תצוגה מקדימה באמצעות פקודה + אפשרות + בריחה .
- אתחל מחדש את ה- Mac שלך, באמצעות הפעלה מחדש קשה במידת הצורך.
- הסר את העדפות התצוגה המקדימה שלך מהספרייה.
- עדכן ואז התקן מחדש את macOS באמצעות מצב שחזור.
שלב 1. כוח צא תצוגה מקדימה
הדבר הראשון לנסות ולעשות - למרות שזה לא תמיד עובד בשגיאה זו - הוא לסגור את האפליקציה שלא מגיבה. למרות הודעת השגיאה שאומרת לך ש- Preview "כבר לא פתוח", זה בדרך כלל. אבל הוא קפא וצריך לפתוח אותו מחדש.
ישנן שתי דרכים לכפות על יציאה מאפליקציה ב- macOS: שימוש בחלון Force Quit או שימוש ב Monitor Monitor. אם אחת מהשיטות הללו עובדת, הקפד להפעיל מחדש את ה- Mac לפני שתפתח שוב את התצוגה המקדימה.
כיצד אוכל לסגור את תצוגה מקדימה באמצעות חלון כוח צא?
- לחץ על הפקודה + אפשרות + מקשי בריחה כדי לפתוח את חלון כוח היציאה.
- אם מקש הבריחה בסרגל המגע שלך אינו מגיב, עבור אל > כוח צא משורת התפריטים.
- בחר תצוגה מקדימה מרשימת היישומים.
- לחץ על כוח צא ואז הפעל מחדש את ה- Mac שלך.
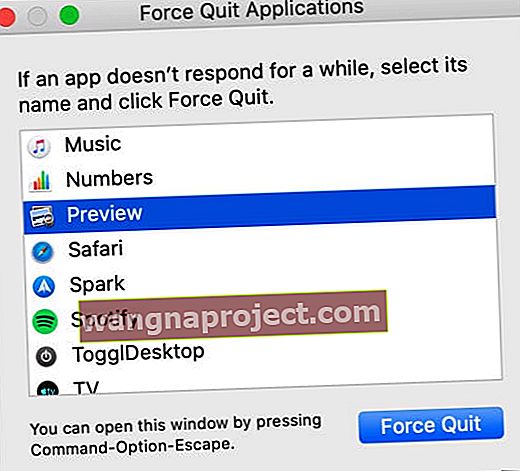 השתמש בחלון 'צא כוח' בכל פעם שאפליקציה לא מגיבה.
השתמש בחלון 'צא כוח' בכל פעם שאפליקציה לא מגיבה.
כיצד אוכל לסגור את התצוגה המקדימה באמצעות צג הפעילות?
- פתח את היישום Monitor Monitor באחת מהדרכים הבאות:
- עבור אל Finder> יישומים> כלי עזר.
- או עבור אל Launchpad> אחר.
- בחר בכרטיסיית המעבד ולחץ על 'שם התהליך' כדי למיין את התהליכים.
- מצא ובחר תצוגה מקדימה ברשימת התהליכים.
- לחץ על כפתור תמרור העצירה בפינה הימנית העליונה של צג הפעילות.
- בחר בכוח צא ואז הפעל מחדש את ה- Mac שלך.
 Monitor Monitor מציג את כל התהליכים הפועלים במחשב בכל נקודת זמן.
Monitor Monitor מציג את כל התהליכים הפועלים במחשב בכל נקודת זמן.
שלב 2. אתחל את ה- Mac שלך
אם לא ניתן לסגור את התצוגה המקדימה באמצעות Force Quit או Monitor Monitor, תוכל לסגור אותה על ידי הפעלה מחדש של ה- Mac במקום זאת. זה מכריח את כל האפליקציות שלדברי macOS אינן פתוחות להפעלה מחדש, ועוקף את הודעת השגיאה.
הדרך הבטוחה ביותר להפעיל מחדש את ה- Mac שלך היא באמצעות אתחול מחדש רך, אך יתכן שזה לא יהיה אפשרי אם האפליקציה שאינה מגיבה לא יכולה להיסגר. אם זה המקרה, אין לך ברירה אלא להשתמש באתחול מחדש קשה. הסברנו את שני האתחולים בהמשך.
כיצד ניתן לאתחל את ה- Mac שלי בצורה רכה?
- משורת התפריטים, עבור אל > כבה.
- בטל את הסימון בתיבה כדי לפתוח מחדש את החלונות בעת כניסה מחדש.
- אשר שאתה רוצה לכבות.
- המתן לפחות 30 שניות עד שה- Mac שלך יכבה.
- לחץ לחיצה קצרה על כפתור ההפעלה כדי להפעיל שוב את ה- Mac.
 השאר את התיבה לא מסומנת כך שהתצוגה המקדימה לא תיפתח מחדש מיד לאחר אתחול מחדש.
השאר את התיבה לא מסומנת כך שהתצוגה המקדימה לא תיפתח מחדש מיד לאחר אתחול מחדש.
כיצד ניתן לאתחל את ה- Mac שלי קשה?
- ביצוע אתחול מחדש קשה עלול לגרום לאיבוד נתונים או לקבצים פגומים. אם אפשר, שמור את המסמכים שלך וגבה תחילה את ה- Mac שלך.
- לחץ והחזק את לחצן ההפעלה למשך 10 שניות לערך עד שהמסך ישחור.
- המתן 30 שניות ואז לחץ שוב על לחצן ההפעלה כדי להפעיל מחדש את ה- Mac שלך
- בחלון ההתראה שמופיע, לחץ על ביטול כדי למנוע פתיחה מחדש של אפליקציות כלשהן.
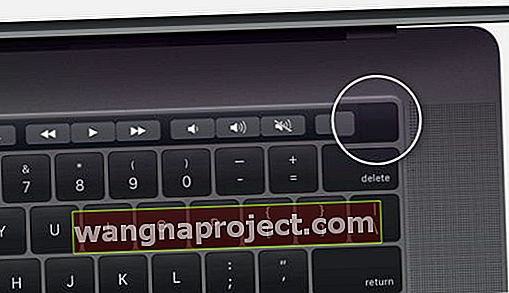 במכשירי MacBook חדשים יותר, לחץ על לחצן מזהה המגע כדי להפעיל מחדש את ה- Mac שלך. תמונה של אפל.
במכשירי MacBook חדשים יותר, לחץ על לחצן מזהה המגע כדי להפעיל מחדש את ה- Mac שלך. תמונה של אפל.
שלב 3. הסר את העדפות התצוגה המקדימה שלך
אם אתה עדיין מקבל את אותה הודעת שגיאה - 'היישום "Preview.app" אינו פתוח יותר "- ייתכן שתצטרך להסיר חלק מקבצי ההעדפות שלך.
 גבה תחילה את ה- Mac שלך באמצעות מכונת הזמן.
גבה תחילה את ה- Mac שלך באמצעות מכונת הזמן.
אלה קבצים קטנים ש- MacOS יוצר אוטומטית כדי לשמור את ההגדרות שלך עבור כל יישום. בדרך כלל ניתן להסיר אותם מבלי לאבד נתונים או לגרום לבעיות, אך אנו ממליצים שתגבה תחילה את ה- Mac שלך למקרה.
עקוב אחר כל אחת מההצעות שלהלן, ובדוק את תצוגה מקדימה שוב לאחר כל אחת מההצעות.
אנו ממליצים לך להעביר את קבצי ההעדפות לתיקיה חדשה בשולחן העבודה שלך לשמירה, כך תמיד תוכל להחזיר אותם אם משהו משתבש. אם זה עובד והבעיה שלך נפתרה, המשך למחוק את קבצי ההעדפות האלה.
כיצד אוכל להסיר את העדפות התצוגה המקדימה שלי?
- פתח את Finder ואז משורת התפריטים בחר Go> Go to Folder.
- הקלד את המיקום הבא ולחץ על Go:
~ / ספרייה / העדפות / com.apple.Preview.plist
- העבר את קובץ ההעדפות המודגש לשולחן העבודה שלך לשמירה.
- אתחל מחדש את ה- Mac ובדוק שוב את התצוגה המקדימה.
- אם השגיאה נמשכת, חזור על השלבים לעיל עבור כל אחד מהקבצים הבאים:
- ~ / ספרייה / מיכלים / com.apple.Preview
- ~ / ספרייה / מכולות / com.apple.quicklook.ui.helper
- ~ / Library / Preferences / com.apple.Preview.LSSharedFileList.plist
- ~ / Library / Preferences / com.apple.Preview.SandboxedPersistentURLs.LSSharedFileList.plist
- ~ / ספריה / מצב יישום שמור / com.apple.Preview.savedState
 אם Finder לא מוצא קובץ העדפות, פירוש הדבר שאין לך אותו.
אם Finder לא מוצא קובץ העדפות, פירוש הדבר שאין לך אותו.
שלב 4. עדכן או התקן מחדש את MacOS
אני מקווה שזה כל מה שאתה צריך כדי לפתור את השגיאות '"Preview.app" כבר לא פתוח. אך אם אתה עדיין נתקל בבעיות, ייתכן שיש באג בתוכנת ההפעלה שלך. תוכל לתקן זאת על ידי עדכון או התקנה מחדש של MacOS.
 אפל משחררת באופן קבוע עדכונים קטנים ל- macOS.
אפל משחררת באופן קבוע עדכונים קטנים ל- macOS.
אנו מציעים שתעדכן תחילה את ה- Mac לגירסה האחרונה של MacOS. אפל משחררת לעיתים קרובות עדכוני תיקון לתיקון באגים מסוג זה, אך אינך יכול להפיק תועלת מהם אם אינך מעדכן את המחשב שלך.
אם אתה כבר מריץ את הגרסה האחרונה של MacOS או אם עדכון לא פותר דבר, עליך להתקין מחדש את MacOS באמצעות מצב שחזור. זה לא אמור להשפיע על הנתונים שלך - אם כי אנו ממליצים שתגבה תחילה את ה- Mac שלך.
התקנה מחדש של MacOS משכתבת כל שורת קוד בתוכנת ההפעלה ב- Mac שלך.
כיצד אוכל לעדכן לגרסה האחרונה של MacOS?
- חבר את ה- Mac לחיבור אינטרנט עובד.
- עבור אל העדפות מערכת> עדכון תוכנה כדי לבדוק אם קיימים עדכונים חדשים.
- הורד והתקן את כל העדכונים ש- Mac שלך מוצא.
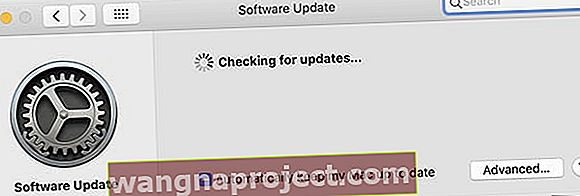 סמן את התיבה בתחתית חלון העדכון כדי לעדכן את ה- Mac שלך.
סמן את התיבה בתחתית חלון העדכון כדי לעדכן את ה- Mac שלך.
כיצד ניתן להתקין מחדש את MacOS?
- אם עדיין לא עשית זאת, גיבוי חדש באמצעות מכונת הזמן.
- השתמש בהוראות הבאות כדי לאתחל את ה- Mac למצב השחזור:
- עבור אל > כבה ואשר שברצונך לכבות את ה- Mac שלך.
- המתן 30 שניות עד שה- Mac שלך יכבה לחלוטין.
- לחץ לחיצה קצרה על לחצן ההפעלה, ואז מיד להחזיק Command + R .
- כאשר מופיע מסך מצב השחזור, לחץ על התקן מחדש את macOS.
- עקוב אחר ההנחיות שעל המסך כדי להשלים את ההתקנה מחדש של MacOS.
 מצב שחזור מקל על פתרון בעיות ב- macOS.
מצב שחזור מקל על פתרון בעיות ב- macOS.
אצבעות עוברות, זו האחרונה שבהודעות '"Preview.app" כבר לא פתוחות. בדוק את הפוסט הזה אם אתה זקוק לעזרה נוספת באפליקציות מתרסקות ב- Mac שלך.
ויידע אותנו בתגובות אם מצאת הצעות אלה מועילות!

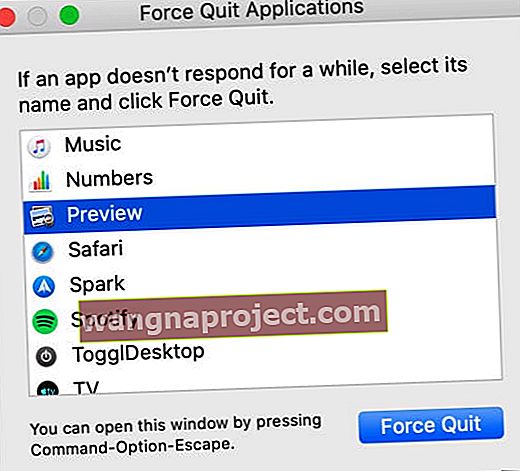 השתמש בחלון 'צא כוח' בכל פעם שאפליקציה לא מגיבה.
השתמש בחלון 'צא כוח' בכל פעם שאפליקציה לא מגיבה. Monitor Monitor מציג את כל התהליכים הפועלים במחשב בכל נקודת זמן.
Monitor Monitor מציג את כל התהליכים הפועלים במחשב בכל נקודת זמן. השאר את התיבה לא מסומנת כך שהתצוגה המקדימה לא תיפתח מחדש מיד לאחר אתחול מחדש.
השאר את התיבה לא מסומנת כך שהתצוגה המקדימה לא תיפתח מחדש מיד לאחר אתחול מחדש.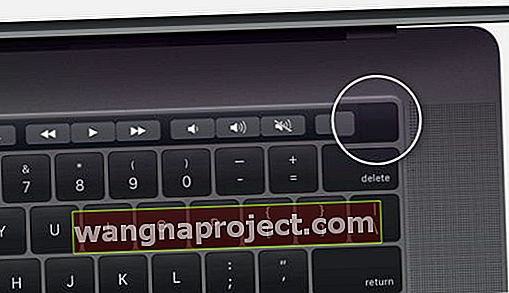 במכשירי MacBook חדשים יותר, לחץ על לחצן מזהה המגע כדי להפעיל מחדש את ה- Mac שלך. תמונה של אפל.
במכשירי MacBook חדשים יותר, לחץ על לחצן מזהה המגע כדי להפעיל מחדש את ה- Mac שלך. תמונה של אפל.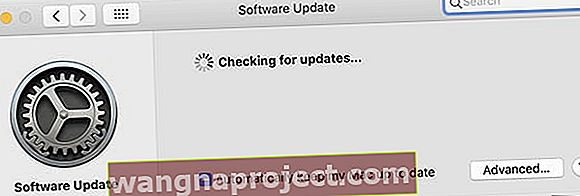 סמן את התיבה בתחתית חלון העדכון כדי לעדכן את ה- Mac שלך.
סמן את התיבה בתחתית חלון העדכון כדי לעדכן את ה- Mac שלך. מצב שחזור מקל על פתרון בעיות ב- macOS.
מצב שחזור מקל על פתרון בעיות ב- macOS.
