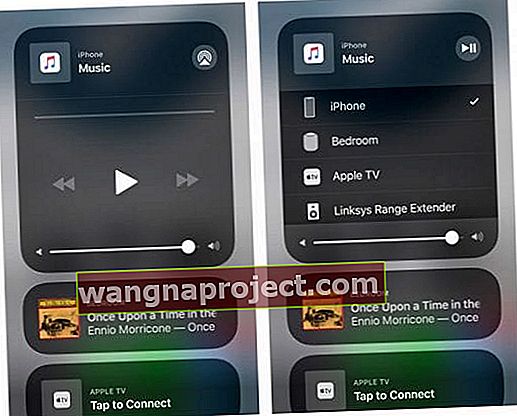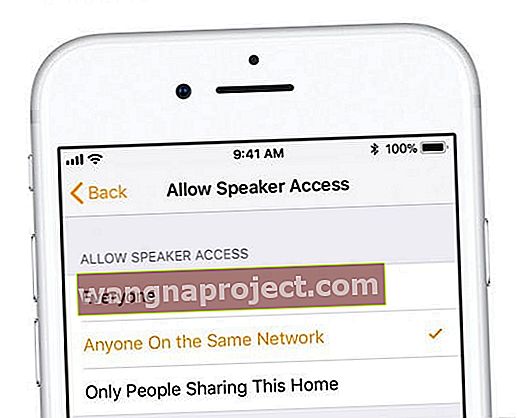זה מאוד מתסכל כאשר AirPlay לא עובד, ואתה לא יכול להזרים מ- iDevice שלך למכשיר AirPlay, כולל Apple TV. למרבה הצער, AirPlay הוא תכונה קטנה וחסרונה ובעיות בחיבור מתרחשות לעתים קרובות יותר ממה שמישהו מודה. הצוות שלנו נתקל בבעיות עם AirPlay על בסיס קבוע, כך שזו לא קרקע בלתי ידועה.
אז הקמנו כמה מ"להיטי ה- AirPlay הגדולים ביותר "שלנו לפתרון בעיות בזמנים בהם AirPlay מחליטה להיות קצת יותר ערמומית מהרגיל.
- חבר את כל ההתקנים לשקע בקיר במקום להשתמש בסוללה
- הפעל מחדש את כל המכשירים ונסה שוב לבצע AirPlay
- כבה את Bluetooth או אם כבר כבוי, נסה להפעיל אותו
- כבה נתונים סלולריים
- התנתק מכל התקני Bluetooth אחרים (כמו רמקולים)
- התחבר לאותה רשת WiFi
- אפס את הגדרות הרשת ב- iDevice שלך ב הגדרות> כללי> אפס> אפס הגדרות רשת
- עדכן את תוכנת iOS, Apple TV ו- HomePod
- הרחק את ה- HomePod או את Apple TV ממוצרי אלקטרוניקה אחרים אם אתה נתקל בגמגום או עצירה
- חידוש רישיון DHCP למכשירים שלך
- אם מתחברים מ- WiFi ציבורי (כמו מלון או שדה תעופה), Airplay בדרך כלל לא עובד בגלל תכונות אבטחה ציבוריות של WiFi
מה זה AirPlay?
AirPlay מאפשר לך להזרים את כל סוגי התוכן כולל קטעי וידאו, מוסיקה, תמונות ועוד מ- iPhone, iPad, iPod Touch או Mac ישירות ל- AppleTV, HomePod, או סוגים אחרים של מכשירי AirPlay. באמצעות AirPlay, אתה משדר את כל זה באופן אלחוטי באמצעות WiFi ו- Bluetooth.
אתה יכול אפילו לגלוש באינטרנט, להציג את תמונות החופשה האחרונות שלך, לצפות בסרטונים בפייסבוק ובאתרי מדיה חברתית אחרים באמצעות AirPlay, להסתכל על הכל ב- AppleTV שלך במקום ב- iPhone שלך.
AirPlay מאפשר לך גם להזרים מ- AppleTV לרמקולים מסוימים ומכשירים אחרים התומכים ב- AirPlay.
כיצד מועיל AirPlay?
AirPlay נמצא על המסך הגדול או על הרמקולים הגדולים. זה קשור לחוויה חוויית מדיה סוחפת יותר ממה שמציעים מכשירי האייפון או ה- iDevices שלנו.
בעיקר, AirPlay משתף את הבידור שלך עם חברים, משפחה ואפילו עמיתים לעבודה!
עם Airplay, אנו רותמים את העוצמה של המכשירים הקטנים שלנו ויוצרים חווית מכשיר גדולה לכולם - החל מנגינת מוסיקה עם רמקול תומך AirPlay ועד להסתכלות בתמונות משפחתיות או הפעלת סרט הסרט האהוב עלינו על מסך הטלוויזיה הגדול שכולם יוכלו ליהנות ממנו. .
כן, ל- AirPlay יש מקום לכולנו.
מכשירי AirPlay שתוכלו להזרים מהם
- אייפון, אייפד או אייפוד טאץ '
- מק
- iTunes ב- Mac או PC
- Apple TV 4K או Apple TV (דור רביעי)
מכשירי AirPlay שאליהם אתה יכול להזרים
- HomePod
- Apple TV 4K, Apple TV (דור רביעי) ו- Apple TV (דור 2 או שלישי)
- רמקולים המחוברים ליציאת Audio Out ב- AirPort Express
- רמקולים עם "עובד עם Apple AirPlay" על אריזת הרמקולים
משתמש ב- AirPlay 2?
AirPlay 2 דורש גרסאות iOS 11.4 ואילך ו- Apple TV מהדור הרביעי ומעלה פועל tvOS 11.4 ואילך. עבור מחשבי מקינטוש, iTunes חייבת להריץ גרסה 12.8 ואילך.
AirPlay לעומת AirPlay Mirroring - מה נותן?
אוקיי, זה בהחלט מבלבל. הנה ההתמוטטות.
- AirPlay. מאפשר להזרים מוסיקה, קטעי וידאו ותמונות מספריית iTunes או ה- iDevice למחשבים, רמקולים והתקני שמע אחרים התומכים ב- AirPlay ו- WiFi מחוברים.
- שיקוף AirPlay. מאפשר להציג את כל מה שמופיע על מסך ה- Mac או ה- iDevice לטלוויזיות מחוברות AppleTV או אפילו למקרנים

רואים סרטון אבל לא שומעים כלום?
- בדוק כי עוצמת הקול עולה ב- iDevice ובמכשיר AirPlay
- גלה אם מתג השתקה או פונקציה מופעלים בטעות. עבור iDevices, עיין במתג הצדדי. אם אתה רואה קו כתום דק, הוא מוגדר לשקט. עבור בכיוון השני כדי לבטל את ההשתקה.
מנסים להתחבר ממלון או מעסק?
אם אתה מתחבר באמצעות רשת אורחים של מלון או עסק, סביר להניח שאתה לא יכול לבצע AirPlay מטעמי אבטחה.
מרבית רשתות האורחים במלונות או דומים לא מאפשרות למכשירים המחוברים לרשת שלהם לראות או לתקשר עם כל מכשיר אחר ברשת זו. כתוצאה מכך, AirPlay לא יעבוד.
אם אתה זקוק לחלופה, שקול עמית לעמית AirPlay.
מנסים לבצע AirPlay ממק Mac?
הזרמת וידאו ל- AppleTV שלך זמינה עבור משתמשי Mac העובדים ב- macOS או OS X El Capitan באמצעות Safari או QuickTime Player. שיקוף AirPlay זמין עבור מחשבי מקינטוש באמצעות OS X Moutain Lion ומעלה.
כאשר AirPlay זמין, לחץ על סמל AirPlay בפינה השמאלית העליונה של Finder (היום והשעה הבאים) ובחר AirPlay To: ואת המכשיר שבחרת.
מבקש סיסמת AirPlay?
אם אתה מנסה AirPlay אל / מ- Mac או MacBook שלך והוא מבקש סיסמת Airplay, עבור אל הגדרות Apple TV שלך> Airplay> בקרת גישה> אבטחה> סיסמה
בעיות עם מכשירים ישנים יותר ו- Mac שלך?
נסה את ההצעה של הקורא ג'ון לשנות את תאריך המערכת במחשב שלך ולתארך מחדש את המכונה לתקופה בה Airplay עם iTunes עבדה.
AirPlay לא עובד?
אם AirPlay או AirPlay Mirroring אינם פועלים באופן קבוע או מתפקדים כהלכה (למשל, הפעלה לסירוגין, או ללא אודיו וכו '), נסה את השלבים הבסיסיים הבאים לפתרון הבעיה.
לפני ביצוע הצעדים הבאים, בדוק אם אתה מריץ את הגרסה האחרונה של iOS או MacOS. עבור iDevices, עבור אל הגדרות> כללי> עדכון תוכנה . לחץ על הורד והתקן אם עליך לעדכן. אתה גם מעדכן את ה- HomePod מה- iPhone שלך באמצעות אפליקציית Home.
לעדכון AppleTV, עבור אל הגדרות> כללי> עדכון תוכנה . עבור macOS, בקר ב- Mac App Store כדי לראות אם עדכון זמין.
טיפים לפתרון בעיות ב- AirPlay לא עובדים
- אם אינך רואה את סמל AirPlay, וודא שמכשיר ה- Apple TV שלך או מכשיר AirPlay אחר מופעל וער גם
- שמור על מכשיר ה- iPhone / iPad שלך מחובר למקור חשמל בזמן ההפעלה, כך שהוא לעולם לא יעבור למצב שינה
- פתח את מרכז הבקרה ובדוק אם אתה יכול לאתר את AirPlay, עבור רוב iDevices פשוט החלק מעלה מתחתית המסך. ב- iPhone X, החלק מטה מהפינה השמאלית העליונה של המסך. לחץ עמוק או גע והחזק את אריח המוסיקה והקש על סמל AirPlay בפינה השמאלית העליונה
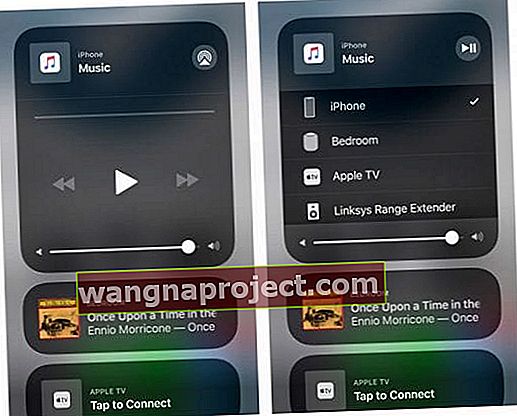
- כבה את Bluetooth במכשיר Apple TV ו- iOS שלך ( הגדרות> כללי> Bluetooth )
- חלק מהקוראים מצאו שהפעלת Bluetooth פועלת או מכבה / מכבה אותה
- כבה נתונים סלולריים
- הפעל מחדש את כל המכשירים שלך כולל iDevices, Apple TV ו- HomePods
- ודא שבמכשיר ה- iOS שלך מופעלת WiFi ( הגדרות> WiFi ) ושכל המכשירים מתחברים לאותה רשת WiFi כולל ה- HomePod שלך.
- וודא כי הקושחה של נתב ה- WiFi שלך מעודכנת
- אתחל מחדש את נתב ה- WiFi שלך
- בדוק שאין יותר ממכשיר אחד שמנסה להזרים
- macOS ו- OS X: אם אתה משתמש בחומת אש, וודא שהשיקוף של AirPlay אינו חסום:
- תפריט Apple> העדפות מערכת> אבטחה ופרטיות> חומת האש> אפשרויות חומת האש ובטל את הסימון של תיבת הסימון "חסום את כל החיבורים הנכנסים" וסמן את תיבת הסימון "אפשר לתוכנה חתומה באופן אוטומטי לקבל חיבורים נכנסים".
- ב- HomePods, אם אתה משתמש ב- Mac או PC, אינך יכול לבצע AirPlay ל- HomePod אם תבחר רק אנשים שמשתפים את הבית הזה בהגדרה אפשר גישה לרמקולים ( יישום הבית> הגדרות בית> הבית שלך> רמקולים> אפשר גישה לרמקולים. ) שנה הגדרה זו לכולם
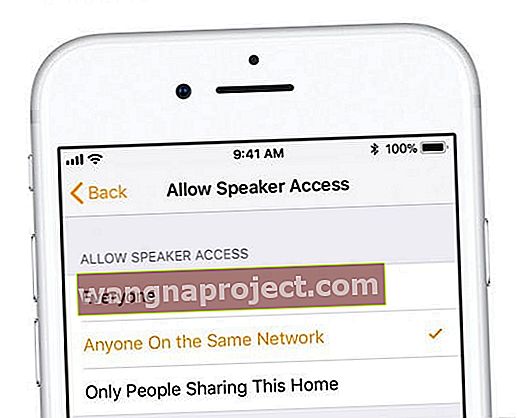
חידוש רישיון DHCP
- עבור מחשבי מקינטוש, עבור אל הגדרות מערכת> רשת> מתקדם> TCP / IP> חידוש שכירות DHCP
- עבור iDevices, עבור אל הגדרות> WiFi> הקש על שם הרשת שלך> בכרטיסייה DHCP לחץ על "חידוש שכירות"

כאשר אתה מחדש את חוזה השכירות שלך, ה- iDevice שלך מחפש כתובת IP חדשה ברשת שלך. גם חוזי השכירות בכתובות IP נגמרים - זו התנהגות רגילה. בסיום חוזה שכירות, ספק שירותי האינטרנט שלך עשוי לשנות את כתובת ה- IP של המכשיר. אך אל דאגה, הנתב והמודם שלך מעדכנים באופן אוטומטי את כתובת ה- IP המחודשת הזו. חידוש חוזי השכירות עוזר להניע את המכשיר שלך חזרה לרשת ה- WiFi שלך. זו הסיבה שחידוש חוזה השכירות שלך ב- DHCP מסייע להקל על בעיות החיבור לרשת WiFi.
התקן מחדש את iTunes לתיקון AirPlay שבור
התקנת iTunes פגומה מובילה לעיתים קרובות לבעיות עם AirPlay, לכן נסה להתקין מחדש את iTunes. כדי להתקין מחדש את iTunes, הורד אותו מהורדות של Apple. לאחר ההורדה, התקן אותו ואז הפעל מחדש את ה- Mac וגם את Apple TV. והסתכל אם AirPlay זמין ועובד שוב.
הציצו עם צג הפעילות
פתח את צג הפעילות כדי לראות אילו תהליכים משתמשים באחוזים גבוהים מהמעבד שלך. חפש XPEncoder ו- Airplay XPC ועוזר תהליכי שימוש גבוהים אלה. כבה את AirPlay (העדפות מערכת> תצוגות> AirPlay Display> Off) ואז המתן 20-30 שניות והפעל אותו שוב. בדוק אם AirPlay פועל כעת.
למרבה הצער, זהו תיקון זמני, כאשר אתה מפעיל מחדש או סוגר את המחשב, בעיה זו חוזרת ועליך לחזור על השלבים לעיל.
הגדר הזמנת IP או IP כמעט סטטי ב- Apple TV
רוב המחשבים, iDevices והתקנים אחרים המותאמים ל- WiFi מקבלים כתובת IP מחדש בכל פעם שאתה מאתחל אותם. זה נקרא IP דינמי, אבל זה אומר שעליך לבדוק מהי כתובת ה- IP של המכשיר שלך בכל פעם . עם זאת, תכונה מעט ידועה בשם DHCP Reservations מאפשרת לך לשריין כתובות IP ספציפיות לכל מחשב או מכשיר ברשת שלך . שימוש בהזמנות DHCP מבטיח שלמכשירים שלך תמיד תהיה אותה כתובת IP. אז אין יותר לבדוק!
עיין במדריך למשתמש של הנתב שלך כדי לראות אם הוא תומך בהזמנות DHCP מהקופסה. אם לא, ישנם תוספות קושחה שמשדרגות את הנתב שלך כדי לתת לך פונקציונליות זו. עבור לכלי התצורה של הנתב שלך על ידי הקלדת כתובת ה- IP של הנתב בסרגל הניווט של הדפדפן.
אם הנתב שלך תומך בהזמנת DHCP, תשתמש בכלי התצורה של הנתב שלך כדי לבצע התאמה זו.
אם יש לך AirPort Extreme
- ב- Apple TV שלך, עבור אל הגדרות> אודות וכתוב את כתובת ה- MAC של הטרקטורון שלך
- הפעל את כלי הניהול של AirPort
- עבור לכרטיסייה רשת
- לחץ על + בהזמנות DHCP
- בחר IP שתרצה לטרקטורון שלך והזן את כתובת ה- MAC
- מעתה, כתובת ה- IP הזו שמורה לכתובת ה- MAC ההיא ורק Apple TV שלך מקבל אותה
- זה לא IP סטטי במובן האמיתי אלא מתנהג בדיוק כמו אחד
התאם את פריטי StartUp שלך
אפליקציות צד שלישי שנפתחות במהלך ההפעלה הן לרוב הגורם לבעיות AirPlay. פתח את העדפות המערכת> משתמשים וקבוצות> פריטי התחברות. סמן את כל התיבות שמציגות תוכנות צד שלישי, ואז לחץ על המינוס "-" בתחתית הרשימה. הפעל מחדש את ה- Mac שלך. ובדוק אם איירפליי עובדת שוב על שיקוף ו- iTunes.
התבונן במדריך הווידאו שלנו
יצרנו מדריך וידאו מפורט בערוץ Youtube שלנו שיעביר אותך בתהליך שלב אחר שלב לפתרון הבעיות שלך ב- Airplay. אנא לחץ על הסרטון שלנו למטה למידע נוסף: