אנחנו אוהבים להשתמש בספארי ובגוגל, אז כשספארי מפנה אותנו לפתע לבינג כדפדפן שלה, זה בעיה עם T גדול!
למרבה הצער, אם בינג חוטף את Safari זה לרוב סימן למשהו זדוני יותר כמו רציני. אז בואו ללמוד כיצד להחזיר את השליטה ולבטל את ההפניה מחדש של בינג לתמיד.
לאחרונה ראינו דיווחים רבים על קוראים המתלוננים כי מי גבינה הם משתמשים ב- Safari ב- MacBook שלהם ומבצעים חיפוש; פעולת החיפוש מנותבת לבינג במקום לחיפוש Google.
אם אתה נתקל בכך, רוב הסיכויים שאולי הגעת לתוכנה זדונית מבוססת דפדפן במהלך הגלישה שלך.
להלן מספר צעדים שיעזרו לך להתמודד עם בעיה זו ב- MacBook שלך.
איך אוכל להוריד את בינג מהספארי?
מס '1 נקה את היסטוריית הדפדפנים והמטמון של Safari
הדבר הראשון שיש לעשות הוא לנקות את היסטוריית דפדפן Safari ונתוני אתר אחרים.
על מנת לעשות זאת,
- לחץ על Safari> נקה היסטוריה ... ואז בחר ' כל הנתונים '.
- לאחר מכן, לחץ על העדפות Safari> מתקדם ובחר 'הצג תפריט פיתוח'.
- לאחר שתבחר באפשרות זו, מצא את התפריט פתח בתפריט העליון של Safari.
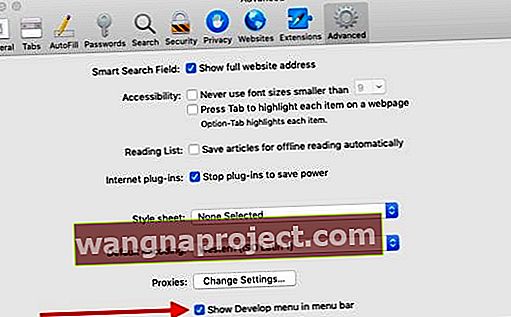
- כעת לחץ על תפריט Safari העליון
- C hoose לפתח ולאחר מכן לבחור " מטמונים רוקן ".
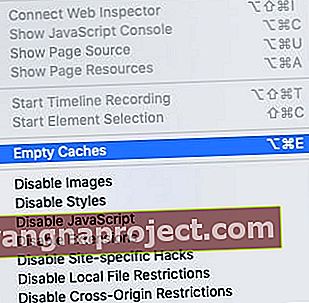
# 2 אפס את אפשרויות Safari כדי להיפטר מהפניות מחדש של בינג
כעת לאחר שניקינו את היסטוריית Safari ורוקנו את המטמון, בצע את השלבים הבאים כדי להיפטר מכל תוכנה זדונית בדפדפן שעשויה לשייך את עצמה כהרחבה וגורמת להפניית Bing.
- לחץ על Safari> העדפות .
- לחץ על הכרטיסייה תוספים בחלק העליון.
- כל תוכנה זדונית שקושרה אליה עשויה להופיע כאן כתוסף דפדפן.
- הסר את ההתקנה של כל סיומות דפדפן אחרונות על ידי לחיצה על כפתור הסר התקנה לצד התוסף.
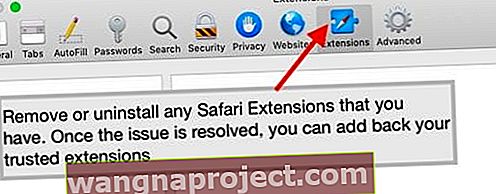
- כעת לחץ על הכרטיסיה כללי בחלקו העליון. כאן יהיה עליך לשנות את דף הבית המוגדר כברירת מחדל אם אתה רואה כתובת אתר לא מוכרת. הצע לך לבחור באפל או באתר מהימן אחר.
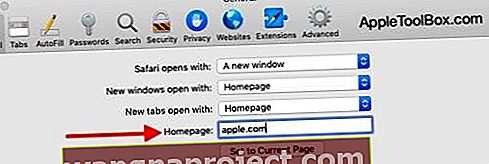
- לאחר מכן עבור לכרטיסיה חיפוש ושנה את מנוע החיפוש המוגדר כברירת מחדל ל- Google .
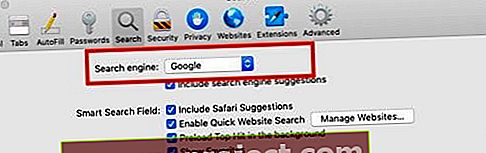
הפעל מחדש את ה- MacBook שלך, פתח את Safari ובדוק אם בעיית הפניית הדפדפן נפתרה.
אני עדיין לא יכול להסיר את הפניה מחדש של בינג!
אם צעדים אלה לא הסירו את ה- Bing Redirect של ספארי שלך, נסה להשתמש בתוכנת אנטי-וירוס מכובדת או נגד תוכנות זדוניות כמו MalwareBytes והפעל סריקת מערכת מלאה.
עצור את חלונות הקופצים של Safari או הפניות מחדש על ידי ניקוי תיקיות Mac
אם אינך בטוח לגבי תוכנת צד שלישי כלשהי, תוכל לנקות בעצמך כמה מאזורי המפתח ב- Mac שלך. כאשר תוכנית חטיפת דפדפן מדביקה את ה- Mac שלך, ישנם רק קומץ מקומות שבהם היא נקשרת ולכן ניתן להסיר אותה בקלות.
לפעמים תוכניות אלה יתעסקו עם תוכניות ההשקה שלך ב- Mac שלך ויבטלו באופן אוטומטי את הפעלות Safari. לאחר שניקיתם את זיכרון המטמון וההיסטוריה של Safari בעקבות ההוראות בסעיפים הקודמים, תוכלו להסתכל קצת יותר לעומק ולנקות כל אחת מהתוכניות הללו.
השתמש באפליקציית Finder. לחץ על Go> Go To ובדוק בתיקיות ובספריות הבאות אם קיימות תוכניות חשודות שאינך מזהה.
 השתמש באפליקציית Finder כדי לבדוק את התיקיות
השתמש באפליקציית Finder כדי לבדוק את התיקיות
- / ספריה / LaunchAgents
- / ספריה / LaunchDaemons
- / Library / PrivilegedHelperTools
- / מערכת / ספריה / LaunchAgents
- / מערכת / ספריה / LaunchDaemons
מומלץ גם לבדוק אם קיימים ערכים לא ידועים בקובץ מארחי המערכת. פתח את אפליקציית הטרמינל שלך ב- MacBook והקלד את sudo nano / private / etc / hosts
אתה יכול למחוק כל פריט שנראה חשוד מהמיקומים שלמעלה ואז להפעיל מחדש את ה- MacBook שלך.
תוכל למצוא מידע נוסף במדריך התמיכה של אפל בנושא זה.
כיצד אוכל להפסיק להפנות את ספארי ב- Mac שלי?
- פתח את ספארי
- בחר העדפות
- בחר פרטיות
- תחת מעקב אחר אתר , סמנו את התיבות עבור מעקב בין אתרים מנעו ו שאלו אתרים שלא עוקב אחריי
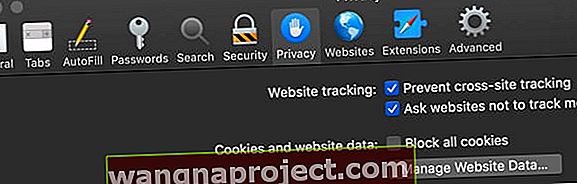 למנוע מעקב אחר אתרים ב- Safari עבור MacOS
למנוע מעקב אחר אתרים ב- Safari עבור MacOS - לאחר מכן עבור אל תפריט Apple> העדפות מערכת> פרטיות ואבטחה
- פתח את הכרטיסייה כללי
- חפש את הקטע אפשר יישומים שהורדו ומבחר App Store כברירת מחדל
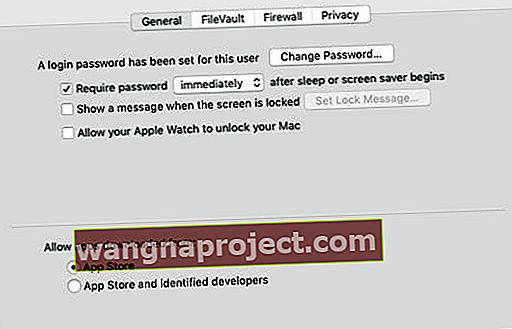
הגן על ה- Mac שלך מפני תוכנות זדוניות
חשוב לזכור לא לבקר באתרי צד ג 'חשודים המציעים לרוב הורדות תוכנה בחינם.
כשמדובר בהגנה על ה- MacBook שלך מפני תוכנות זדוניות, הפתרון הטוב ביותר הוא להשתמש ב- Apple App Store כדי להשיג את התוכנה שלך.
אפליקציית צד שלישי פופולרית שיכולה לעזור בבעיות הקשורות לתוכנות זדוניות ב- Safari היא MalwareBytes. אתם מוזמנים לבדוק אותם.
הרחק מהודעות על עדכון פלאש!
הדבר הנוסף שיש לזכור הוא להתרחק מתוכנת הפלאש ב- MacBook שלך - במיוחד כל חלונות קופצים המבקשים ממך לעדכן את הפלאש של ה- Mac שלך! 
אם ברצונך לעדכן את הפלאש, עשה זאת דרך האתר של אדובי או דרך העדפות המערכת שלך.
 עדכן את Adobe Flash באמצעות העדפות מערכת ב- Mac שלך
עדכן את Adobe Flash באמצעות העדפות מערכת ב- Mac שלך
השתמש ב- Adobe Flash לפי הצורך
אם אתה פותח דף אינטרנט וזקוק לפלאש כדי להשמיע או לשלוט בתוכן, השתמש בתוסף נגן הפלאש.
אפשר את תוסף הפלאש באמצעות העדפות Safari.
- עבור אל Safari> העדפות

- בחר באתרי אינטרנט
- אתר את קטע התוספים
- הקש על Adobe Flash Player
- סמן את תיבת הסימון כדי להפעיל נגן Flash
- בחר את האתרים שאתה רוצה לאפשר פלאש על ידי בחירה באפשרות הפעל או שאל מהתפריט הנפתח
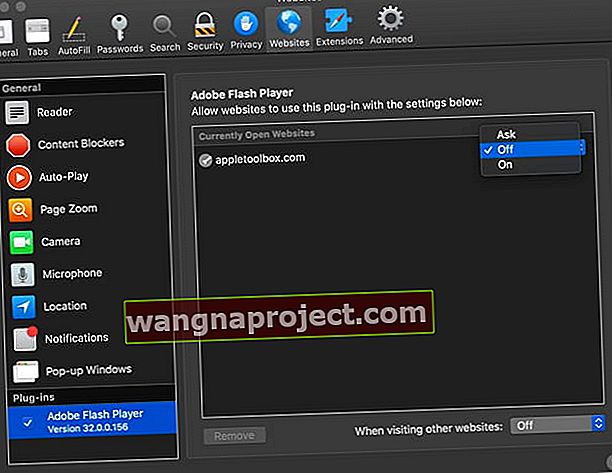 הגדרות העדפת תוסף פלאש Adobe ב- Safari עבור MacOS
הגדרות העדפת תוסף פלאש Adobe ב- Safari עבור MacOS - סגור את ההעדפות לאחר שתגדיר את הגדרות התוסף פלאש
אנו מקווים שמצאת מאמר קצר זה מועיל.
אנא יידע אותנו בתגובות למטה אם יש לך שאלות.
טיפים לקוראים 
- אם אתה מפעיל את Windows ב- Mac שלך באמצעות Boot Camp או Parallels, ייתכן שהבעיה היא ב- Internet Explorer או ב- Microsoft Edge. ודא כי אלה כוללים את גוגל כאופציית מנוע חיפוש והפוך אותה לברירת המחדל שלך. אתה יכול גם למחוק את בינג כאופציית מנוע חיפוש אם תרצה בכך. לאחר שתגדיר את Google כברירת המחדל, הפעל מחדש ובדוק את Safari

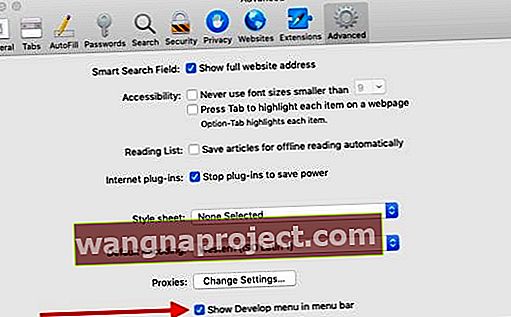
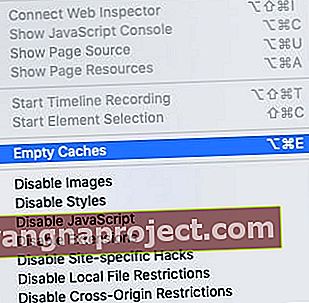
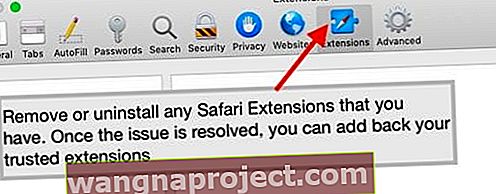
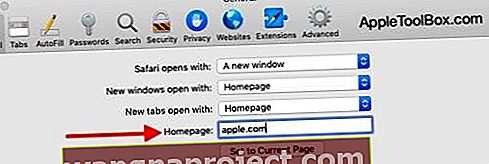
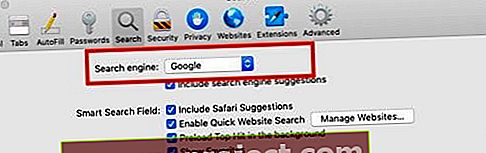
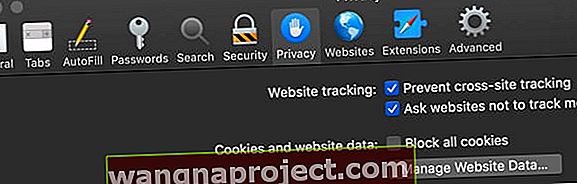 למנוע מעקב אחר אתרים ב- Safari עבור MacOS
למנוע מעקב אחר אתרים ב- Safari עבור MacOS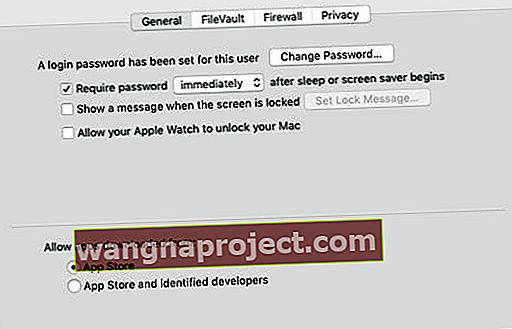

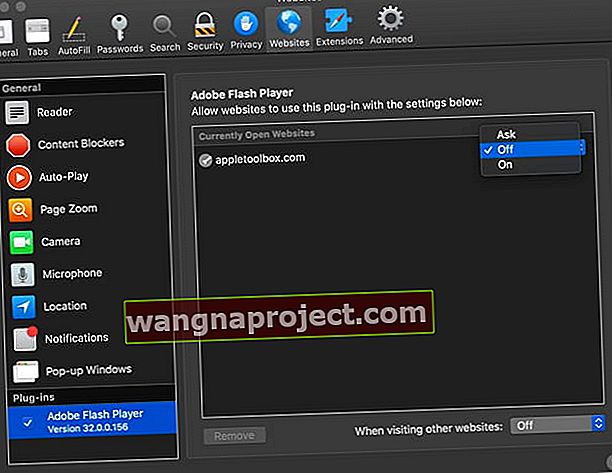 הגדרות העדפת תוסף פלאש Adobe ב- Safari עבור MacOS
הגדרות העדפת תוסף פלאש Adobe ב- Safari עבור MacOS

