כשזה עובד, iCloud מרגיש כמו קסם. צור פתק באמצעות Apple Watch שלך, הוא מוכן ומחכה כשאתה פותח את ה- MacBook שלך. צלם תמונה באייפון שלך, היא מופיעה אוטומטית באייפד שלך. כנ"ל לגבי אנשי קשר, לוחות שנה, קבצים וכל כך הרבה יותר.
כמו שאמרתי: כשזה עובד, iCloud מרגיש כמו קסם. אבל זה לא תמיד עובד.
לפעמים מתרחשת בעיית סנכרון עם iCloud; בפעמים אחרות זה לא מסתנכרן בכלל! תמונות לא מצליחות להעלות, אתה מקבל מסמכים כפולים, ויש תקלות בתוכן בכל מכשירי ה- Apple והמחשב האישי שלך.
זה לא מצב מהנה, וזה רחוק מהאוטופיה שמטופלת על ידי ענן. אבל אנחנו כאן כדי להחזיר אותך למסלול. אם יש לך בעיות סנכרון של iCloud במכשירי iPhone, iPad, Mac או PC, פשוט עקוב אחר ההוראות במדריך זה כדי לתקן את הבעיה.
עדכן את התוכנה שלך כדי לתקן בעיות סינכרון של iCloud
אפל משחררת לעיתים קרובות עדכונים חדשים ל- iOS, iPadOS ו- MacOS. רבים מהעדכונים הללו מספקים שיפורים מאחורי הקלעים לשירותים כמו iCloud, ובחלק מהזמן אפל משחררת עדכונים לתיקון בעיות סינכרון ספציפיות של iCloud.
אם המכשירים שלך אינם מעודכנים, אתה עלול לסבול מבעיות iCloud מיושנות שאפל כבר תיקנה.
 אפל משחררת עדכוני תוכנה חדשים כל הזמן, וודאו שהמכשירים שלכם מעודכנים.
אפל משחררת עדכוני תוכנה חדשים כל הזמן, וודאו שהמכשירים שלכם מעודכנים.
כיצד אוכל לעדכן את ה- iPhone, ה- iPad או ה- iPod שלי?
- וודא שהמכשיר שלך מחובר לאינטרנט.
- עבור אל הגדרות> כללי> עדכון תוכנה.
- הורד והתקן את כל העדכונים הזמינים.
כיצד אוכל לעדכן את ה- Mac שלי?
- וודא שהמכשיר שלך מחובר לאינטרנט.
- משורת התפריטים, עבור אל > העדפות מערכת ...> עדכון תוכנה.
- הורד והתקן את כל העדכונים הזמינים.
כיצד אוכל לעדכן את iCloud עבור Windows במחשב האישי שלי?
- וודא שהמכשיר שלך מחובר לאינטרנט.
- פתח את יישום עדכון התוכנה של אפל במחשב האישי שלך.
- הורד והתקן את כל העדכונים הזמינים.
בדוק שהתאריך והשעה נכונים אם iCloud אינו מסתנכרן
 הגדר את התאריך והשעה שלך באופן אוטומטי כדי לוודא שהם נכונים.
הגדר את התאריך והשעה שלך באופן אוטומטי כדי לוודא שהם נכונים.
לעיתים, הגדרות תאריך ושעה שגויות במכשיר שלך הן הסיבה ש- iCloud אינו מצליח לסנכרן. זה יכול להיות קשור לאופן שבו iCloud מתקשרת עם השרת של אפל, שמשתמש תמיד בתאריך ובשעה הנכונים (עבור מיקומו).
או לתקן ידנית את התאריך והשעה שלך, או לבחור להגדיר אותם אוטומטית במכשיר שלך.
כיצד אוכל לתקן את התאריך והשעה ב- iPhone, iPad או iPod שלי?
- עבור אל הגדרות> כללי> תאריך ושעה.
- הפעל את הגדר באופן אוטומטי.
כיצד אוכל לתקן את התאריך והשעה ב- Mac שלי?
- משורת התפריטים, עבור אל > העדפות מערכת ...> תאריך ושעה.
- לחץ על המנעול כדי לבצע שינויים והזן את סיסמת מנהל המערכת שלך.
- בחר בכרטיסיה אזור זמן וסמן את התיבה כדי להגדיר אזור זמן באופן אוטומטי.
כיצד אוכל לתקן את התאריך והשעה במחשב האישי שלי?
- בפינה השמאלית התחתונה של המסך, לחץ לחיצה ימנית על השעה.
- בחר התאמת תאריך / שעה מהתפריט הנפתח.
- הפעל את 'הגדר זמן באופן אוטומטי' ו'הגדר אזור זמן באופן אוטומטי '.
ודא שכל המכשירים שלך מחוברים לאינטרנט
זו טעות קלה לביצוע, אך ל- iCloud יהיו בעיות סנכרון אם המכשיר שלך אינו מחובר לאינטרנט. אתה צריך לוודא שכל המכשירים שלך במצב מקוון, כדי להבטיח iCloud יכול שניהם עד העומס למטה לטעון את התוכן שלך.
מכל מכשיר שלך, טען דף אינטרנט חדש כדי לוודא שאתה מחובר. אנו ממליצים גם להזרים סרטון כדי לוודא שהחיבור שלך מהיר סביר.
 אינך יכול לסנכרן עם iCloud מבלי להתחבר לאינטרנט.
אינך יכול לסנכרן עם iCloud מבלי להתחבר לאינטרנט.
כיצד אוכל לחבר את ה- iPhone, ה- iPad או ה- iPod שלי לאינטרנט?
- אם אין לך חיבור נתונים סלולרי, עבור אל הגדרות> Wi-Fi.
- מצא את רשת ה- Wi-Fi שלך ברשימה והזן את הסיסמה אם תתבקש לעשות זאת.
כיצד אוכל לחבר את ה- Mac שלי לאינטרנט?
- משורת התפריטים לחץ על סמל ה- Wi-Fi.
- מצא את רשת ה- Wi-Fi שלך ברשימה והזן את הסיסמה אם תתבקש לעשות זאת.
כיצד אוכל לחבר את המחשב האישי שלי לאינטרנט?
- לחץ על סמל ה- Wi-Fi בפינה השמאלית התחתונה של המסך.
- מצא את רשת ה- Wi-Fi שלך ברשימה והזן את הסיסמה אם תתבקש לעשות זאת.
מה אוכל לעשות אם האינטרנט שלי לא עובד?
- הפעל מחדש את הנתב וודא שכל הכבלים מחוברים במלואם.
- נתק את כל המכשירים האחרים מהרשת כדי לראות אם אחד מהם הוא הבעיה.
- פנה לספק שירותי האינטרנט שלך לקבלת סיוע נוסף.
בדוק ש- iCloud עובד בדף סטטוס המערכת של אפל
זה נדיר, אך לעיתים בעיות סנכרון של iCloud מתרחשות בגלל בעיות בשרתי אפל. תוכל לבדוק את סטטוס השרת בכל עת על ידי ביקור בדף סטטוס המערכת של אפל.
כל השירותים מבוססי האינטרנט של אפל מפורטים בעמוד זה, כל אחד עם צורה צבעונית משויכת כדי לציין את מעמדו. אם הכל ירוק, לא אמורות להיות שום בעיות.
אך אם לאחד משירותי iCloud יש צורות צהובות או אדומות לידך, עליך לחכות שאפל תפתור את הבעיות לפני שהסנכרון יוכל לעבוד שוב.
 בדרך כלל, כל המערכות של אפל מקוונות כשלצדן עיגולים ירוקים.
בדרך כלל, כל המערכות של אפל מקוונות כשלצדן עיגולים ירוקים.
ודא שכל המכשירים שלך משתמשים באותו חשבון iCloud
 בקר בהגדרות ה- Apple ID שלך בכל מכשיר לחשבון iCloud שבו הוא משתמש.
בקר בהגדרות ה- Apple ID שלך בכל מכשיר לחשבון iCloud שבו הוא משתמש.
כשעבדתי בחנות של אפל פגשתי לעתים קרובות לקוחות שיצרו בטעות שני חשבונות Apple ID מבלי שהבנתי זאת. כל חשבון מקושר לכתובת דוא"ל אחרת, לפעמים רק באות אחת שונה.
כפי שאתה יכול לדמיין, זה גרם לבלבול רב ולעתים קרובות הייתה הסיבה לכך ש- iCloud לא סנכרן. הפיתרון הפשוט הוא לוודא שכל המכשירים משתמשים באותו חשבון ולהפסיק להשתמש לחלוטין בשני.
אם מישהו מהם שונה, אפילו באות אחת, עליך לצאת ולהיכנס שוב עם כתובת הדוא"ל הנכונה.
כיצד אוכל לבדוק את חשבון iCloud ב- iPhone, iPad או iPod שלי?
- עבור אל הגדרות> [שמך].
- מצא את כתובת הדואר האלקטרוני שלך ב- Apple ID המופיעה מתחת לשמך בראש הדף.
- אם זה לא נכון, גלול למטה והקש על יציאה והיכנס שוב עם החשבון הנכון.
כיצד אוכל לבדוק את חשבון iCloud ב- Mac שלי?
- משורת התפריטים, עבור אל > העדפות מערכת> מזהה Apple.
- מצא את כתובת הדואר האלקטרוני שלך מזהה Apple שמופיע מתחת לשמך, משמאל לחלון.
- אם זה שגוי, לחץ על צא והיכנס שוב עם החשבון הנכון.
כיצד אוכל לבדוק את חשבון iCloud במחשב שלי?
- פתח את היישום iCloud עבור Windows.
- מצא את כתובת הדואר האלקטרוני שלך מזהה Apple שמופיע מתחת לשמך, משמאל לחלון.
- אם זה שגוי, לחץ על צא והיכנס שוב עם החשבון הנכון.
בדוק את הגדרות iCloud בכל מכשיר
עם כל כך הרבה מכשירים במשחק, קל לאחד מהם להשתמש בהגדרות הלא נכונות. אם סינכרון iCloud אינו מופעל עבור מכשיר מסוים, זה עשוי להסביר את בעיות הסינכרון שאתה חווה. בדוק את ההגדרות עבור כל מכשיר שאיתו ברצונך להשתמש ב- iCloud.
אתה גם רוצה לוודא שיש מספיק מקום פנוי באחסון iCloud שלך. אם אתה קרוב לגבול, מכשירים מתקשים להעלות תוכן חדש ל- iCloud לצורך סינכרון. עליכם למחוק תוכן מ- iCloud או לקנות במקום אחסון נוסף.
 ודא שכל השירותים שבהם ברצונך להשתמש מופעלים עבור כל מכשיר iCloud.
ודא שכל השירותים שבהם ברצונך להשתמש מופעלים עבור כל מכשיר iCloud.
כיצד אוכל לבדוק את הגדרות iCloud ב- iPhone, iPad או iPod שלי?
- עבור אל הגדרות> [שמך]> iCloud.
- מצא את שטח האחסון הזמין שלך בראש הדף.
- עבור למטה בדף והפעל את סנכרון iCloud עבור כל יישום שאיתו ברצונך להשתמש בו.
- הקפד להפעיל תמונות iCloud אוהעלה לזרם התמונות שלי, אך לא לשניהם.
כיצד אוכל לבדוק את הגדרות iCloud ב- Mac שלי?
- משורת התפריטים, עבור אל > העדפות מערכת ...> מזהה Apple.
- בחר iCloud בסרגל הצד, מצא את שטח האחסון הזמין שלך בתחתית החלון.
- הפעל את iCloud עבור כל אפליקציה שאיתה תרצה להשתמש בה.
- הקפד להפעיל את אפשרויות המשנה הבאות:
- כונן iCloud> תיקיות שולחן עבודה ומסמכים
- תמונות> תמונות iCloud אוזרם התמונות שלי (לא שניהם).
כיצד אוכל לבדוק את הגדרות iCloud במחשב שלי?
- פתח את היישום iCloud עבור Windows.
- מצא את שטח האחסון הזמין שלך בתחתית החלון.
- עבור למטה בדף והפעל את iCloud עבור כל אפליקציה שאיתה תרצה להשתמש בה.
- הקפד להפעיל תמונות iCloud אוזרם התמונות שלי, אך לא שניהם.
תסתכל על מה שכבר נמצא באתר iCloud
כאשר תוכן ה- iCloud שלך לא נשאר מסונכרן, כדאי לגלות מה כבר הועלה ולא הועלה ל- iCloud. הדרך הקלה ביותר לעשות זאת היא על ידי ביקור באתר iCloud.
אתה יכול להשתמש בכל דפדפן אינטרנט בשביל זה, אבל זה הכי קל ב- Mac או PC. עבור אל www.iCloud.com והיכנס באמצעות פרטי זיהוי Apple שלך.
אתה אמור להיות מסוגל להציג את כל תוכן iCloud שלך דרך אתר זה: לוחות שנה, אנשי קשר, הערות, מסמכים, תמונות ועוד. כל מה שחסר באתר טרם הועלה, לכן עליכם לבדוק פעמיים את המכשיר ממנו הוא מגיע.
 תוכל להציג את כל תוכן iCloud שלך מכל מחשב על ידי כניסה לאתר iCloud.
תוכל להציג את כל תוכן iCloud שלך מכל מחשב על ידי כניסה לאתר iCloud.
כבה והפעל הגדרות בודדות של סינכרון iCloud
לפעמים תוכן לא עולה ל- iCloud או שהוא מעלה בסדר אבל לא מסתנכרן עם המכשירים האחרים שלך. כשזה קורה, אתה יכול לאלץ אותו להעלות או לסנכרן שוב על ידי כיבוי והפעלה של iCloud בהגדרות שלך.
בדוק את הגדרות iCloud שלך עבור המכשיר המסוים שאינו מסתנכרן, השתמש בהוראות שנתנו לעיל כדי לעשות זאת. מצא את האפליקציה הרלוונטית וכבה את סנכרון iCloud עבורה. המתן מספר דקות ואז הפעל אותו שוב. זה צריך לאלץ אותו לנסות סנכרון נוסף.
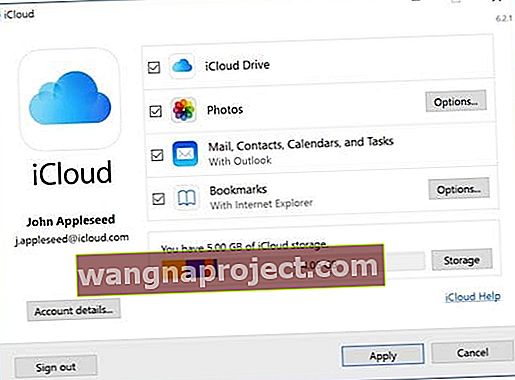 בטל את הסימון בתיבות כדי לכבות את סנכרון iCloud עבור כל שירות, ואז סמן את התיבה כדי להפעיל אותו ונסה שוב.
בטל את הסימון בתיבות כדי לכבות את סנכרון iCloud עבור כל שירות, ואז סמן את התיבה כדי להפעיל אותו ונסה שוב.
צא מ- iCloud, הפעל מחדש את המכשירים שלך והיכנס שוב
 צא ממזהה Apple שלך ו- iCloud, ואז הפעל מחדש את המכשיר ונסה לסנכרן שוב.
צא ממזהה Apple שלך ו- iCloud, ואז הפעל מחדש את המכשיר ונסה לסנכרן שוב.
הטיפ המועדף עלי לפתרון בעיות הוא להפעיל מחדש את המכשיר הבעייתי. מכיוון שאתה לא מצליח להיכנס לשרתי אפל ולהפעיל מחדש את iCloud, הדבר הבא הכי טוב הוא לצאת מכל המכשירים שלך ואז להיכנס שוב.
כשתעשה זאת, תאבד באופן זמני גישה לכל תוכן ה- iCloud שלך. זה לא נמחק, הוא עדיין מאוחסן בשרתי אפל, אבל אתה צריך לחכות שהמכשיר שלך ייכנס ויתסנכרן שוב לפני שתוכל לראות אותו.
תלוי כמה תוכן יש לך ומהירות האינטרנט שלך, עשויים לחלוף מספר שעות עד ש- iCloud יסנכרן הכל מחדש לאחר שתיכנס חזרה. המתן עד שיהיה לך זמן רב לפני שתנסה את הצעד הזה.
כיצד אוכל לצאת מ- iCloud במכשירי iPhone, iPad או iPod שלי?
- עבור אל הגדרות> [שמך].
- גלול לתחתית הדף והקש על יציאה.
- אם תתבקש, הזן את מזהה ה- Apple ואת קוד הגישה שלך.
- בחר אם ברצונך לשמור נתוני iCloud במכשיר שלך והקש על יציאה.
- לאחר סיום היציאה, החזק את לחצן הצד ואת לחצן עוצמת הקול כדי להפעיל מחדש את המכשיר.
- לאחר ההפעלה מחדש, פתח את אפליקציית ההגדרות כדי להיכנס שוב ל- iCloud.
כיצד אוכל לצאת מ- iCloud ב- Mac שלי?
- משורת התפריטים, עבור אל > העדפות מערכת ...> מזהה Apple.
- בחר סקירה בסרגל הצד ולחץ על יציאה, הזן את סיסמת מזהה Apple שלך אם תתבקש.
- בחר אם ברצונך לשמור נתוני iCloud ב- Mac ולחץ על יציאה.
- לאחר סיום היציאה, עבור אל > הפעל מחדש ... כדי להפעיל מחדש את ה- Mac.
- לאחר ההפעלה מחדש, פתח את העדפות Apple ID כדי להיכנס שוב ל- iCloud.
כיצד אוכל לצאת מ- iCloud במחשב האישי שלי?
- פתח את יישומי iCloud עבור Windows.
- לחץ על צא והזן את סיסמת מזהה Apple שלך אם תתבקש לעשות זאת.
- בחר אם ברצונך לשמור נתוני iCloud במחשב שלך ולחץ על יציאה.
- לאחר סיום היציאה, לחץ על כפתור התחל והפעל מחדש את המחשב האישי.
- לאחר ההפעלה מחדש, פתח את iCloud עבור Windows והיכנס שוב ל- iCloud.
תן מספיק זמן ל- iCloud לסיים את הסנכרון
 משוך את היומנים שלך למטה כדי לגרום להם לסנכרן שוב עם iCloud.
משוך את היומנים שלך למטה כדי לגרום להם לסנכרן שוב עם iCloud.
סנכרון נתונים אל iCloud וממנו לוקח הרבה זמן. לפעמים זה לוקח כמה ימים. אם פעלת אחר כל השלבים שלמעלה, ודא שאתה נותן זמן רב לתוכן שלך להעלות ל- iCloud ולהיות זמין בכל המכשירים שלך.
לפעמים אתה יכול לעזור בתהליך על ידי פתיחת היישומים שאיתם ברצונך לסנכרן את iCloud ולהשאיר אותם פתוחים במכשיר שלך. לאחרונה נאלצתי לעשות זאת כדי לאלץ את Notes להוריד את התוכן שלי מ- iCloud - נראה שזה לא רצה לעשות את זה לבד.
אם יש כפתור רענון או אם אתה יכול למשוך מטה כדי לרענן, עשה זאת כדי לאלץ את האפליקציה לחפש תוכן חדש ב- iCloud. זה אפשרי מדף הקבוצות באנשי קשר ומרשימת היומנים ביומן, למשל.
פנה לתמיכה של Apple אם iCloud עדיין לא מסתנכרן
אם אתה עדיין נתקל בבעיות בכך ש- iCloud יסונכרן בין המכשירים שלך, הגיע הזמן לדבר ישירות עם Apple. תוכל לפנות בקלות לצוות התמיכה של אפל על ידי ביקור ב- GetSupport.apple.com, ואז בחר Apple ID> iCloud, FaceTime & Messages.
אתה יכול לבחור לדבר עם Apple עכשיו או לתזמן התקשרות חוזרת למועד אחר. המומחים של אפל יכולים להדריך אותך בשלבים מפורטים לפתרון בעיות לתיקון iCloud, אך הקפד לקשר אותם לפוסט זה כדי שיידעו מה כבר ניסית.
 בקר באתר Get Support של אפל לקבלת סיוע iCloud אחד לאחד.
בקר באתר Get Support של אפל לקבלת סיוע iCloud אחד לאחד.
ספר לנו מהן ההצעות של אפל בתגובות למטה, אנו בטוחים שנכלול אותן בפוסט זה. ועכשיו iCloud עובד (אני מקווה), כדאי לכם לדעת אילו תכונות חדשות מגיעות אליו: כבר כתבנו על כך כאן.


