אחד הדברים הטובים ביותר במוצרי אפל הוא האופן שבו כולם עובדים יחד. כשמישהו מתקשר לאייפון שלך, אתה יכול לענות ב- Mac שלך. שילוב זה אמור לעבוד גם עבור הודעות, אך חלק מהמשתמשים מצאו שה- Mac שלהם לא יכול לשלוח טקסט או iMessages.
זה צריך להיות פשוט כמו להיכנס לחשבון מזהה Apple שלך באפליקציית MacOS Messages ולהפעיל העברת הודעות טקסט או סנכרון iCloud מה- iPhone שלך.
אבל עבור משתמשים מסוימים זה מאפשר למק שלהם לקבל הודעות חדשות מבלי לאפשר לו לשלוח הודעות חדשות. אם אינך יכול לשלוח הודעות טקסט או iMessages ממחשב ה- Mac שלך, השתמש בטיפים במדריך זה לפתרון בעיות לתיקון.
השתמש בטיפים מהירים אלה אם אינך יכול לשלוח הודעות מה- Mac שלך:
- פתח את Access Keychain ואז נעל את נעילת Keychain ובטל את נעילה.
- צא מהודעות והפעל מחדש את ה- Mac שלך.
- צא מההודעות ואז היכנס שוב.
כיצד אוכל לשלוח הודעות טקסט או iMessages מה- Mac שלי?
אפליקציית Messages המובנית ב- macOS מאפשרת לך לשלוח iMessages למשתמשי Apple אחרים על ידי כניסה באמצעות מזהה Apple שלך. אתה יכול גם לשלוח הודעות טקסט לכל אחד מאנשי הקשר שלך על ידי חיבור ה- iPhone שלך להעברת הודעות טקסט.
לחץ כאן להגדרת תכונה זו אם עדיין לא עשית זאת.
 כאשר זה עובד כמו שצריך, אתה יכול לשלוח הודעות מה- Mac או מה- iPhone שלך והן מסתנכרנות דרך iCloud. תמונה של אפל.
כאשר זה עובד כמו שצריך, אתה יכול לשלוח הודעות מה- Mac או מה- iPhone שלך והן מסתנכרנות דרך iCloud. תמונה של אפל.
לאחר הגדרתו, ה- Mac שלך צריך להציג את כל הודעות הטקסט או ה- iMessages שאתה שולח או מקבל עם כל אחד ממכשירי Apple האחרים שלך. אתה אמור להיות מסוגל לשלוח הודעות חדשות מה- Mac שלך, כטקסט או כ- iMessage.
מה אם אני לא יכול לשלוח הודעות מה- Mac שלי?
למרות שהם מקבלים הודעות נכנסות, הרבה ממשתמשי מקינטוש לא יכולים לשלוח הודעות טקסט או iMessages חדשים מהמחשב שלהם. במקרים רבים, תכונה זו עבדה בעבר ללא בעיות, אך פיתחה בעיות ללא סיבה נראית לעין.
בהודעות חדשות שנשלחות מה- Mac כתוב 'לא נמסר' ומלווה בסמל התראה ( ! ). לא משנה באיזו תדירות תלחץ על הכפתור כדי 'נסה שוב' ההודעה לעולם לא נשלחת.
 לחץ על
! כדי לנסות לשלוח את ההודעה שוב.
לחץ על
! כדי לנסות לשלוח את ההודעה שוב.
מה שמדהים במיוחד הוא שאפליקציית Messages עדיין מתעדכנת בהודעות נכנסות חדשות או בהודעות ששלחת ממכשירים אחרים. זה חייב להיות מחובר ל- iPhone שלך בצורה כלשהי כדי שזה יעבוד.
עברו על שלבי פתרון הבעיות שלמטה, בדקו מחדש הודעות לאחר כל שלב, כדי לברר מה הבעיה וכיצד לפתור אותה.
שלב 1. נעל ופתח את מחזיק המפתחות ב- Mac שלך
 פתח גישה למחזיקי מפתחות מזרקור או מתיקיית Utilities.
פתח גישה למחזיקי מפתחות מזרקור או מתיקיית Utilities.
על פני השטח זה נראה לא קשור, אך נעילה ונעילה של מחזיק המפתחות הוכיחו כפתרון יעיל לנושא זה. אם אתה יכול לקבל אך אינך יכול לשלוח הודעות מה- Mac שלך, נסה לעשות זאת לפני כל דבר אחר.
בעיות במחזיק המפתחות שלך מונעות ממחשב ה- Mac שלך לשלוח הודעות חדשות על ידי אימות סיסמת ה- Apple ID שלך. בעיות אלה נפתרות בקלות על ידי נעילה וביטול נעילה של מחזיק מפתחות.
כיצד אוכל לנעול ולפתוח את מחזיק המפתחות שלי?
- לחץ על פקודה + רווח כדי לפתוח את הזרקור ולחפש 'גישה למחזיק מפתחות'. ואז הקש Enter כדי לפתוח את אפליקציית Keychain Access.
- משורת התפריטים, עבור אל קובץ> נעילת מחזיק מפתחות "התחברות".
- המתן לפחות שתי דקות, ואז עבור אל קובץ> בטל נעילה של מחזיק המפתחות "התחברות".
- הזן את סיסמת מנהל המערכת ב- Mac ולחץ על אישור.
- נסה לשלוח שוב iMessage או הודעת טקסט מה- Mac שלך.
 נעל ופתח את מחזיק המפתחות מתפריט הקובץ.
נעל ופתח את מחזיק המפתחות מתפריט הקובץ.
שלב 2. צא מהודעות והפעל מחדש את ה- Mac שלך
זהו השלבים הבסיסיים ביותר לפתרון בעיות, אך אם עדיין לא ניסית זאת זה יכול להיות כל מה שצריך כדי לתקן את ההודעות. הרבה זמן, תהליכים מאחורי הקלעים קופאים ואתה צריך להפעיל מחדש את האפליקציות שלך כדי לתקן אותן.
כיצד אוכל לסיים את ההודעות ולהפעיל מחדש את ה- Mac שלי?
- לחץ על סמל ההודעות בעגינה כדי להפוך אותו לאפליקציה הפעילה שלך.
- לחץ על Command + Q כדי לצאת מאפליקציית Messages. אם זה לא מגיב, השתמש באפשרות + פקודה + בריחה כדי לאלץ אותו להפסיק.
- משורת התפריטים, עבור אל > כבה וכבה את ה- Mac שלך.
- המתן לפחות 30 שניות לפני שתלחץ על כפתור ההפעלה כדי להפעיל מחדש.
- נסה לשלוח שוב iMessage או הודעת טקסט מה- Mac שלך.
 כבה את המחשב והמתן לפחות 30 שניות לפני שתפעיל אותו מחדש.
כבה את המחשב והמתן לפחות 30 שניות לפני שתפעיל אותו מחדש.
שלב 3. צא מההודעות ואז היכנס שוב
בעיה במזהה Apple שלך עשויה לגרום לבלבול באפליקציית Messages. זה יכול לקרות אם Apple חווה בעיות בשרת או אם עדכנת לאחרונה את פרטי מזהה Apple שלך.
 צא מהודעות מהעדפות האפליקציה.
צא מהודעות מהעדפות האפליקציה.
העלה את הבעיות האלה לפני השטח על ידי יציאה מההודעות וניסה להיכנס שוב. בדרך כלל הדבר מרענן את החיבור לחשבונך ומתקן את מרבית הבעיות.
אתה צריך גם לנצל הזדמנות זו כדי להבטיח שפרטי זיהוי Apple זהים לזה שאתה משתמש ב- iPhone שלך. למעשה, אנו ממליצים לך לבדוק שכל הגדרות ההודעות תואמות את שני המכשירים.
כיצד אוכל לצאת מההודעות ב- Mac שלי?
- פתח את ההודעות ב- Mac שלך ואז עבור להודעות> העדפות> iMessage.
- מול חשבון Apple ID שלך, לחץ על יציאה.
- אשר שאתה רוצה לצאת.
- המתן לפחות 30 שניות, ואז הזן את פרטי מזהה Apple שלך והיכנס שוב ל- iMessage.
- התבונן בפרטי יצירת הקשר תחת. ניתן להגיע אליך לקבלת הודעות בכתובת: וודא שכולם נכונים.
 הזן את כתובת הדוא"ל והסיסמה שלך מזהה Apple כדי להיכנס שוב להודעות.
הזן את כתובת הדוא"ל והסיסמה שלך מזהה Apple כדי להיכנס שוב להודעות.
כיצד אוכל לבדוק את הגדרות ההודעות באייפון שלי?
- במכשיר ה- iPhone שלך, עבור אל הגדרות> [שמך]:
- ודא שחשבון מזהה Apple המופיע בראש הדף תואם את מה שנכנסת אליו ב- Mac שלך. אם לא, גלול מטה והקש על יציאה.
- הקש על iCloud ואז הפעל את האפשרות להודעות.
- עבור אל הגדרות> הודעות:
- הפעל את iMessage בחלק העליון של הדף.
- בדוק שפרטי ההתקשרות בשליחה וקבלה נכונים.
- היכנס להעברת הודעות טקסט והפעל את האפשרות עבור ה- Mac שלך.
- הפעל את האפשרות לשלוח כ- SMS.
- נסה לשלוח שוב iMessage או הודעת טקסט מה- Mac שלך.
 הפעל או כבה את ההודעות מהגדרות iCloud שלך.
הפעל או כבה את ההודעות מהגדרות iCloud שלך.
שלב 4. הפעל מחדש את iMessage בהעדפות ההודעות
שלב זה דומה ל"כיבוי והדלקה מחדש "ומכריח את ה- Mac שלך להתחבר מחדש לשרתי ה- iMessage של אפל, ולגהץ את כל הקינקים במערכת. זה מספיק פשוט לעשות זאת מהאפליקציה 'העדפות לאפליקציה'.
כיצד אוכל להשבית ולהפעיל מחדש את iMessage בהעדפות ההודעות שלי?
- פתח את ההודעות ואז עבור להודעות> העדפות> iMessage.
- מתחת לזהות Apple שלך, בטל את הסימון בתיבה שאומרת 'הפעל חשבון זה'.
- צא מההודעות והמתן לפחות שתי דקות.
- פתח מחדש את ההודעות, עבור אל הודעות> העדפות> iMessage.
- כעת סמן את התיבות 'הפעל חשבון זה' ו'אפשר הודעות ב- iCloud '.
- נסה לשלוח שוב iMessage או הודעת טקסט מה- Mac שלך.
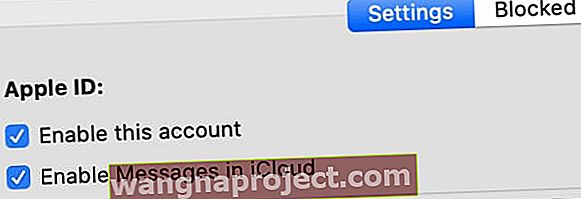 בטל את הסימון וסמן מחדש כל אחת מהתיבות הללו בהעדפות ההודעות.
בטל את הסימון וסמן מחדש כל אחת מהתיבות הללו בהעדפות ההודעות.
שלב 5. אפס את העדפותיך לאפליקציית Messages
כאשר אתה משתמש בכל אפליקציה ב- Mac שלך, MacOS יוצר קובץ plist כדי לשמור את ההגדרות וההעדפות שלך. macOS יוצרת ומעדכנת קבצים אלה באופן אוטומטי כאשר אתה משתמש באפליקציות שונות.
לעיתים, קבצי הפליסט מושחתים וגורמים לבעיות. כשזה קורה, הפיתרון הפשוט ביותר הוא להסיר אותו מהספרייה שלך, לאלץ את MacOS ליצור קובץ חדש במקומו.
כשתעשה זאת, ההגדרות וההעדפות של אותה אפליקציה חוזרות למצב ברירת המחדל שלהן, ייתכן שיהיה עליך לשנות אותן שוב. אנו ממליצים שתגבה את ה- Mac שלך למקרה שלא תוכל לשכפל את ההגדרות שלך.
כיצד אוכל למחוק את קבצי ה- plist עבור הודעות ב- Mac שלי?
- לחץ על סמל ההודעות בעגינה כדי להפוך אותו לאפליקציה הפעילה שלך.
- לחץ על Command + Q כדי לצאת מאפליקציית Messages. אם זה לא מגיב, השתמש באפשרות + פקודה + בריחה כדי להפסיק את הכוח.
- הפעל את Finder, ואז החזק את האפשרות ובחר Go> Library.
- פתח את תיקיית ההעדפות ואתר את הקבצים הבאים:
- com.apple.iChat.plist
- com.apple.Messages.plist
- גרור ושחרר כל קובץ לשולחן העבודה שלך.
- נסה לשלוח שוב הודעת טקסט או iMessage מה- Mac שלך:
- אם זה עובד: מחק את קבצי הפליסט משולחן העבודה שלך.
- אם זה לא עובד: החזר את קבצי ה- plist לתיקיית העדפות, החלף את הקבצים החדשים שנוצרו ב- MacOS ושחזר את ההגדרות שלך.
 הסר את קובץ הפליסט מתיקיית ההעדפות שלך כדי לראות אם הוא גורם לבעיה.
הסר את קובץ הפליסט מתיקיית ההעדפות שלך כדי לראות אם הוא גורם לבעיה.
שלב 6. צור חשבון משתמש חדש והעביר את הנתונים שלך
 עבור אל משתמשים וקבוצות בהעדפות מערכת כדי ליצור חשבון משתמש חדש.
עבור אל משתמשים וקבוצות בהעדפות מערכת כדי ליצור חשבון משתמש חדש.
אם אתה עדיין לא יכול לשלוח הודעות טקסט או iMessages ב- Mac שלך, ייתכן שיש בעיה בחשבון המשתמש שלך ב- macOS. אם זה המקרה, ככל הנראה מדובר בקובץ פגום בספריה עבור חשבונך.
הפתרון הפשוט ביותר הוא ליצור חשבון משתמש חדש ב- Mac שלך, ואז להעביר את הנתונים החשובים שלך באמצעות Finder. לאחר שתעשה זאת, פשוט מחק את החשבון המקורי והתחל להשתמש בחשבון החדש.
אם אינך רוצה לעשות זאת, ייתכן שתצטרך להתקין מחדש את MacOS במקום זאת.
כיצד אוכל ליצור חשבון משתמש חדש ב- Mac שלי?
- משורת התפריטים, עבור אל > העדפות מערכת> משתמשים וקבוצות.
- לחץ על המנעול והזן את סיסמת מנהל המערכת שלך כדי לבטל את נעילת השינויים.
- השתמש בלחצן הוסף (+) כדי ליצור חשבון משתמש חדש, ומלא את כל פרטי החשבון הדרושים.
- כעת עבור אל > התנתק והתחבר שוב באמצעות פרטי חשבון המשתמש החדש.
- פתח את אפליקציית ההודעות, עבור אל העדפות> iMessage והיכנס למזהה Apple שלך.
- נסה לשלוח הודעת טקסט או iMessage מהחשבון החדש שלך.
- אם זה עובד, פתח את Finder או השתמש בכונן חיצוני כדי להעביר תוכן מהחשבון הישן שלך לחשבון החדש. בסיום, חזור להעדפות משתמשים וקבוצות כדי למחוק את החשבון הישן.
 מלא את כל הפרטים הדרושים ליצירת חשבון משתמש חדש.
מלא את כל הפרטים הדרושים ליצירת חשבון משתמש חדש.
אני מקווה שתוכל לשלוח הודעות טקסט ו- iMessages מה- Mac שלך שוב עכשיו. אין זה טוב לקבל הודעות ב- Mac אם אינך יכול לענות. וזה לא טוב שיש מספר מוצרי אפל אם הם לא עובדים בצורה חלקה ביחד!
ספר לנו איזה צעד עזר לך לפתור בעיה זו. או אם אתה עדיין לא יכול לשלוח הודעות מה- Mac שלך, ספר לנו מה קורה כדי שנוכל לתקן את זה ביחד!

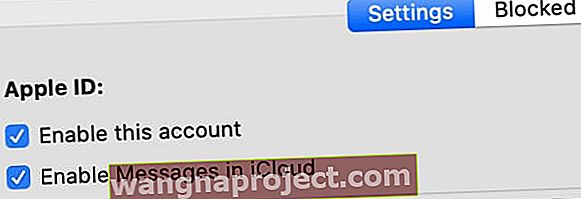 בטל את הסימון וסמן מחדש כל אחת מהתיבות הללו בהעדפות ההודעות.
בטל את הסימון וסמן מחדש כל אחת מהתיבות הללו בהעדפות ההודעות.
