תאמין לי, ה- Mac שלך בטוח יודיע לך מתי דיסק ההפעלה כמעט מלא. אם תתעלם מהודעות האזהרה המתמשכות, אתה עדיין שם לב לירידה במהירות. כשדיסק האתחול מתמלא, נגמר המק שלך מהשטח הפנוי היקר שהוא זקוק לו כדי להמשיך לעבוד, וביצועיו סובלים כתוצאה מכך.
לפעמים זה כל כך נורא שאי אפשר למחוק קבצים יותר, מה שמקשה על תיקון הבעיה. בפעמים אחרות זה מחמיר עוד יותר וה- Mac שלך אפילו לא יכול להפעיל.
לא משנה מה הבעיות העומדות בפניך, אנו יכולים להראות לך כיצד לפתור את הבעיה.
קשה לדעת מאיפה להתחיל כשאתה לא יכול אפילו למחוק קבצים יותר, אבל אנחנו מכוסים בטיפים המהירים האלה, המוסברים בפירוט להלן:
- אתחול למצב בטוח על ידי לחיצה על מקש shift במהלך ההפעלה.
- עקפו את האשפה כשאתם מוחקים קבצים עם אפשרות + פקודה + מחיקה .
- פתח את תוכנית השירות לדיסק והפעל עזרה ראשונה בדיסק ההפעלה שלך.
- החזק את המקש T לאתחול לדיסק היעד וגש לנתונים שלך ממק מק אחר.
- אם יש לך גיבוי לאחרונה, מחק את דיסק האתחול והתקן מחדש את MacOS.
כמה שאלות מהירות
נתחיל בהסבר על מה אנחנו מדברים. תמצא את התשובות לכמה שאלות נפוצות על דיסקי הפעלה למטה. שאלות כמו:
- מהו דיסק ההפעלה שלי?
- מדוע אני צריך מקום פנוי?
- וכמה מקום פנוי אני צריך?
כדאי לדעת את התשובות לשאלות אלה לפני שתתחיל לנקות מקום בדיסק שלך. אבל אם אתה מעדיף לדלג עליהם, לחץ כאן כדי לדלג ישירות להוראות שלנו למחיקת קבצים כאשר דיסק ההפעלה של Mac מלא.
מהו דיסק ההפעלה שלי?
למי שלא יודע, דיסק ההפעלה שלך הוא הכונן הקשיח במחשב שמאחסן את תוכנת ההפעלה. בדרך כלל יש רק כונן אחד במחשב, כך שהוא מכיל גם את כל המסמכים והנתונים שלך - וכנראה שהוא התמלא.
אם יש לך מספר כוננים המחוברים ל- Mac שלך - או אם אתה מחלק את הכונן למספר מחיצות, כמומלץ להפעלת תוכנת בטא - רק אחד מהם הוא דיסק ההפעלה שלך.
דיסק ההפעלה שלך הוא הכונן שממנו מאתחל ה- Mac שלך כברירת מחדל. אתה יכול לבחור באיזה כונן להשתמש בתור דיסק ההפעלה שלך מתוך העדפות המערכת.
 אם יש לך מספר דיסקים או מחיצות, בחר את דיסק ההפעלה שלך מתוך העדפות מערכת.
אם יש לך מספר דיסקים או מחיצות, בחר את דיסק ההפעלה שלך מתוך העדפות מערכת.
מדוע אני צריך מקום פנוי בדיסק האתחול של ה- Mac שלי?
מכיוון שה- Mac שלך מריץ תוכנה ומשלים תהליכים שונים, הוא זקוק למרחב נוסף לעבודה. שטח זה משמש להעתקת קבצים, לפרוק תיקיות ולביצוע משימות מיידיות אחרות מאחורי הקלעים.
ללא מספיק מקום בדיסק האתחול, ה- Mac שלך אינו מסוגל לבצע את המשימות הללו ומפסיק לתפקד כראוי. כאשר זה קורה, בדרך כלל בסופו של דבר יש לך סמן כדור חוף, זמני טעינה איטיים ומכונה שאינה מגיבה.
כמה מקום פנוי אני צריך בדיסק האתחול שלי?
ככלל אצבע, עליך להשאיר לפחות 10 ג'יגה-בתים פנויים בדיסק ההפעלה של ה- Mac שלך. לקבלת הביצועים הטובים ביותר, עליך לשאוף לשמור על כ- 10-15% מדיסק ההפעלה שלך פנוי.
 נסה לשמור על מקום פנוי בדיסק ההפעלה שלך.
נסה לשמור על מקום פנוי בדיסק ההפעלה שלך.
עם זאת, קשה לתת מספרים מדויקים מבלי לדעת את גודל דיסק ההפעלה שלך, כמה זיכרון RAM יש ל- Mac שלך ולאילו תהליכים אתה משתמש בדרך כלל במחשב שלך.
אם ה- Mac שלך מתחיל להאט, בדוק את האחסון שלך ושקול ליצור שטח פנוי נוסף.
כיצד אוכל לגלות כמה מקום פנוי יש לי בדיסק האתחול שלי?
הדרך הפשוטה ביותר - אם כי לא תמיד המדויקת ביותר - להסתכל על השימוש באחסון ב- Mac שלך היא מחלון About This Mac. בשורת התפריטים, עבור אל > אודות Mac זה ולאחר מכן לחץ על הכרטיסיה אחסון.
 OmniDiskSweeper מציע תצוגה מפורטת יותר של האחסון שלך.
OmniDiskSweeper מציע תצוגה מפורטת יותר של האחסון שלך.
חלון זה מציג גרף של השימוש באחסון בדיסקי ה- Mac שלך, ומפריד את האחסון שלך לקטגוריות שונות. הקפד להשאיר חלון פתוח למשך שתי דקות לפחות, מכיוון שלעתים קרובות לוקח לרגע עדכון לקריאת האחסון האחרונה. אבל גם אז ידוע שהוא מעורפל ולא מדויק.
במקום זאת, אם יש לך מקום להוריד אותו, ייתכן שתרצה לסרוק את דיסק ההפעלה של ה- Mac שלך באמצעות אפליקציית הצד השלישי OmniDiskSweeper. האפליקציה החינמית הזו סורקת במהירות את הדיסקים ומציגה לך בדיוק לאן אחסוןך הולך.
כיצד למחוק קבצים ב- Mac שלך כאשר דיסק ההפעלה מלא
ככל שזה נשמע לא אינטואיטיבי, ה- Mac שלך עדיין זקוק למרחב פנוי כדי לעבוד גם כאשר הוא מוחק קבצים. וזה לא רק כשאתה מעביר דברים לאשפה. אם דיסק ההפעלה של ה- Mac שלך מלא מדי, אינך יכול אפילו לרוקן את האשפה.
כאשר אינך יכול למחוק דבר, נראה שאי אפשר ליצור מקום פנוי נוסף בדיסק ההפעלה השוצף שלך. אבל יש עדיין כמה דברים שאתה יכול לעשות.
טיפים אלה פועלים גם אם ה- Mac שלך לא יופעל מכיוון שדיסק האתחול מלא.
שלב 1. אתחול ה- Mac במצב בטוח
מצב בטוח הוא כלי לפתרון בעיות שנועד לסייע בבידוד בעיות ב- Mac שלך. זה מפסיק לפעול תהליכים מסוימים ויישומים במהלך תהליך ההפעלה ובודק אוטומטית את הבעיה בדיסק שלך, ומתקן כל מה שהוא מוצא.
חשוב מכך, מצב בטוח מנקה באופן אוטומטי קבוצות מסוימות של נתונים במטמון ב- Mac שלך. פירוש הדבר שהוא יוצר כמות קטנה של שטח פנוי נוסף בדיסק האתחול שלך, פשוט באמצעות אתחול.
אני מקווה שזה מספיק מקום פנוי כדי לאפשר לך לרוקן את האשפה שוב!
כיצד ניתן לאתחל את ה- Mac למצב בטוח?
- כבה את ה- Mac על ידי מעבר אל > כבה. אם ה- Mac שלך קפוא, לחץ והחזק את לחצן ההפעלה עד שהמסך ישחור.
- המתן 30 שניות עד שה- Mac יכבה לחלוטין.
- לחץ לחיצה קצרה על כפתור ההפעלה ואז לחץ והחזק מיד את shift .
 השתמש במקש shift כדי לאתחל למצב בטוח.
השתמש במקש shift כדי לאתחל למצב בטוח. - המשך להחזיק shift עד שמופיע מסך כניסה, עליו להיות כתוב 'אתחול בטוח' בפינה השמאלית העליונה של המסך.
- התחבר והתחל לנקות מקום בדיסק ההפעלה שלך.
 כתוב רק 'אתחול בטוח' בשורת התפריטים ממסך הכניסה.
כתוב רק 'אתחול בטוח' בשורת התפריטים ממסך הכניסה.
שלב 2. עקף את האשפה בעת מחיקת קבצים
כאשר אתה מוחק קובץ או תיקיה ב- Mac שלך, זה לא באמת נמחק מייד. במקום זאת, macOS מעביר את הפריט לאשפה שלך לשמירה, במקרה שמחקת אותו בטעות. לא תקבל מקום פנוי נוסף בדיסק האתחול שלך עד שתרוקן את האשפה.
אך פעולת העברת פריט לפח דורשת למעשה יותר מקום פנוי בדיסק ההפעלה שלך מאשר מחיקה מיידית. למרבה המזל, ישנן מספר דרכים בהן אתה יכול לעקוף את האשפה למחיקה מיידית של קבצים או תיקיות ב- Mac שלך. נסה כל אחד מהם למטה.
כמובן, בשיטות אלה אין מבצעים. כאשר אתה לוחץ על מחק, פריט זה נעלם לנצח ולא תוכל להחזיר אותו שוב. אז וודאו שלא מוחקים את הקבצים או התיקיות הלא נכונים בטעות!
כיצד אוכל לעקוף את האשפה באמצעות קיצור מקשים?
- בחר בזהירות את הקובץ או התיקיה שברצונך למחוק.
- לחץ על פקודת המקשים הבאה: אפשרות + פקודה + מחק .
- בחלון הקופץ, אשר שאתה רוצה למחוק את הפריט.
 אינך יכול לבטל אותו כאשר אתה משתמש בקיצור הדרך הזה כדי למחוק משהו.
אינך יכול לבטל אותו כאשר אתה משתמש בקיצור הדרך הזה כדי למחוק משהו.
כיצד אוכל לעקוף את האשפה באמצעות תפריט קובץ ב- Finder?
- פתח חלון Finder ובחר את הקובץ או התיקיה שברצונך למחוק.
- החזק את האפשרות ועבר לקובץ> מחק מיד.
- בחלון הקופץ, אשר שאתה רוצה למחוק את הפריט.
 הרבה אפשרויות תפריט קובץ משתנות כאשר אתה מחזיק במקשים שונים.
הרבה אפשרויות תפריט קובץ משתנות כאשר אתה מחזיק במקשים שונים.
כיצד אוכל לעקוף את האשפה באמצעות פקודות טרמינל?
- פתח את הטרמינל מתיקיית Utilities ביישומים שלך.
- הקלד
rmלמסוף, כולל החלל הלבן בסוף. - גרור את הקובץ שברצונך למחוק לחלון הטרמינל. פקודה זו פועלת רק על קבצים בודדים, ולא על תיקיות.
- לחץ על Enter כדי למחוק את הקובץ באופן מיידי ולצמיתות.
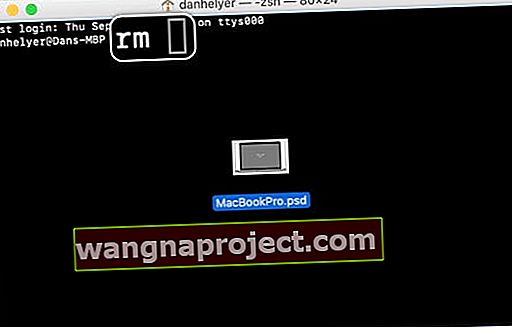 הטלת קובץ למסוף לאחר הפקודה remove נכנסת לנתיב הקובץ כדי שתוכל למחוק אותו.
הטלת קובץ למסוף לאחר הפקודה remove נכנסת לנתיב הקובץ כדי שתוכל למחוק אותו.
שלב 3. תיקון דיסק ההפעלה באמצעות תוכנית השירות דיסק
יתכן שקיימות שחיתות בדיסק ההפעלה המונעות ממך למחוק קבצים, ללא קשר לכך שהוא מלא. למרות שהאתחול למצב בטוח מנסה לתקן את השחיתות הללו, באפשרותך לבצע סריקה מפורטת יותר באמצעות תוכנית השירות דיסק.
הפונקציה עזרה ראשונה ב- Disk Utility סורקת את כל הדיסק שלך לאיתור שגיאות מערכת. זה אמור לתקן את כל השגיאות בדיסק האתחול שלך, לשפר את ביצועי ה- Mac שלך ולאפשר לך למחוק קבצים.
כיצד אוכל להפעיל עזרה ראשונה בדיסק האתחול של ה- Mac שלי?
- פתח את תוכנית השירות לדיסק מתיקיית כלי השירות ביישומים שלך.
- בחר את דיסק ההפעלה של ה- Mac מסרגל הצד. אם ישנם מספר דיסקים, בחר את הרמה הגבוהה ביותר.
- בחלק העליון של החלון, לחץ על עזרה ראשונה ואשר שברצונך להפעיל אותו.
- הסריקה אמורה להימשך כחמש דקות, תלוי כמה שגיאות היא מגלה בדיסק ההפעלה שלך.
- אם אינך יכול להפעיל את תוכנית השירות לדיסק, נסה לאתחל את ה- Mac למצב שחזור על ידי לחיצה ארוכה על הפקודה + R במהלך ההפעלה.
 עזרה ראשונה עשויה להימשך זמן רב יותר, תלוי במספר השגיאות אם נמצא בדיסק הקשיח.
עזרה ראשונה עשויה להימשך זמן רב יותר, תלוי במספר השגיאות אם נמצא בדיסק הקשיח.
שלב 4. גש לנתונים שלך באמצעות מצב דיסק יעד
מצב דיסק יעד מאפשר לך לגשת לנתונים ב- Mac שלך כאילו מדובר בכונן קשיח חיצוני. זה אומר שאתה יכול להשתמש ב- Mac שני כדי להעתיק או למחוק קבצים ותיקיות בדיסק האתחול שלך.
אנו מציעים לך להשתמש במצב דיסק יעד כדי לבצע את שני הדברים הבאים:
- נסה לפנות מקום רב יותר בדיסק האתחול שלך.
- צור עותק של פריטים חשובים שלא גיבית.
אם אינך מצליח לנקות מקום נוסף בדיסק האתחול שלך באמצעות מצב דיסק יעד, האפשרות האחרונה שלך היא למחוק את דיסק ההפעלה לחלוטין. אז אתה באמת רוצה לוודא שיש לך עותק של המסמכים שאין להם תחליף.
כדי להשתמש במצב דיסק יעד, עליך לחבר את ה- Mac למחשב Mac שני באמצעות אחת מהיציאות הבאות:
- Thunderbolt 2
- Thunderbolt 3
- USB-C
- חומת אש
אם לאחד או שני המקש אין את היציאה הנכונה, עליך להשתמש במתאם.
כיצד אוכל להשתמש במצב דיסק יעד כדי לגשת לדיסק ההפעלה שלי?
-
- כבה את ה- Mac על ידי מעבר אל > כבה. אם ה- Mac שלך קפוא, לחץ והחזק את לחצן ההפעלה עד שהמסך ישחור.
- חבר את ה- Mac למחשב Mac שני באמצעות יציאות Thunderbolt 2, Thunderbolt 3, USB-C או Firewire.
- לחץ לחיצה קצרה על כפתור ההפעלה ב- Mac שלך, ואז לחץ והחזק מיד את מקש T.
- ה- Mac שלך צריך להציג סמל גדול של Thunderbolt, USB או Firewire על המסך.
- ב- Mac השני, פתח חלון Finder וגש לנתונים ב- Mac שלך. זה אמור להופיע ככונן קשיח חיצוני.
 ה- Mac שלך אמור להציג סמל חיבור על המסך כאשר הוא נמצא במצב דיסק יעד. תמונה מ- 9to5Mac.
ה- Mac שלך אמור להציג סמל חיבור על המסך כאשר הוא נמצא במצב דיסק יעד. תמונה מ- 9to5Mac.
שלב 5. מחק את דיסק ההפעלה והתקן מחדש את MacOS
אם אתה עדיין לא יכול למחוק שום דבר ב- Mac שלך מכיוון שדיסק האתחול מלא מדי, האפשרות האחרונה שלך היא למחוק אותו לחלוטין ולהתקין מחדש את MacOS. כמובן, המשמעות היא שאתה מאבד כל נתונים שעדיין לא מגובים.
אז אם עדיין לא עשית זאת, הקפד לבצע את השלבים האחרונים כדי לנסות להעתיק מסמכים מה- Mac שלך באמצעות מצב דיסק יעד. אחרת, אתה עדיין יכול לנסות לבצע גיבוי חדש באמצעות מכונת הזמן.
כיצד אוכל למחוק את דיסק ההפעלה ולהתקין מחדש את MacOS?
- כבה את ה- Mac על ידי מעבר אל > כבה. אם ה- Mac שלך קפוא, לחץ והחזק את לחצן ההפעלה עד שהמסך ישחור.
- לחץ לחיצה קצרה על לחצן ההפעלה Mac שלך, אז מיד לחצו והחזיקו Command + R .
- המשך להחזיק את המקשים עד שתראה חלון כלי עזר של MacOS.
- פתח את תוכנית השירות דיסק ולאחר מכן בחר את דיסק ההפעלה של ה- Mac שלך ולחץ על מחק.
- בחר שם ופורמט חדשים עבור הדיסק שלך. אנו מציעים להשתמש בפורמט ברירת המחדל, שהוא Mac OS מורחב (Journaled).
- לחץ על מחק, המתן לסיום התהליך, ואז לחץ על פקודה + Q כדי לסגור את תוכנית השירות לדיסק.

- מחלון כלי השירות של macOS, בחר 'התקן מחדש את macOS' ופעל לפי ההנחיות שעל המסך להשלמת ההתקנה.
- לאחר סיום ההתקנה, עליך להגדיר את ה- Mac שלך כחדש ואז לייבא ידנית כמות קטנה יותר של תוכן מהגיבויים שלך.
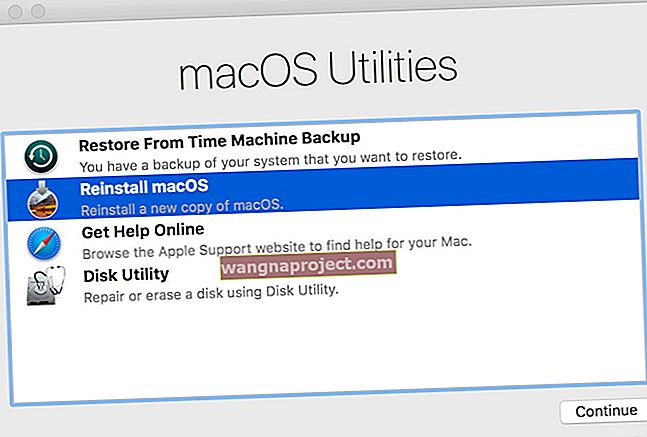 פתח את תוכנית השירות לדיסק ואז התקן מחדש את macOS מחלון כלי השירות לשחזור מצב.
פתח את תוכנית השירות לדיסק ואז התקן מחדש את macOS מחלון כלי השירות לשחזור מצב.
כיצד ליצור מקום ב- Mac כאשר דיסק ההפעלה מלא
אני מקווה שעד עכשיו תוכל למחוק קבצים בדיסק האתחול שלך שוב. אז עכשיו אתם בוודאי רוצים לדעת אילו מהם עליכם למחוק קודם כדי ליצור יותר מקום.
ריכזנו את הטיפים האלה בכדי להדריך אותך, אך תמיד תוכל לקרוא את הפוסטים האחרים שלנו בנושא לקבלת פרטים נוספים.
טיפ 1. רוקן את האשפה
אם עדיין לא עשית זאת, רוקן את האשפה ב- Mac שלך. אחרת, כל מה שמחקת עד כה עדיין תופס מקום בדיסק האתחול שלך.
 אם אתה יכול, רוקן את האשפה כדי לפנות מקום ב- Mac שלך.
אם אתה יכול, רוקן את האשפה כדי לפנות מקום ב- Mac שלך.
כדי לרוקן את האשפה, לחץ לחיצה ממושכת על סמל האשפה בעגינה ובחר 'ריק אשפה'.
עליך לרוקן את האשפה הספציפית לאפליקציה מיישומים שונים. בדרך כלל תוכלו לעשות זאת על ידי פתיחת האפליקציה ומציאת קטע הקבצים שנמחקו. היישומים הבאים עשויים לכלול כמה קבצים שנמחקו:
- דוֹאַר
- תמונות
- iMovie.
טיפ 2. מחק את כל הקבצים שאתה לא רוצה
 קבל סקירה כללית על השימוש באחסון מסרגל הצד זה About Mac.
קבל סקירה כללית על השימוש באחסון מסרגל הצד זה About Mac.
עקוב אחר הקבצים או התיקיות הגדולים ביותר ב- Mac שלך ומחק את הקבצים שאינך רוצה יותר. מקום טוב להתחיל בו הוא חלון About This Mac, הנותן סקירה של המסמכים הגדולים ביותר שלך.
משורת התפריטים, עבור אל > אודות Mac זה> אחסון. לחץ על 'נהל' ובחר 'מסמכים' בסרגל הצד. זה מציג רשימה של מסמכים שתרצה למחוק, ממוינים מהגדול לקטן ביותר.
ייתכן שתרצה להשתמש ב- OmniDiskSweeper כדי לגלות היכן נעשה שימוש באחסון שלך. למרות שאתה צריך להיות זהיר מאוד לגבי מחיקת כל דבר מתיקיות המערכת או הספרייה, שכן פעולה זו עלולה לגרום לבעיות בתוכנת ההפעלה של ה- Mac שלך.
שקול למחוק כל אחד מהדברים הבאים כדי לפנות מקום רב יותר:
- תמונות וסרטונים בספרייה שלך
- גיבויים של iPadOS ו- iOS ב- iTunes או ב- Finder
- אפליקציות שהורדו מהאינטרנט או מחנות האפליקציות של Mac
- קבצים שנשמרו בתיקיות שולחן העבודה, ההורדות או המסמכים.
אל תשכח לרוקן את האשפה כשתסיים!
טיפ 3. העבר קבצים אחרים מדיסק האתחול שלך
כל קבצים או תיקיות שאינך רוצה למחוק עדיין יכולים להעביר מדיסק האתחול שלך על ידי הצבתם על גבי כונן קשיח חיצוני או העלאתם לאחסון בענן. זה שימושי במיוחד עבור פריטים שאינך צריך להשתמש בהם לעתים קרובות מאוד.
ארכיב חלק מהמסמכים שלך על ידי שמירתם בכונן קשיח חיצוני. ואז פנה מקום בדיסק ההפעלה שלך על ידי מחיקת אותם מה- Mac שלך. אנו ממליצים לך לבצע גיבויים חצי קבועים של הכוננים החיצוניים שלך.
לחלופין, השתמש באחסון ענן כדי לשמור על נגישות למסמכים מבלי לתת להם לתפוס מקום בדיסק ההפעלה שלך. זה הכי קל לשימוש עם כונן iCloud על ידי הפעלת תכונת האחסון האופטימיזציה, שנמצאת בהעדפות המערכת שלך ב- iCloud.
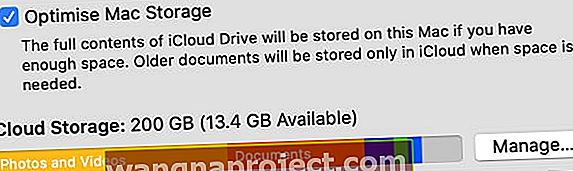 הפעל את מיטב האחסון מדף מזהה Apple ב- העדפות מערכת.
הפעל את מיטב האחסון מדף מזהה Apple ב- העדפות מערכת.
טיפ 4. השתמש במכונת הזמן כדי לגבות את ה- Mac שלך
בין הגיבויים של Time Machine, ה- Mac שלך מאחסן את 'תמונות הצילום המקומיות' של המסמכים שלך כדי להעביר אותם לכונן מכונת הזמן שלך בפעם הבאה שתגבה. macOS שומר תמונות אלה בקבצי המערכת שלך, ולעיתים תופס לא מעט אחסון.
 כבה זמנית גיבויים אוטומטיים כדי לנקות את התמונות המקומיות שלך.
כבה זמנית גיבויים אוטומטיים כדי לנקות את התמונות המקומיות שלך.
למרות שאפל תכננה את MacOS למחוק את תמונות הצילום כאשר דיסק ההפעלה מתמלא, זה לא תמיד קורה. אבל אתה יכול להסיר אותם על ידי גיבוי חדש או כיבוי גיבויים אוטומטיים מהגדרות מכונת הזמן.
חבר את כונן הגיבוי שלך והמתן לסיום גיבוי חדש. או עבור אל > העדפות מערכת> מכונת זמן וכבה את 'גיבוי אוטומטי'.
טיפ 5. עדכן את MacOS למהדורה האחרונה
לבסוף, עליך לעדכן את ה- Mac שלך לגרסה האחרונה של MacOS. עדכונים אלה נועדו לרוב לנצל טוב יותר את שטח האחסון שלך. אך בנוסף לכך, ייתכן ש- Mac שלך כבר הוריד את העדכון בכל מקרה.
אם הפעלת עדכונים אוטומטיים עבור MacOS, ה- Mac שלך מוריד עדכונים ברגע שהם זמינים. אך ייתכן שעדיין לא התקין את העדכונים הללו אם לא הייתה הזדמנות טובה לעשות זאת. כשזה קורה, העדכון עדיין תופס הרבה אחסון.
עבור אל > העדפות מערכת> עדכון תוכנה וודא שאתה מפעיל את הגרסה האחרונה של MacOS. הקפד להמתין לסיום ההתקנה של העדכון לפני שתבדוק שוב את השימוש באחסון.
 בטל את הסימון בתיבה אם אינך רוצה להוריד עדכונים עתידיים באופן אוטומטי.
בטל את הסימון בתיבה אם אינך רוצה להוריד עדכונים עתידיים באופן אוטומטי.
אתה אמור להיות מסוגל למחוק קבצים מדיסק האתחול של ה- Mac שלך, לא משנה כמה הוא מלא. אם יש לך טיפים נוספים לחיסכון במקום, נשמח לראות אותם בתגובות!

 השתמש במקש shift כדי לאתחל למצב בטוח.
השתמש במקש shift כדי לאתחל למצב בטוח. כתוב רק 'אתחול בטוח' בשורת התפריטים ממסך הכניסה.
כתוב רק 'אתחול בטוח' בשורת התפריטים ממסך הכניסה. אינך יכול לבטל אותו כאשר אתה משתמש בקיצור הדרך הזה כדי למחוק משהו.
אינך יכול לבטל אותו כאשר אתה משתמש בקיצור הדרך הזה כדי למחוק משהו. הרבה אפשרויות תפריט קובץ משתנות כאשר אתה מחזיק במקשים שונים.
הרבה אפשרויות תפריט קובץ משתנות כאשר אתה מחזיק במקשים שונים.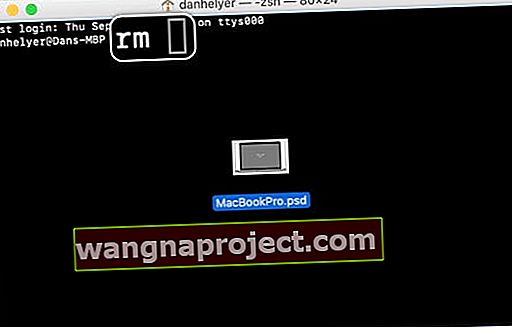 הטלת קובץ למסוף לאחר הפקודה remove נכנסת לנתיב הקובץ כדי שתוכל למחוק אותו.
הטלת קובץ למסוף לאחר הפקודה remove נכנסת לנתיב הקובץ כדי שתוכל למחוק אותו. עזרה ראשונה עשויה להימשך זמן רב יותר, תלוי במספר השגיאות אם נמצא בדיסק הקשיח.
עזרה ראשונה עשויה להימשך זמן רב יותר, תלוי במספר השגיאות אם נמצא בדיסק הקשיח.
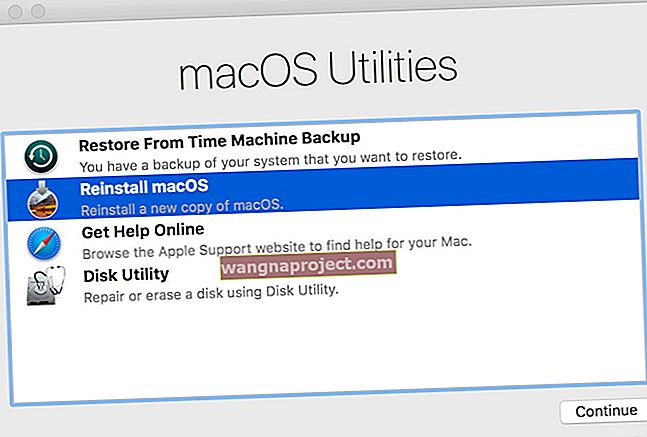 פתח את תוכנית השירות לדיסק ואז התקן מחדש את macOS מחלון כלי השירות לשחזור מצב.
פתח את תוכנית השירות לדיסק ואז התקן מחדש את macOS מחלון כלי השירות לשחזור מצב.
