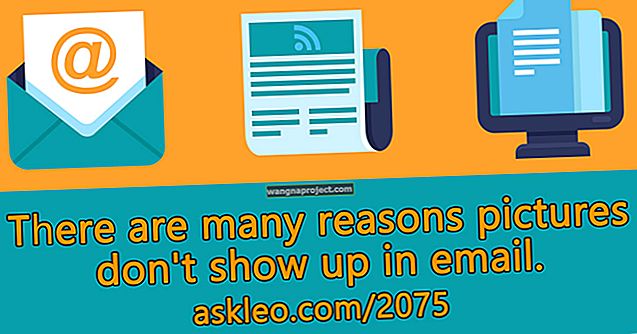יש הרבה חלקים ל- iCloud: שיתוף משפחתי, גיבויים, מחזיקי מפתחות וכל השאר. קשה לעטוף את הראש סביב הכל. ואז אתה שומע על כונן iCloud, זה לא סתם שם אחר ל- iCloud, אבל מה ההבדל ביניהם בכל מקרה?
שניהם שירותי ענן המוצעים על ידי אפל. שניהם בחינם. ושניהם משמשים לאחסון מאובטח של הנתונים שלך באופן מקוון. אבל הם לא אותו דבר!
המשך לקרוא כדי לגלות מהו כונן iCloud וכיצד להפיק ממנו את המיטב. בסוף כללנו שאלות נפוצות בסוף עבור כל השאלות המתמשכות שלך.
מה זה iCloud?
iCloud הוא שירות הענן של אפל. במכשיר Apple תוכלו לשמור כל מיני נתונים ב- iCloud, שמסנכרנים את המידע עם המכשירים האחרים שלכם. כל דבר ב- iCloud מגובה, מוגן וזמין לגישה מקוונת.
אתה יכול (וכנראה לעשות) להשתמש בו כדי לסנכרן את הדברים הבאים:
- אנשי קשר
- לוחות שנה
- הערות
- תזכורות
- תמונות
- מסמכים
- ועוד…
כאשר iCloud מופעל, המכשירים שלך מעדכנים נתונים אלה באופן אוטומטי בכל פעם שהם מחוברים.
הוסף הערה ב- iPhone שלך והוא מופיע ב- iPad שלך. ערוך אירוע לוח שנה מה- MacBook שלך והוא משתנה ב- Apple Watch שלך. זה כמו קסם.
אז מה ההבדל בין זה לבין כונן iCloud?
מהו כונן iCloud?
כונן iCloud הוא חלק מ- iCloud. זהו אחד משירותים רבים תחת מטריית iCloud, כמו גיבויים, תמונות או האפליקציה מצא את שלי. אתה יכול להשתמש בכונן iCloud כדי לאחסן את כל המסמכים האחרים שלך.
משתמש בלוחות הדיונים של אפל נתן את האנלוגיה הגדולה הזו להבדל בין iCloud ל- iCloud Drive:
חשוב על iCloud כארון תיוק וכונן iCloud כאחת ממגירות הארון בהן תוכל להשתמש כדי לאחסן דברים. הוא נועד לאחסן קבצים שאינם מתאימים לאף אחת מהמגירות האחרות.
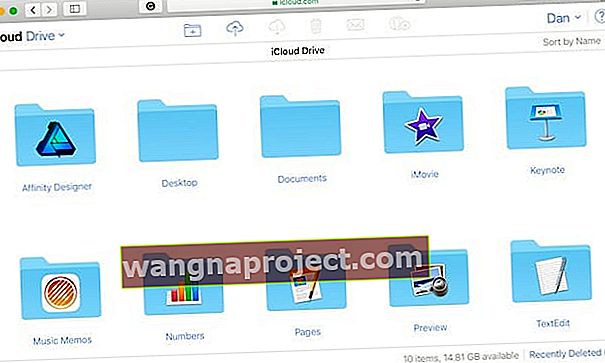 כונן iCloud הוא מקום למסמכים שאינם מתאימים לשום מקום אחר ב- iCloud.
כונן iCloud הוא מקום למסמכים שאינם מתאימים לשום מקום אחר ב- iCloud.
אז זה מקום למסמכי Word שלך, קבצי ה- PDF שלך, צילומי המסך שלך וכל דבר אחר שעדיין לא מסונכרן עם iCloud. זה עובד זהה לשירותי אחסון מקוונים של צד שלישי כמו Google Drive או Dropbox.
האם עלי להשתמש בכונן iCloud?
אינך צריך להשתמש בכונן iCloud, זו תכונה אופציונלית כמו כל שירותי iCloud. כאשר הוא כבוי, כל המסמכים שלך מאוחסנים באופן מקומי בהתקן. מה שאומר שהם תמיד זמינים, גם ללא חיבור לאינטרנט.
האם כונן iCloud חופשי לשימוש?
כשאתה נרשם לחשבון Apple ID אתה מקבל 5GB של אחסון מקוון בחינם. אם זה מספיק מקום לכל מה שאתה רוצה לשמור ב- iCloud וב- iCloud Drive, אתה לא צריך לשלם עבור שום דבר אחר.
עבור רוב האנשים 5GB לא מספיק מקום. הסיבה לכך היא שכל שירותי iCloud שלך משתמשים בו: גיבויים, תמונות, Drive וכל השאר.
כאשר נגמר לכם שטח האחסון ב- iCloud, תוכלו לקנות עוד מ- Apple. בעת כתיבת שורות אלה, אפל מציעה את שלושת מנויי האחסון בתשלום:
- 50GB תמורת $ 0.99 לחודש
- 200GB תמורת 2.99 $ לחודש
- 2TB תמורת 9.99 דולר לחודש
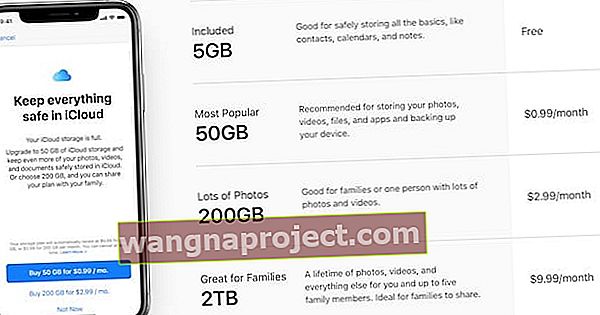 כונן iCloud זמין בחינם עם נפח אחסון בנפח 5GB תמונה של אפל.
כונן iCloud זמין בחינם עם נפח אחסון בנפח 5GB תמונה של אפל.
כיצד אוכל להפעיל את כונן iCloud?
לפני שתפעיל את כונן iCloud, אפל ממליצה לך לעדכן את כל המכשירים שלך לתוכנת ההפעלה העדכנית ביותר. עליך גם לוודא שאתה מחובר עם אותו חשבון מזהה Apple בכל מכשיר - אחרת המכשירים שלך לא יסונכרנו זה עם זה.
הפעל אותו מכל מכשיר שממנו תרצה לגשת למסמכים שלך.
כיצד להפעיל את כונן iCloud למכשירי iPhone, iPad או iPod touch:
- עבור אל הגדרות> [שמך]> iCloud .
- גלול מטה והפעל את כונן iCloud .
 הפעל את כונן iCloud מהגדרות iCloud שלך.
הפעל את כונן iCloud מהגדרות iCloud שלך.
כיצד להפעיל את כונן iCloud למחשב Windows:
- היכנס באמצעות פרטי מזהה Apple שלך.
- סמן את התיבה לצד כונן iCloud .
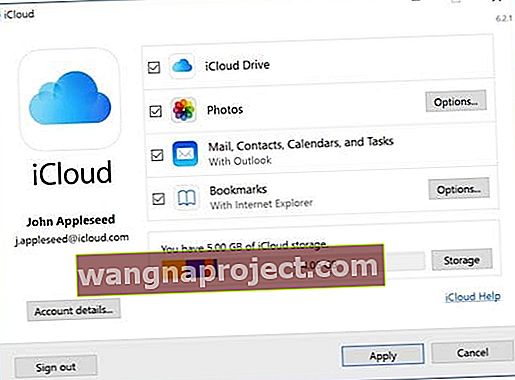 iCloud עבור Windows מאפשר לך להשתמש ברוב שירותי iCloud במחשב האישי שלך. תמונה של אפל.
iCloud עבור Windows מאפשר לך להשתמש ברוב שירותי iCloud במחשב האישי שלך. תמונה של אפל.
כיצד להפעיל את כונן iCloud עבור Mac:
- עבור אל > העדפות מערכת ...> מזהה Apple (עבור macOS Mojave ומטה, בהעדפות מערכת, לחץ על iCloud ) .
- סמן את התיבה לצד כונן iCloud , אם עדיין לא מסומן.
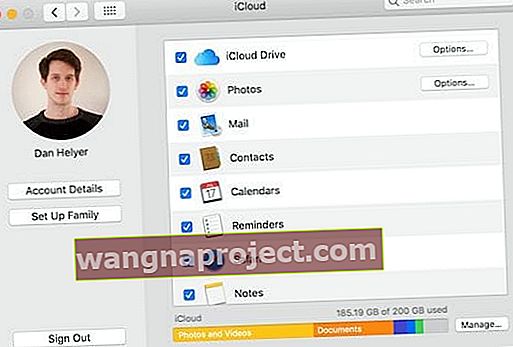 כל הגדרות iCloud שלך זמינות מהעדפות המערכת ב- macOS.
כל הגדרות iCloud שלך זמינות מהעדפות המערכת ב- macOS. - לחץ על כפתור
אפשרויות כונן iCloud ...
- הפעל את תיקיות שולחן העבודה והמסמכים כדי לאחסן תיקיות אלה בכונן iCloud.

- סמן כל דבר אחר שתרצה לאחסן מסמכים ונתונים ב- iCloud.
- עבור macOS Mojave ומטה, הפעל את Optimize Storage כדי ליצור שטח פנוי נוסף ב- Mac שלך. עבור macOS Catalina +, מצא את Optimize Storage בעמוד הראשי עבור מזהה Apple שלך.
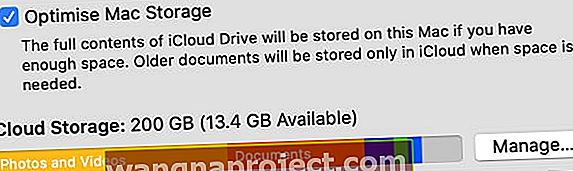 הפעל את מיטב האחסון מדף מזהה Apple ב- העדפות מערכת.
הפעל את מיטב האחסון מדף מזהה Apple ב- העדפות מערכת.
- הפעל את תיקיות שולחן העבודה והמסמכים כדי לאחסן תיקיות אלה בכונן iCloud.
מהי האפשרות תיקיות שולחן עבודה ומסמכים?
אפשרות זו מעבירה את כל התוכן מתיקיות שולחן העבודה והמסמכים ב- Mac אל כונן iCloud. כאשר אתה מבצע שינויים במסמכי ה- Mac שלך, הם מסונכרנים ומועלים אוטומטית.
האפשרות תיקיות שולחן עבודה ומסמכים הופכת את כל מסמכי ה- Mac שלך לזמינים למכשירים אחרים המשתמשים בכונן iCloud. כשהוא משויך לאופטימיזציה של אחסון, זה גם יוצר נפח אחסון רב ב- Mac שלך.
למידע נוסף על תכונות הסנכרון והאחסון של שולחן העבודה והמסמכים של iCloud במאמר זה: כיצד לעצור את iCloud מסנכרון תיקיות ומסמכים בשולחן העבודה
מהי האפשרות Optimize Storage?
מיטוב אחסון מסיר מסמכים ישנים מה- Mac שלך אם הם מאוחסנים גם בכונן iCloud. אתה עדיין יכול לראות תצוגה מקדימה של כל המסמכים שלך ולהוריד אותם שוב בלחיצה. אבל הם לא משתמשים בשום מקום בכונן הקשיח.
מסמכים חדשים או לאחרונה בשימוש נשמרים באופן אוטומטי כדי להוריד אותם באופן מיידי. אחרת, אתה זקוק לחיבור אינטרנט כדי לפתוח שוב מסמכים, וייתכן שיהיה עיכוב בזמן ההמתנה להורדתו.
האם כונן iCloud משתמש באחסון במכשיר שלי?
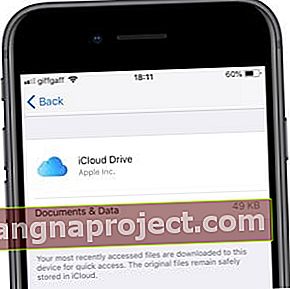 האייפון שלי מאבד רק 49KB לכונן iCloud ... זה כלום!
האייפון שלי מאבד רק 49KB לכונן iCloud ... זה כלום!
כונן iCloud עצמו לא משתמש בשום אחסון במכשיר שלך, אלא שירות מקוון. אתה יכול לראות תצוגה מקדימה של כל התוכן המאוחסן באופן מקוון מהמכשיר שלך, אך הוא אינו משתמש באחסון כלשהו עד שתוריד או פותח מסמך.
כשאתה ניגש לכונן iCloud, אתה רואה סמלי הורדה ליד כל מסמך או תיקיה. הקש על הלחצן הזה כדי להוריד אותו למכשיר שלך, ולהפוך אותו לזמין במצב לא מקוון ומיידי.
אם אין סמל הורדה, מסמך זה כבר הורד ומשתמש באחסון המכשיר שלך. המכשיר שלך מסיר אוטומטית הורדות ישנות כשאתה מתחיל להיגמר האחסון המקומי.
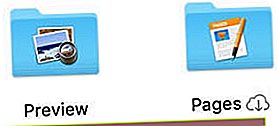 תיקיית התצוגה המקדימה הורדה, אך דפים נמצאים בכונן iCloud.
תיקיית התצוגה המקדימה הורדה, אך דפים נמצאים בכונן iCloud.
מדוע כונן iCloud מאחסן קבצים בכונן המקומי שלי?
מסמכים המאוחסנים מקומית נפתחים מהר יותר וזמינים במצב לא מקוון. המכשיר שלך עשוי להוריד מסמכים שבהם השתמשת לאחרונה במכשיר אחר כדי לצפות שתזדקק להם שוב בקרוב.
זה עשוי גם להוריד מסמכי כונן iCloud כדי למלא אחסון שאינו בשימוש במכשיר שלך. היתרון בכך הוא שמסמכים אלה הופכים לזמינים באופן מיידי, באופן מקוון או לא מקוון.
לבסוף, המסמכים נשמרים בכונן המקומי שלך כאשר הם עדיין לא הועלו לכונן iCloud. פעולה זו עשויה להימשך זמן רב יותר עבור קבצים גדולים יותר או אם חיבור האינטרנט שלך איטי.
כיצד אוכל לגשת לקבצים שלי בכונן iCloud?
כאשר אתה משתמש בכונן iCloud, המסמכים שלך זמינים מ- iPhone, iPad, iPod touch, Mac או Windows PC. אתה יכול להשתמש באפליקציית Files, Finder, סייר הקבצים או לבקר באתר iCloud מכל דפדפן אינטרנט.
עליך להפעיל את כונן iCloud באמצעות ההוראות שלמעלה לפני שתוכל לגשת למסמכים שלך.
כיצד לגשת לכונן iCloud באמצעות אתר iCloud:
- בקר באתר של iCloud מכל דפדפן אינטרנט מאובטח.
- היכנס עם פרטי מזהה Apple שלך.
- לחץ על כפתור כונן iCloud .
- הקפד לצאת שוב בעת שימוש במחשבים ציבוריים.
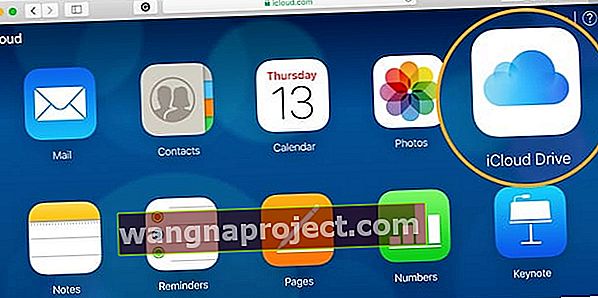 כמעט כל דבר ב- iCloud זמין דרך האתר.
כמעט כל דבר ב- iCloud זמין דרך האתר.
כיצד לגשת לכונן iCloud במכשירי iPhone, iPad או iPod touch:
- הקש על עיון בתחתית המסך.
- עבור אל מיקומים> כונן iCloud .
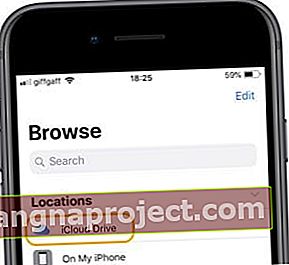 בחר כונן iCloud ממגוון מיקומים באפליקציית Files.
בחר כונן iCloud ממגוון מיקומים באפליקציית Files.
כיצד לגשת לכונן iCloud ב- Mac:
- פתח חלון Finder חדש .
- בסרגל הצד, תחת iCloud, לחץ על כונן iCloud .
- אם אינך רואה אפשרות כונן iCloud:
- משורת התפריטים, עבור אל Finder> העדפות ...
- לחץ על הכרטיסייה סרגל הצד .
- סמן את התיבה עבור כונן iCloud .
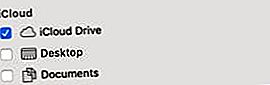 ודא שכונן iCloud מופעל מאפשרויות סרגל הצד Finder.
ודא שכונן iCloud מופעל מאפשרויות סרגל הצד Finder.
כיצד לגשת לכונן iCloud במחשב Windows:
- פתח חלון בסייר הקבצים .
- תחת גישה מהירה בסרגל הצד, לחץ על כונן iCloud .
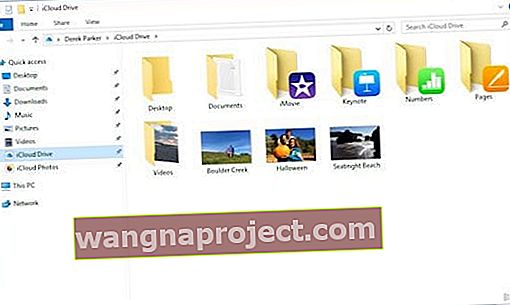 צפה וערוך את התוכן של כונן iCloud שלך בסייר הקבצים במחשב. תמונה של אפל.
צפה וערוך את התוכן של כונן iCloud שלך בסייר הקבצים במחשב. תמונה של אפל.
כיצד אוכל לנהל קבצים בכונן iCloud?
קל לשנות שם, להעביר או למחוק מסמכים בכונן iCloud באמצעות כל מכשיר. כל השינויים שתבצע במכשיר אחד יסונכרנו אוטומטית לאחרים.
כאשר אתה מוחק מסמך כונן iCloud, הוא נשאר בתיקיה שנמחקה לאחרונה למשך 30 יום.
כיצד לנהל מסמכי כונן iCloud באמצעות אתר iCloud:
- בחר מסמך או תיקיה ולחץ על כפתור i כדי לשנות את שמו.
- השתמש בכפתור תיקיה חדשה בראש החלון כדי ליצור תיקיות חדשות.
- לחץ וגרור מסמך או תיקיה כדי להזיז אותו, שחרר אותו לנתיב הקובץ בתחתית החלון כדי להעביר אותו לתיקיית אב.
- בחר מסמך או תיקיה ולחץ על כפתור פח האשפה כדי למחוק אותו, התיקיה שנמחקה לאחרונה זמינה בפינה השמאלית התחתונה של החלון.
 השתמש בכפתורים בחלק העליון של דף האינטרנט כדי לערוך את המסמכים שלך.
השתמש בכפתורים בחלק העליון של דף האינטרנט כדי לערוך את המסמכים שלך.
כיצד לנהל קבצי כונן iCloud באמצעות אפליקציית Files:
- הקש על שם המסמך או התיקיה כדי לשנות את שמו.
- השתמש בלחצן תיקיה חדשה בפינה הימנית העליונה כדי ליצור תיקיות חדשות.
- הקש על בחר וסמן מסמך או תיקיה כדי לראות פעולות נוספות :
- השתמש בסמל התיקיה כדי להזיז אותו.
- השתמש בכפתור שני ריבועים כדי להעתיק אותו.
- או השתמש בלחצן פח האשפה כדי למחוק אותו, התיקיה שנמחקה לאחרונה זמינה ממסך המיקומים.
- לחלופין, הקש והחזק מסמך או תיקיה כדי לראות רשימה של פעולות.
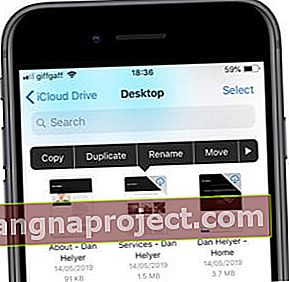 הקש והחזק מסמך כדי לראות תפריט של פעולות שונות.
הקש והחזק מסמך כדי לראות תפריט של פעולות שונות.
כיצד לנהל קבצי כונן iCloud באמצעות Mac או PC:
שנה שם, העתק, העבר או מחק מסמכים ותיקיות כפי שהיית עושה בדרך כלל ב- Mac או PC. השתמש בפקודות מקלדת או לחץ באמצעות לחצן השליטה על מסמך או תיקיה כדי לראות רשימת פעולות.
שתף את המסמכים שלך עם אנשים אחרים
 השתמש בסמל זה כדי לשתף מסמכים.
השתמש בסמל זה כדי לשתף מסמכים.
אתה יכול לשתף קישור לאחרים כדי לגשת למסמכים שלך בכונן iCloud. בחר את הקובץ שברצונך לשתף ולאחר מכן השתמש בסמל הוסף אדם כדי לראות את אפשרויות השיתוף. באפליקציית הקבצים עליך להקיש תחילה על כפתור השיתוף .
בדוק באפשרויות השיתוף שלך כדי להחליט מי יכול לגשת למסמך ואם יש לו הרשאה לבצע שינויים. כאשר אתה משתף מסמך רק עם אנשי קשר ספציפיים, הם זקוקים לחשבון מזהה Apple כדי להציג אותו.
צור מסמך ששיתפת בעבר באופן פרטי על ידי הצגת אפשרויות השיתוף שוב.
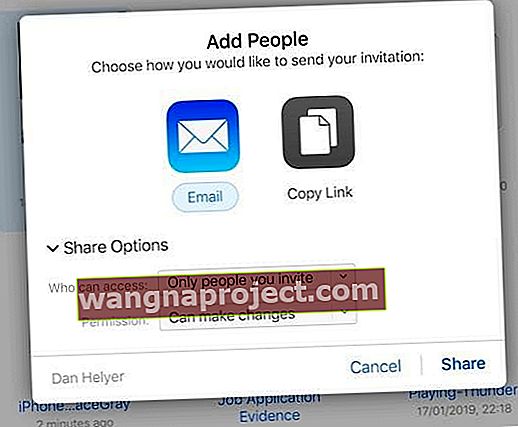 בחר עם מי לשתף ואיזו הרשאה יש להם לערוך את המסמך.
בחר עם מי לשתף ואיזו הרשאה יש להם לערוך את המסמך.
כיצד ניתן לשמור מסמכים בכונן iCloud?
השתמש ב- Finder, סייר הקבצים או אפליקציית Files כדי להעביר מסמכים קיימים לכונן iCloud. לאחר העלאתם תוכלו לגשת אליהם מכל מכשירי ה- iCloud Drive שלכם.
יישומים מסוימים עשויים לשמור קבצים באופן אוטומטי בתיקיות היישום בכונן iCloud. הדבר נפוץ בדפים, מספרים, מפתח ותצוגה מקדימה. אך אפשרי גם עם רבים אחרים.
העבר קבצים משירות אחסון ענן אחר
ניתן להעביר קבצים לכונן iCloud משירותי ענן של צד שלישי, כמו Dropbox או Google Drive. לשם כך, העתק או העבר את הקבצים לכונן iCloud כרגיל באמצעות Finder, סייר הקבצים או אפליקציית Files.
ב- iPhone, iPad ו- iPod touch עליך להוריד את אפליקציית הצד השלישי ולהיכנס לפני שהיא תופיע בקבצים. לאחר שתעשה זאת, תוכל לגשת ולנהל את כל שירותי הענן שלך מאפליקציה אחת.
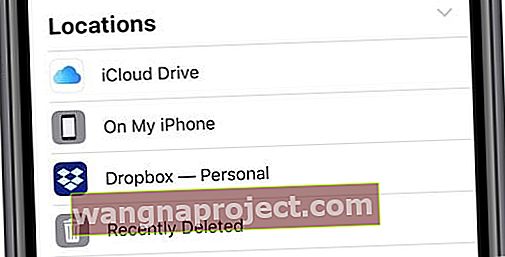 גש ל- Dropbox או לאחסון ענן אחר של צד שלישי מדף המיקומים בקבצים.
גש ל- Dropbox או לאחסון ענן אחר של צד שלישי מדף המיקומים בקבצים.
העבר קבצים מכונן קשיח חיצוני
העלה קבצים ישירות מכונן קשיח חיצוני באמצעות אתר iCloud. מדף כונן iCloud אתה רואה כפתור העלאה בחלקו העליון של החלון. זה מאפשר לך רק להעלות קובץ בודד בכל פעם.
לא ניתן להעביר מספר קבצים, או אפילו תיקיות, לכונן iCloud מבלי לאחסן אותם קודם במחשב שלך. אם יש לך מקינטוש, צור אחסון בחינם באמצעות התכונה מיטוב אחסון עבור כונן iCloud.
אחרת, שקול להעלות קבצי zip דחוסים. למרות שהם חייבים להיות בגודל של פחות מ -50 GB ולא תוכלו לפתוח אותם בכונן iCloud.
מגבה לכונן iCloud
גיבוי iCloud שלך ל- iPhone, iPad או iPod touch שלך אינו נשמר בכונן iCloud, אם כי הוא משתמש באותו אחסון iCloud. גיבויים של iCloud מאחסנים בחלק נפרד של iCloud, אם כי השירות כולו מאובטח ומוגן.
פירוש הדבר שכל הקבצים והתיקיות שלך בכונן iCloud צריכים להיות בטוחים. אם אתה רוצה לשמור עותק שני של משהו, כונן iCloud הוא מקום טוב לשים אותו.
אך זכרו תמיד:
שניים זה אחד ואחד הוא לא.
אם משהו חשוב לך מאוד, אל תשאיר אותו רק בכונן iCloud. וודא שארגנת אותו במספר מקומות! גבה את קבצי כונן iCloud בכונן הקשיח המקומי, כך שתמיד יש לך עותק רזרבי למקרה שמשהו ישתבש.
כדי לבצע גיבוי של מסמכי כונן iCloud שלך, הורד והעתק אותם לכונן מקומי או לשירות ענן שני.
כיצד אוכל לכבות את כונן iCloud?
השבתת כונן iCloud אינה מוחקת את המסמכים שלך מ- iCloud. אבל זה עושה את זה כך שהמכשיר שלך לא יוכל לגשת אליהם יותר.
אם ברצונך לכבות את כונן iCloud מכיוון שנגמר לך אחסון iCloud, עליך במקום לארכוב ולמחוק את מסמכי כונן iCloud שלך. ארכיב את המסמכים שלך על ידי הורדתם למכשיר שלך והעבר אותם מתיקיית כונן iCloud.
משתמשי מקינטוש מקבלים את האפשרות לשמור עותק של כל תוכן כונן iCloud שלהם כאשר הם מכבים את השירות. אם תבחר לעשות זאת, הכל יורד לתיקיית ארכיון ב- Mac שלך.
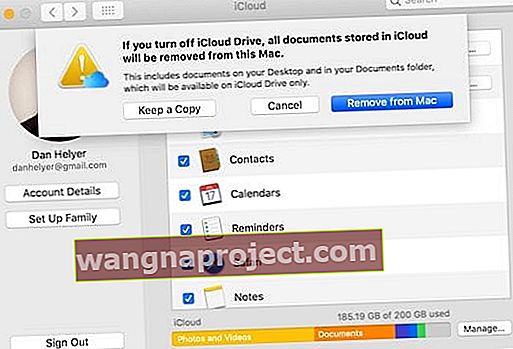 אנו ממליצים לך לשמור עותק של קבצי כונן iCloud ב- Mac שלך כאשר תכבה אותו.
אנו ממליצים לך לשמור עותק של קבצי כונן iCloud ב- Mac שלך כאשר תכבה אותו.
לאחר שהורדת את מסמכי כונן iCloud שלך, מחק אותם באמצעות Finder, סייר הקבצים, קבצים או אתר iCloud. זכור, המסמכים שלך נשארים בתיקיה שנמחקה לאחרונה למשך 30 יום לאחר המחיקה.
כיצד לבטל את כונן iCloud במכשירי iPhone, iPad או iPod touch:
- השתמש בקבצים כדי להעביר מסמכים שאין להם תחליף למיקום On My [Device] .
- עבור אל הגדרות> [שמך]> iCloud .
- גלול מטה וכבה את כונן iCloud .
כיצד לבטל את כונן iCloud ב- Mac:
- עבור אל > העדפות מערכת ...> מזהה Apple (או עבור MacOS iCloud ישן יותר).
- בטל את הסימון בתיבה לצד כונן iCloud .
- בחר אם ברצונך לשמור עותק של מסמכי כונן iCloud שלך.
כיצד לבטל את כונן iCloud במחשב Windows:
- השתמש בסייר הקבצים כדי להעביר מסמכים שאין להם תחליף לכונן הקשיח של המחשב.
- פתח את iCloud עבור Windows .
- בטל את הסימון בתיבה לצד כונן iCloud .
שאלות נפוצות
כפי שאתה יכול לדמיין, כונן iCloud הוא נושא רחב ורבים מתבלבלים מההבדלים בינו לבין iCloud. כדי להקל על העניינים, ריכזנו את השאלות הנפוצות ביותר ב- iCloud Drive מהאינטרנט ונתנו לך את התשובות שלנו למטה.
היכן נמצא כונן iCloud באייפון שלי?
בעבר הייתה אפליקציית כונן iCloud למכשירי אייפון, אייפד ואייפוד. זה היה החלון שלך לכל דבר ב- iCloud Drive, אבל אפל החליפה אותו ב- Files במהדורת iOS 11.
אפליקציית Files מציעה פונקציונליות רבה יותר מזו שכונן iCloud בעבר. בפרט, עם Files תוכלו לסנכרן את כל שירותי אחסון הענן במקום אחד: גוגל דרייב, דרופבוקס, כונן iCloud ואחרים!
מדוע איני יכול לראות את המסמכים שלי בכונן iCloud?
אם אינך יכול לראות דבר בכונן iCloud, יתכן שמשהו לא בסדר בהגדרות שלך. בצע את הצעדים שלנו לעיל כדי לוודא שהפעלת את כונן iCloud עבור כל המכשירים שלך. כמו כן, וודא שאתה מחובר עם אותם פרטי זיהוי Apple.
בקר באתר iCloud. היכנס ולחץ על כונן iCloud. אם אתה עדיין לא מוצא את הקבצים שלך, פנה לתמיכה של Apple לקבלת עזרה נוספת.
האם גיבויים של iCloud ו- iCloud Drive משתמשים באותו אחסון?
כן. כאשר המכשירים שלך מגבים ל- iCloud, הם אוכלים את אותה קיבולת אחסון המשמשת כונן iCloud. זהו גם אותו אחסון המשמש לתמונות iCloud וכל השאר ב- iCloud.
האם אתה מתחיל לראות מדוע כל הזמן נגמר לך שטח האחסון ב- iCloud? אתה יכול לפנות מקום רב יותר לשירותי iCloud שבהם ברצונך להשתמש על ידי מחיקת תוכן מכל האחרים.
המשמעות של זה היא מחיקת גיבויים למכשירים ישנים שאין לך יותר. זה עשוי להיות גיזום אוסף תמונות iCloud שלך. או שזה עשוי להיות מחיקת מסמכים ישנים מכונן iCloud.
לחלופין, אתה תמיד יכול לקנות נפח אחסון נוסף מאפל.
כיצד אוכל לשחזר קבצים שנמחקו בכונן iCloud?
כאשר אתה מוחק משהו בכונן iCloud, אפל שומרת אותו בתיקיה שנמחקה לאחרונה למשך 30 יום. אז אם בטעות מחקתם מסמך בשבוע שעבר, לא מאוחר להחזיר אותו.
מצא את התיקיה שנמחקה לאחרונה מדף המיקומים של אפליקציית Files. או באתר iCloud, מצא אותו בפינה השמאלית התחתונה של המסך.
לחלופין, הצג את כל תוכן iCloud שנמחק שלך מאתר iCloud:
- היכנס לאתר iCloud באמצעות פרטי מזהה Apple שלך.
- לחץ על הגדרות .
- תחת מתקדם בפינה השמאלית התחתונה, לחץ על שחזר קבצים .
- אתה יכול לבדוק או לשחזר את כל הנתונים שנמחקו לאחרונה.
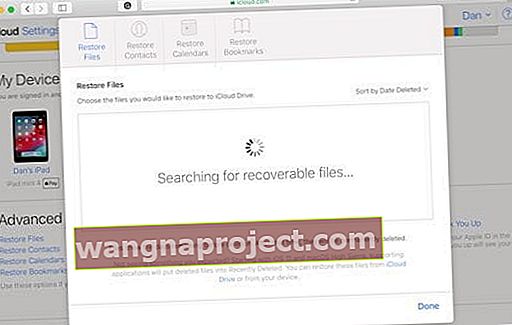 מאתר iCloud תוכלו לשחזר קבצים, אנשי קשר, לוחות שנה וסימניות.
מאתר iCloud תוכלו לשחזר קבצים, אנשי קשר, לוחות שנה וסימניות.
כיצד אוכל לצאת מכונן iCloud בכל מקום?
אתה לא רוצה להשאיר את כונן iCloud מחובר למחשב ציבורי. אבל לפעמים אתה לא יכול לקבל גישה אליו שוב כדי לצאת. אולי הספרייה סגורה או שנתת את המחשב לחבר.
למרבה המזל, אתה יכול לצאת מכל הדפדפנים מאתר iCloud. היכנס עם פרטי מזהה Apple שלך ולחץ על כפתור ההגדרות . בתחתית המסך, לחץ על האפשרות יציאה מכל הדפדפנים .
אתה יכול גם להסיר מכשיר מחשבון מזהה Apple שלך. זה מונע ממנו לגשת שוב לכל תשלום או לשירותי iCloud עד שתיכנס.

אתה אמור לקבל תמונה ברורה של ההבדל בין iCloud ל- iCloud Drive עד עכשיו. ספר לנו על כל שאלה אחרת וננסה כמיטב יכולתנו לענות עליהן. אנו עשויים אפילו להוסיף אותם לשאלות נפוצות אלו.

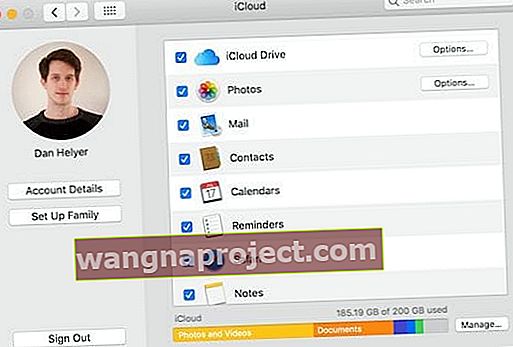 כל הגדרות iCloud שלך זמינות מהעדפות המערכת ב- macOS.
כל הגדרות iCloud שלך זמינות מהעדפות המערכת ב- macOS.
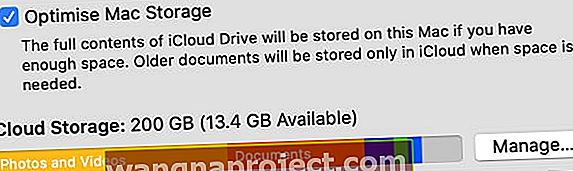 הפעל את מיטב האחסון מדף מזהה Apple ב- העדפות מערכת.
הפעל את מיטב האחסון מדף מזהה Apple ב- העדפות מערכת.