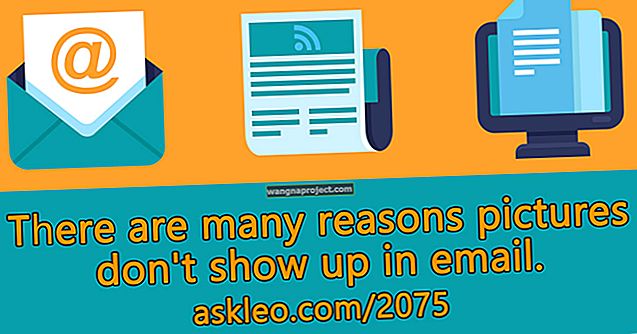אם אחסון ה- iPhone, ה- iPad או ה- Mac שלך מלא, ייתכן שתתחיל לתהות מה הקטגוריה "אחר" זו שממשיכה להשתמש במרחב שלך. "אחר" או "מערכת" יכולים להתנפח כדי למלא את כל המכשיר שלך, אבל אנחנו יכולים להיפטר ממנו.
אחסון אחר כולל דברים כמו קולות סירי, גופנים, מילונים, יומנים ומטמונים, אינדקס הזרקור של המכשיר שלך, Keychain ו- CloudKit Database ונתוני מערכת אחרים. בהתאם למכשיר שלך, לדגם ולגרסת iOS / iPadOS שלך, ייתכן שתראה קטגוריה בשם System שמציגה כמה אחסון מערכת ההפעלה שלך (iOS / iPadOS) צורכת.
בדרך כלל, הקטגוריה "אחר" או "מערכת" באחסון iPhone, iPad או Mac שלך לא צריכה להשתמש ביותר מ- 10 GB של שטח. כמובן שכשיש לך רק מכשיר בנפח 16 ג'יגה, זה כבר נשמע הרבה יותר מדי. אך עבור חלק מהמשתמשים, "אחר" גדל בהרבה מ -10 GB, ונפח ל 50 GB או יותר.
לא טוב שיש מכשיר חכם אם אין בו מקום לתמונות, קטעי וידאו ואפליקציות. גלה מה תוכל לעשות כדי לתקן את זה בהמשך.
טיפים מהירים
אם אחסון "אחר" או "מערכת" ממלא את המכשיר שלך, סיכמנו כיצד להיפטר ממנו בעזרת טיפים מהירים אלה:
- חבר את ה- iPhone, ה- iPad או ה- iPod touch למחשב:
- צור גיבוי חדש באמצעות iTunes או Finder.
- עדכן לגרסה האחרונה או ל- iOS או ל- iPadOS.
- אם זה לא עובד, השתמש ב- iTunes או ב- Finder כדי לשחזר את המכשיר שלך.
- עבור משתמשי מקינטוש, צור גיבוי חדש באמצעות מכונת הזמן.
כיצד אוכל לבדוק את האחסון במכשיר שלי?
כאשר אתה בודק את האחסון במכשיר שלך, המתן לפחות שתי דקות עד שהנתונים יתעדכנו, אחרת לא תראה את הקריאה האחרונה.
כיצד לבדוק את האחסון ב- iPhone, iPad או iPod touch:
- עבור אל הגדרות> כללי> אחסון [iDevice].
- מצא תרשים אחסון בראש הדף.
- גלול לתחתית הרשימה כדי למצוא את השימוש "אחר" ו"מערכת ".
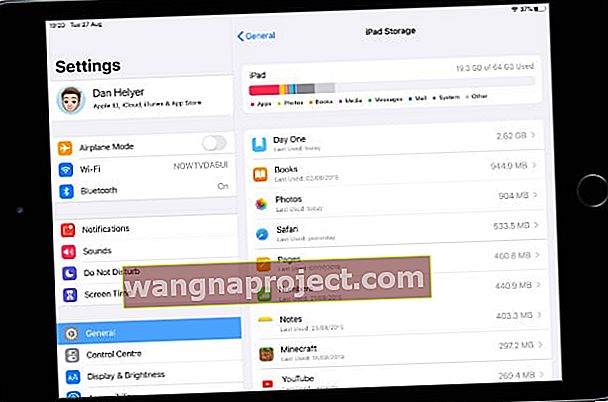 האפליקציות הגדולות ביותר שלך מפורטות מתחת לתרשים האחסון.
האפליקציות הגדולות ביותר שלך מפורטות מתחת לתרשים האחסון.
כיצד לבדוק את האחסון ב- Mac:
- משורת התפריטים, עבור אל > אודות Mac זה> אחסון.
- העבר את העכבר מעל כל קטע בתרשים כדי לראות את הקטגוריה שלו.
- לחץ על 'נהל' כדי לראות פירוט מפורט של אחסון ה- Mac שלך.
- לקריאות האחסון המדויקות ביותר, השתמש במקום זאת ב- Finder:
- משורת התפריטים ב- Finder, בחר Go> Computer.
- לחץ לחיצה ממושכת על קובץ או תיקיה ובחר קבל מידע כדי לראות את גודלו.
- בדוק בכל תיקייה ב- Mac שלך כדי לגלות מה עושה הכי הרבה מקום.
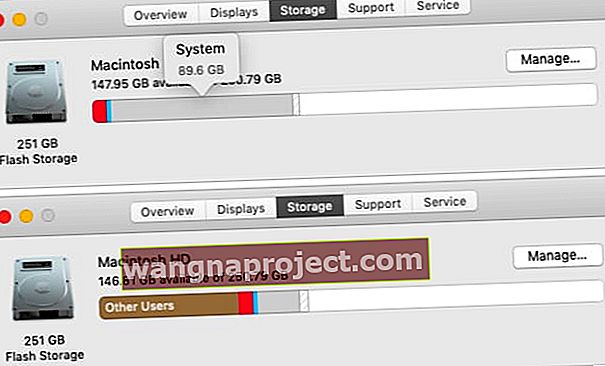 לאחר המתנה לעדכון תרשים האחסון, נפלה אחסון המערכת מ -89.6 ג'יגה בייט ל -20 ג'יגה-בתים.
לאחר המתנה לעדכון תרשים האחסון, נפלה אחסון המערכת מ -89.6 ג'יגה בייט ל -20 ג'יגה-בתים.
מה גורם לאחסון "אחר"?
בצורתו הפשוטה ביותר, אחסון "אחר" כולל כל מה שאינו מתאים לקטגוריות האחסון הרגילות: אפליקציות, מדיה, תמונות, ספרים וכו 'אחסון "אחר" כולל בדרך כלל מגוון קבצי מערכת, כגון:
- עדכוני תוכנה
- קולות סירי
- קבצים במטמון
- ויומני עץ.
רוב אלה לא צריכים לתפוס הרבה מקום, אבל יש מקרים שהם מתנפחים וממלאים את כל האחסון שלך. זה נפוץ במיוחד עם קבצים במטמון, המצטברים בזמן שאתה מזרים סרטונים או מוסיקה מהאינטרנט. אבל זה קורה גם עם עדכוני תוכנה פגומים שממשיכים להוריד את עצמם מחדש.
Apple אומרת שאתה לא צריך למחוק את הקבצים האלה בעצמך מכיוון שהמכשיר שלך עושה את זה באופן אוטומטי. אך ברור שזה לא תמיד המקרה!
מה ההבדל בין אחסון "מערכת" ל"אחר "?
ייתכן שתבחין באחסון רב במכשיר שלך ל"מערכת "כמו גם ל"אחר". לא תמיד יש הבדל ברור בין קטגוריות אלה, אך בדרך כלל "מערכת" כוללת את תוכנת ההפעלה של המכשיר שלך.
כמו גם כמה קבצי מערכת, אחסון "אחר" תופס גם סוגי קבצים אחרים שמספרם מועט מכדי שניתן יהיה לסווג אותם.
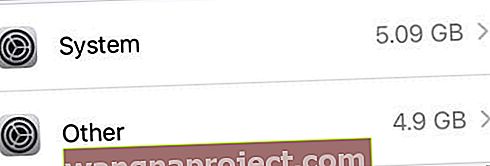 מערכת ואחרים מופיעים בתחתית דף אחסון המכשירים.
מערכת ואחרים מופיעים בתחתית דף אחסון המכשירים.
כיצד אוכל להיפטר מאחסון "אחר" במכשירי iPhone, iPad או iPod touch שלי?
בצע את השלבים הבאים כדי להיפטר מאחסון "אחר" או "מערכת" ב- iPhone, iPad או iPod touch שלך. בדוק ברציפות את האחסון שלך לאחר כל שלב כדי לוודא שעדיין לא תיקנת את הבעיה.
והקפד ליידע אותנו כיצד אתה ממשיך בסעיף ההערות. נשמח לשמוע מה עבד בשבילך, מה לא עבד עבורך ואיך נראה אחסון המכשיר שלך עכשיו!
לחץ כאן כדי לדלג להוראות Mac.
1. השתמש במחשב כדי לגבות את המכשיר
עבור משתמשים רבים, הפתרון לבעיית האחסון ה"אחרת "שלהם היה פשוט כמו חיבור האייפון שלהם למחשב למשך 10 דקות בערך. אנו ממליצים לך לנצל הזדמנות זו כדי לבצע גיבוי של המכשיר שלך באמצעות iTunes או Finder.
אתה זקוק לגיבוי אחרון של המכשיר שלך לשלבי פתרון בעיות מאוחרים יותר. אבל נראה גם שכאשר אתה משתמש במחשב כדי לגבות את המכשיר שלך, iTunes או Finder מנקים קבצים פגומים או מיותרים שתופסים את האחסון שלך.
כיצד לגבות iPhone, iPad או iPod touch למחשב:
- השתמש בכבל שמצורף למכשיר שלך כדי לחבר אותו למחשב שמריץ את הגרסה האחרונה של iTunes או MacOS.
- בטל את נעילת ה- iPhone, ה- iPad או ה- iPod touch ועבור למסך הבית.
- ב- macOS Catalina ואילך: פתח את Finder ובחר את המכשיר שלך בסרגל הצד.
- ב- Windows, macOS Mojave, או קודם לכן: פתח את iTunes ולחץ על סמל המכשיר בפינה השמאלית העליונה.
- אם תתבקש, בחר 'אמון על מחשב זה' במכשיר שלך.
- בקטע כללי ב- iTunes או ב- Finder, לחץ על 'גבה עכשיו'.
 יצירת גיבוי באמצעות iTunes או Finder מורידה את האחסון "אחר" שלך.
יצירת גיבוי באמצעות iTunes או Finder מורידה את האחסון "אחר" שלך.
2. עדכן לגרסה האחרונה של iOS או iPadOS
אפל מבטלת לעתים קרובות שגיאות תוכנה מטרידות עם גרסאות חדשות של iOS ו- iPadOS. עדכן למהדורה הציבורית האחרונה אם עדיין לא עשית זאת. זה עשוי לספק שפע של שיפורים במכשיר שלך.
במקום לבחור בעדכון תוכנה באפליקציית ההגדרות, אנו ממליצים להשתמש במחשב כדי לעדכן את ה- iPhone, ה- iPad או ה- iPod touch. הסיבה לכך היא שאתה זקוק פחות לאחסון פנוי לשם כך, וסביר יותר להיפטר מקבצי עדכון תוכנה פגומים שעשויים להשתמש באחסון "אחר" באייפון שלך.
כיצד לעדכן iPhone, iPad או iPod touch באמצעות מחשב:
- השתמש בכבל שמצורף למכשיר שלך כדי לחבר אותו למחשב שמריץ את הגרסה האחרונה של iTunes או MacOS.
- בטל את נעילת ה- iPhone, ה- iPad או ה- iPod touch ועבור למסך הבית.
- ב- macOS Catalina ואילך: פתח את Finder ובחר את המכשיר שלך בסרגל הצד.
- ב- Windows, macOS Mojave, או קודם לכן: פתח את iTunes ולחץ על סמל המכשיר בפינה השמאלית העליונה.
- אם תתבקש, בחר 'אמון על מחשב זה' במכשיר שלך.
- בקטע כללי ב- iTunes או ב- Finder, לחץ על 'בדוק אם קיימים עדכונים' והתקן את כל העדכונים שהמחשב שלך מוצא.
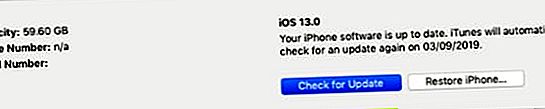 אנו ממליצים להתקין את הגרסה האחרונה של iPadOS או iOS הזמינה למכשיר שלך.
אנו ממליצים להתקין את הגרסה האחרונה של iPadOS או iOS הזמינה למכשיר שלך.
מה אם אני לא רוצה לעדכן את המכשיר שלי?
 iOS 12 שיפר את הביצועים לעומת iOS 11 למכשירים רבים.
iOS 12 שיפר את הביצועים לעומת iOS 11 למכשירים רבים.
משתמשים רבים עם מכשירים ישנים יותר מהססים לעדכן את התוכנה העדכנית ביותר. לפעמים זה צעד נבון, מכיוון שמכשירים ישנים מתקשים לעמוד בדרישות התוכנה העדכניות ביותר. אבל יכול להיות שזה גם הסיבה שיש לך כל כך הרבה אחסון "אחר".
ייתכן ש- iPhone, iPad או iPod touch שלך כבר הורידו עדכון חדש. אם זה המקרה, זה כבר תופס מקום "אחר" או "מערכת", אלא אם כן אתה מעדכן או משחזר את המכשיר שלך.
בדוק את הגרסאות העדכניות ביותר עבור iOS או iPadOS, חלקן מהירות יותר מקודמותיהן.
תוכנת בטא ומכשירים שנפרצו
משתמשים רבים לוקחים חלק בתוכנת בטא של אפל כדי לבדוק את המהדורות הקרובות של iOS ו- iPadOS. משתמשים אחרים שברו את הכלא שלהם ל- iPhone, iPad או iPod touch כדי לפתוח אפשרויות התאמה אישית חדשות. שני המקרים הללו הופכים את המכשיר שלך לפחות יציב ונוטה לעודף אחסון "אחר".
שדרג לאחור מתוכנת בטא או בטל את הכלה של המכשיר שלך כדי להיפטר מעודפי אחסון "אחר".
3. שחזר את המכשיר לגיבוי אחרון
השחיתות בתוכנת ההפעלה שלך עשויה לתפוס הרבה אחסון "אחר" באייפון שלך. תוכלו לתקן זאת על ידי שחזור המכשיר לגיבוי אחרון באמצעות iTunes או Finder. אתה לא צריך לאבד שום נתונים שעושים את זה, אבל זה כן מתקין מחדש את תוכנת ההפעלה שלך.
כיצד לשחזר גיבוי אחרון באמצעות מחשב:
- אם עדיין לא עשית זאת, לחץ כאן וגבה את המכשיר למחשב.
- השתמש בכבל שמצורף למכשיר שלך כדי לחבר אותו למחשב שלך.
- בקטע כללי ב- iTunes או ב- Finder, לחץ על 'שחזר גיבוי'.
- בחר את הגיבוי האחרון והמתן לסיום השחזור.
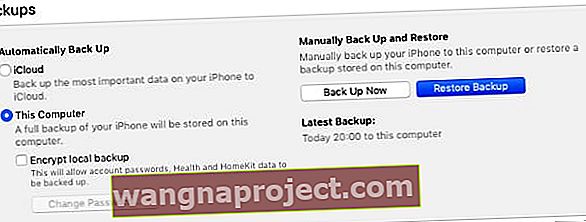 אתה יכול להשתמש בלחצן שחזר גיבוי רק אם כבר עשית גיבוי למחשב שלך.
אתה יכול להשתמש בלחצן שחזר גיבוי רק אם כבר עשית גיבוי למחשב שלך.
4. היפטר מקבצים שנשמרו במטמון ומנתונים אחרים
אם האחסון "אחר" שלך עדיין תופס מקום רב לאחר שחזור הגיבוי שלך, ייתכן שיהיה עליך לנקות חלק מהקבצים והנתונים השמורים במכשיר שלך.
אלה מצטברים לאורך זמן כאשר אתה משתמש ב- iPhone, iPad או iPod touch למשימות שונות. המכשיר שלך אמור למחוק אותם באופן אוטומטי, אך אתה יכול לעשות זאת בעצמך בהתאם לטיפים הבאים.
נקה נתונים והיסטוריה של אתרים מספארי:
- עבור אל הגדרות> ספארי.
- גלול מטה והקש על 'נקה היסטוריה ונתוני אתרים'.
- אשר שברצונך 'נקה היסטוריה ונתונים'.
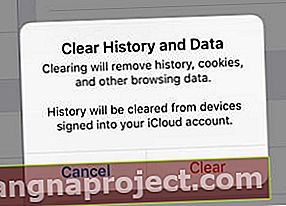 עליך להיכנס לאתרים שוב לאחר נתוני Safari שלך ברורים.
עליך להיכנס לאתרים שוב לאחר נתוני Safari שלך ברורים.
מחק שיחות ישנות מההודעות:
- עבור אל הגדרות> הודעות.
- בקטע 'היסטוריית הודעות' בחר לשמור את ההודעות למשך 30 יום.
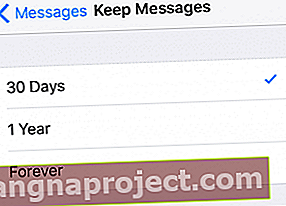 הצטברות של הודעות ישנות יכולה לתפוס מקום רב במכשירים שלך.
הצטברות של הודעות ישנות יכולה לתפוס מקום רב במכשירים שלך.
הסר את תמונות iCloud שנמחקו לאחרונה:
- עבור אל תמונות> אלבומים> נמחק לאחרונה.
- בפינה השמאלית העליונה, הקש על 'בחר' ואז בחר 'מחק הכל'.
- עקב אופן הפעולה של iCloud, עליך לשנות באופן זמני את התאריך ל -40 יום לפחות בעתיד:
- עבור אל הגדרות> כללי> תאריך ושעה.
- כבה את הלחצן 'הגדר אוטומטית'.
- שנה את התאריך ל -40 יום לפחות בעתיד.
- חזור הביתה, ואז חזור להגדרות ותקן את התאריך.
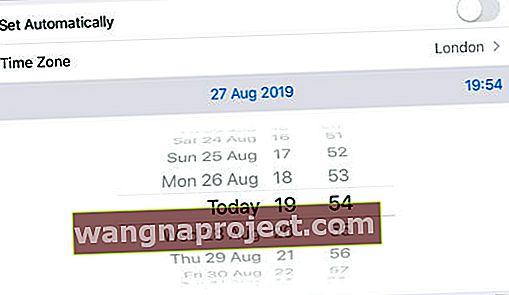 אם אינך יכול לשנות את התאריך באופן ידני, כבה את זמן המסך במכשיר שלך.
אם אינך יכול לשנות את התאריך באופן ידני, כבה את זמן המסך במכשיר שלך.
צא באופן זמני מ- iCloud:
- עבור אל הגדרות> [שמך].
- גלול מטה והקש על 'צא'.
- אם תתבקש להזין את סיסמת מזהה Apple שלך.
- בחר אילו נתונים לשמור במכשיר שלך והקש על יציאה.
- חזור הביתה, ואז חזור להגדרות והיכנס שוב.
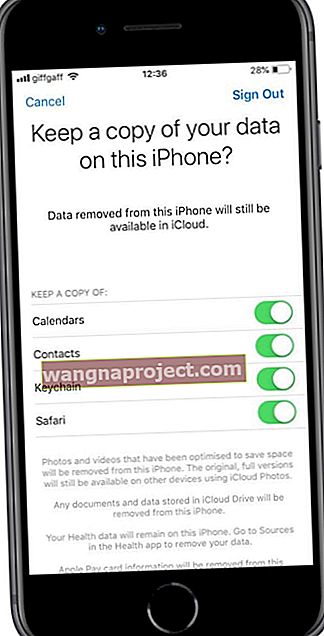 כל הנתונים שאתה לא שומר על המכשיר שלך עדיין נמצאים ב- iCloud.
כל הנתונים שאתה לא שומר על המכשיר שלך עדיין נמצאים ב- iCloud.
עדכן, הורד או מחק אפליקציות:
- עדכן כל אפליקציה במכשיר שלך:
- פתח את App Store ועבור לדף היום.
- בצד שמאל למעלה, הקש על סמל חשבון המשתמש.
- גלול מטה והקש על 'עדכן הכל'.
- הורד נתונים מאפליקציות שאינך משתמש בהן:
- עבור אל הגדרות> כללי> iTunes ו- App Store.
- הפעל את 'הורד אפליקציות שאינן בשימוש'.
- מחק אפליקציות שאתה כבר לא רוצה:
- ממסך הבית, גע והחזק באפליקציות לא רצויות.
- בחר 'ארגן מחדש אפליקציות' מהתפריט הנפתח.
- הקש על 'X' כדי למחוק אפליקציות לא רצויות.
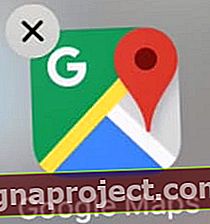 הקש על כפתור 'X' כדי למחוק אפליקציות שאינן בשימוש.
הקש על כפתור 'X' כדי למחוק אפליקציות שאינן בשימוש.
5. מחק את ההתקן והתקן מחדש את התוכנה העדכנית ביותר
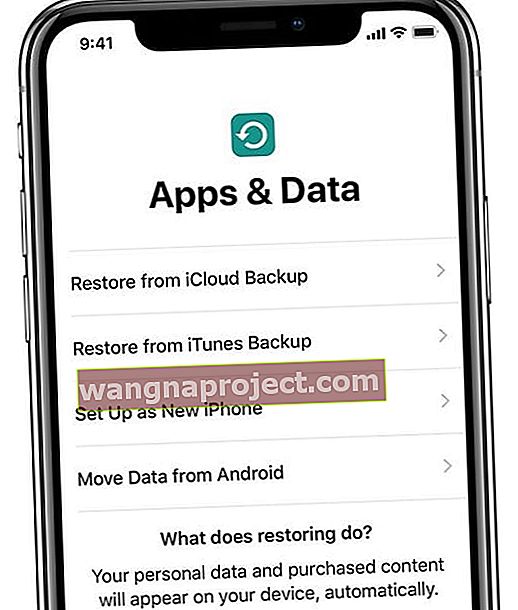 לאחר מחיקת המכשיר, שחזר אותו מגיבוי או הגדר אותו כחדש.
לאחר מחיקת המכשיר, שחזר אותו מגיבוי או הגדר אותו כחדש.
כבר שחזרת את המכשיר מגיבוי, אך אם עדיין אינך מצליח להיפטר מאחסון "אחר" ב- iPhone, iPad או iPod touch שלך, ייתכן שיהיה עליך למחוק אותו לחלוטין.
אנו מציעים שתעשה זאת באמצעות מצב DFU (מצב עדכון קושחת ההתקנים), אשר מוחק ומשכתב את כל שורה אחת של תוכנות וקושחה במכשיר שלך. זוהי רמת השחזור העמוקה ביותר הזמינה למכשירי iOS ו- iPadOS.
לאחר מחיקת המכשיר, הגדר אותו כחדש וייבא נתונים באמצעות iCloud, iTunes או Finder.
כניסה למצב DFU עלולה להסתבך, לכן אנו ממליצים לבדוק את המאמר הנפרד שכבר כתבנו ולהסביר כיצד לעשות זאת עבור כל מכשיר.
כיצד אוכל להיפטר מאחסון "אחר" ב- Mac שלי?
השתמש בצעדים הבאים כדי להפחית את אחסון "אחר" או "מערכת" ב- Mac שלך. פירטנו את השלבים מהנפוצים ביותר, מקווה שאינך צריך להשתמש בכולם.
1. גבה את ה- Mac שלך באמצעות מכונת זמן
מכונת הזמן היא כלי נהדר למשתמשי מקינטוש, והיא שומרת תמונות תמונת מצב של המק שלך בחזרה בזמן. בדרך זו, אם מחקתם קובץ לפני שבועיים, תוכלו להסתכל על ה- Mac שלכם מאותה תקופה ולאחזר אותו.
רוב האנשים משתמשים במכונת זמן עם כונן חיצוני. אם כונן זה אינו מחובר כל הזמן, ה- Mac שלך עדיין שומר תמונות של Time Machine בקבצי המערכת המקומיים. בפעם הבאה שאתה מבצע גיבוי של Time Machine, ה- Mac שלך מעביר את התמונות לכונן Time Machine שלך.
אם אתה משתמש בו, חבר את כונן מכונת הזמן החיצוני שלך והגדר גיבוי חדש. ה- Mac שלך יעביר תמונות כלשהן מקבצי המערכת שלך.
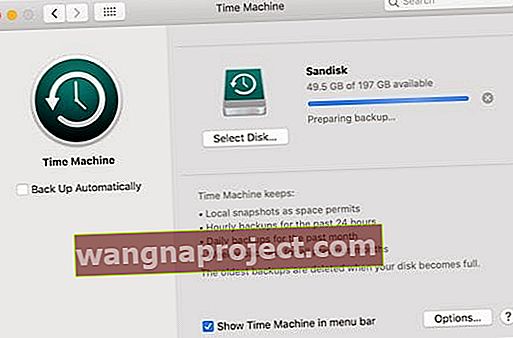 צור גיבוי חדש של ה- Mac שלך לפני שתמשיך.
צור גיבוי חדש של ה- Mac שלך לפני שתמשיך.
2. מחק גיבויים ממכשירים מ- iTunes או מ- Finder
שימושים נפוצים אחרים באחסון "אחר" או "מערכת" הם גיבויים ל- iPhone, iPad או iPod touch שבוצעו ב- Mac שלך. אם אתה משתמש ב- iTunes או ב- Finder כדי לגבות את המכשירים האחרים שלך, הגיבוי הזה משתמש במרחב בקבצי המערכת שלך.
בדוק את גיבויי המכשירים הקיימים שלך באמצעות Finder או iTunes, תלוי בגרסת ה- macOS שלך. ואז מחק גיבויים ישנים שאינך צריך יותר.
כיצד למחוק גיבויים מהמכשירים ב- macOS Catalina ואילך:
- חבר את ה- iPhone, ה- iPad או ה- iPod touch ל- Mac שלך.
- פתח את Finder ובחר את המכשיר שלך בסרגל הצד.
- בכרטיסייה כללי, לחץ על 'נהל גיבויים'.
- בחר את הגיבוי שברצונך למחוק ולחץ על 'מחק גיבוי'.
כיצד למחוק גיבויים מהמכשירים ב- macOS Mojave ואילך:
- פתח את iTunes ב- Mac שלך.
- משורת התפריטים, עבור אל iTunes> העדפות> התקנים.
- בחר את הגיבוי שברצונך למחוק ולחץ על 'מחק גיבוי'.
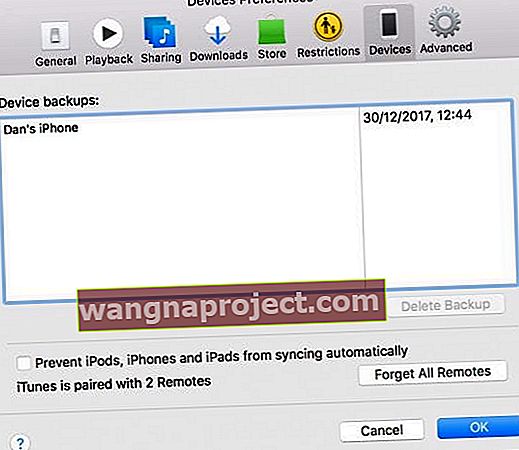 מחק גיבויים ישנים שאתה כבר לא צריך או כאלה שיש לך עותק חדש יותר.
מחק גיבויים ישנים שאתה כבר לא צריך או כאלה שיש לך עותק חדש יותר.
3. מחק ידנית קבצים ותיקיות גדולים ב- Finder
קטגוריות אחסון פועלות במקצת אחרת במקינטוש. באופן בולט ביותר, סביר להניח שאתה "מערכת" משתמשת באחסון רב יותר. הסיבה לכך היא שזה גם סופר חלק מהקבצים האישיים שלך, מה שהופך את הקטגוריות פחות שימושיות.
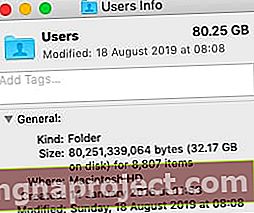 לחץ באמצעות לחצן הבקרה ופתח את חלון קבל מידע כדי לגלות כמה גדולה כל תיקיה או קובץ.
לחץ באמצעות לחצן הבקרה ופתח את חלון קבל מידע כדי לגלות כמה גדולה כל תיקיה או קובץ.
הדרך הטובה ביותר להשיג את אחסון אחסון ה- Mac שלך היא להשתמש ב- Finder. בדרך זו תוכלו לאתר את הקבצים והתיקיות המדויקים שתופסים את רוב השטח שלכם ולהחליט אם הם חשובים או לא.
כל מה שאתה לא צריך יכול ללכת לפח, אבל הקפד לרוקן אותו ולבצע גיבוי חדש של מכונת הזמן לפני שתבדוק שוב את האחסון שלך.
אל תמחק דבר מתיקיות הספרייה או המערכת אלא אם כן אתה בטוח שאינך זקוק לו.
4. השתמש ביישום צד שלישי כגון OmniDiskSweeper
 OmniDiskSweeper הוא רק אחד מכמה אפליקציות צד שלישי שתוכלו להשתמש בו.
OmniDiskSweeper הוא רק אחד מכמה אפליקציות צד שלישי שתוכלו להשתמש בו.
יש מגוון יישומי צד שלישי כדי להיפטר מאחסון "אחר" או "מערכת" ב- Mac שלך. רבים מאלה מקלים על איתור הקבצים הבעייתיים או על הסרה אוטומטית של קבצים מיותרים מקבצי המערכת שלך.
האפליקציה הנפוצה ביותר לשימוש עבור זה היא OmniDiskSweeper, מיוצרת על ידי קבוצת Omni. אפליקציה זו מציגה את הקבצים הגדולים ביותר בכונן, מה שמקל על אשכולם.
עליך לחקור באופן עצמאי כל אפליקציה של צד שלישי לפני התקנתה ב- Mac שלך. במיוחד אפליקציות הטוענות לנקות או להאיץ את ה- Mac שלך: לעתים קרובות הם מזויפים.
5. התקן מחדש את תוכנת ההפעלה ב- Mac שלך
אם אתה עדיין לא מצליח להיפטר מאחסון "אחר" או "מערכת" ב- Mac שלך, ייתכן שהגיע הזמן לשלוף את התותחים הגדולים. השתמש במחיצת השחזור ב- Mac כדי להתקין מחדש את תוכנת ההפעלה שלך. זה משכתב כל שורת קוד ב- macOS ומקווה להסיר את השחיתות שאוכלת את כל האחסון שלך.
התקנה מחדש של MacOS לא אמורה להשפיע על התוכן שלך, כגון תמונות, סרטונים או מסמכים. אך אנו ממליצים לך לבצע גיבוי חדש של ה- Mac שלך בכל מקרה.
כיצד להתקין מחדש את MacOS ממחיצת התאוששות:
- כבה את ה- Mac על ידי מעבר אל > כבה.
- המתן לפחות 30 שניות עד שה- Mac שלך יכבה לחלוטין.
- לחץ על לחצן ההפעלה כדי להפעיל את ה- Mac שלך, ואז לחץ והחזק מיד את מקשי הפקודה + R.
- המשך להחזיק את המקשים עד שתראה את הלוגו של Apple, חלון Utilities אמור להופיע לאחר מכן.
- בחר התקן מחדש את MacOS ופעל לפי ההנחיות שעל המסך.
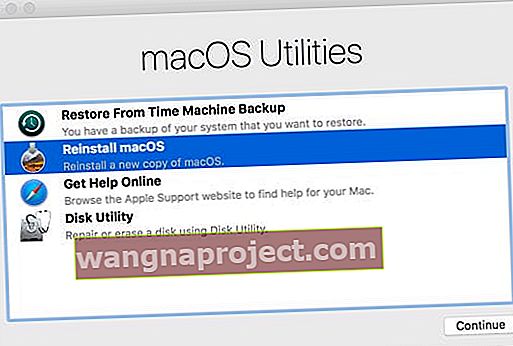 מצב שחזור macOS הוא דרך שימושית לתקן מגוון רחב של בעיות ב- Mac שלך.
מצב שחזור macOS הוא דרך שימושית לתקן מגוון רחב של בעיות ב- Mac שלך.
אנו מקווים שמדריך זה קל להיפטר מכל האחסון "אחר" או "מערכת" במכשירי iPhone, iPad או Mac שלך. אם זה ממשיך לחזור, פשוט חזור למאמר זה ונסה צעד אחר.
ואל תשכח להודיע לנו איך אתה ממשיך בתגובות למטה!


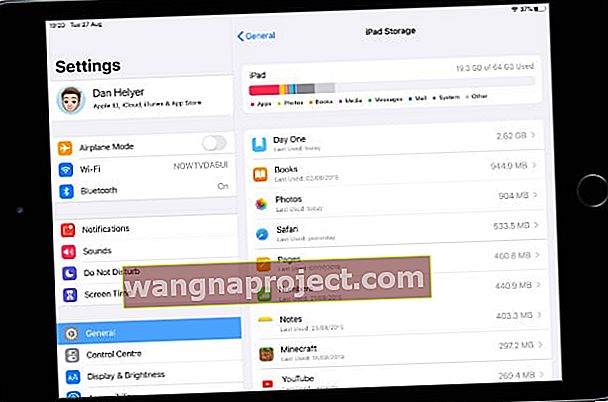 האפליקציות הגדולות ביותר שלך מפורטות מתחת לתרשים האחסון.
האפליקציות הגדולות ביותר שלך מפורטות מתחת לתרשים האחסון.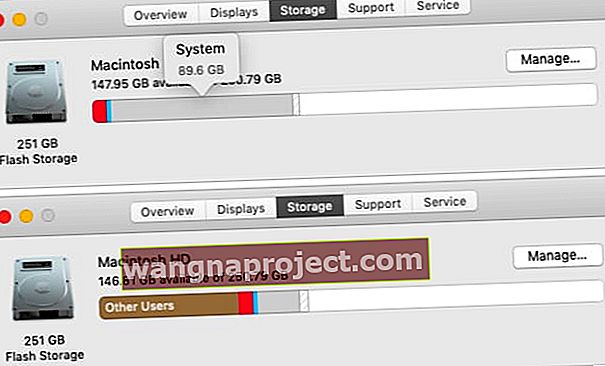 לאחר המתנה לעדכון תרשים האחסון, נפלה אחסון המערכת מ -89.6 ג'יגה בייט ל -20 ג'יגה-בתים.
לאחר המתנה לעדכון תרשים האחסון, נפלה אחסון המערכת מ -89.6 ג'יגה בייט ל -20 ג'יגה-בתים. יצירת גיבוי באמצעות iTunes או Finder מורידה את האחסון "אחר" שלך.
יצירת גיבוי באמצעות iTunes או Finder מורידה את האחסון "אחר" שלך.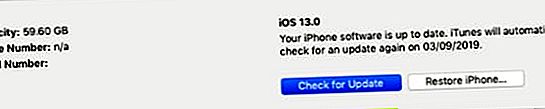 אנו ממליצים להתקין את הגרסה האחרונה של iPadOS או iOS הזמינה למכשיר שלך.
אנו ממליצים להתקין את הגרסה האחרונה של iPadOS או iOS הזמינה למכשיר שלך.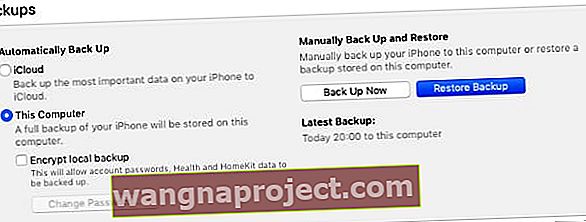 אתה יכול להשתמש בלחצן שחזר גיבוי רק אם כבר עשית גיבוי למחשב שלך.
אתה יכול להשתמש בלחצן שחזר גיבוי רק אם כבר עשית גיבוי למחשב שלך.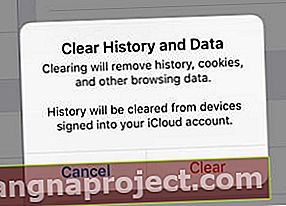 עליך להיכנס לאתרים שוב לאחר נתוני Safari שלך ברורים.
עליך להיכנס לאתרים שוב לאחר נתוני Safari שלך ברורים.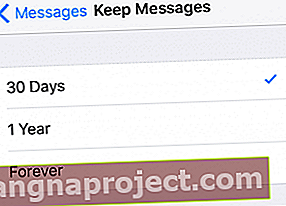 הצטברות של הודעות ישנות יכולה לתפוס מקום רב במכשירים שלך.
הצטברות של הודעות ישנות יכולה לתפוס מקום רב במכשירים שלך.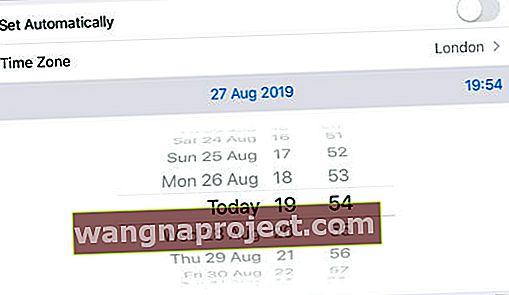 אם אינך יכול לשנות את התאריך באופן ידני, כבה את זמן המסך במכשיר שלך.
אם אינך יכול לשנות את התאריך באופן ידני, כבה את זמן המסך במכשיר שלך.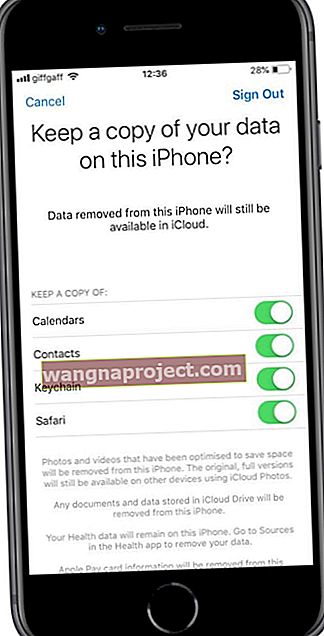 כל הנתונים שאתה לא שומר על המכשיר שלך עדיין נמצאים ב- iCloud.
כל הנתונים שאתה לא שומר על המכשיר שלך עדיין נמצאים ב- iCloud.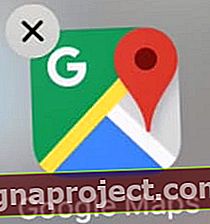 הקש על כפתור 'X' כדי למחוק אפליקציות שאינן בשימוש.
הקש על כפתור 'X' כדי למחוק אפליקציות שאינן בשימוש.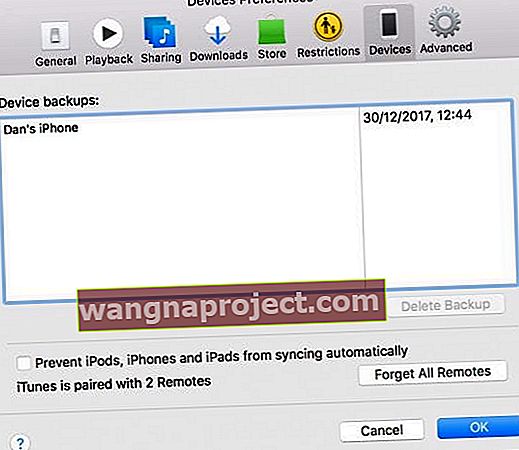 מחק גיבויים ישנים שאתה כבר לא צריך או כאלה שיש לך עותק חדש יותר.
מחק גיבויים ישנים שאתה כבר לא צריך או כאלה שיש לך עותק חדש יותר.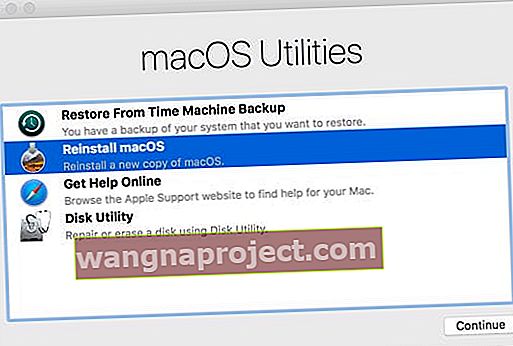 מצב שחזור macOS הוא דרך שימושית לתקן מגוון רחב של בעיות ב- Mac שלך.
מצב שחזור macOS הוא דרך שימושית לתקן מגוון רחב של בעיות ב- Mac שלך.