כאשר אתה מנסה להפעיל מחדש או לכבות את ה- Mac שלך, האם המחשב שלך נתקע וה- Mac שלך לא ייכבה? האם תפריט Finder שלך נעלם וכל היישומים שלך מסתיימים, אך עדיין ה- Mac שלך נתקע על שולחן העבודה שלו ולא ייכבה כראוי? האם אתה מנתק את ה- Mac לעתים קרובות או מסיר את הסוללה בכדי שהמחשב יכבה ויכבה לחלוטין? האם כל הבעיות הללו התרחשו לאחר שדרוג מערכת הפעלה, חומרה או יישום?
אם כן, אתה לא לבד. עבור משתמשים שעברו ממחשב Windows ל- Mac, בעיה זו עשויה להיראות מוכרת מדי. אתה מנסה לכבות את מחשב Windows שלך והוא לא נסגר או נכבה לאט. למרבה הצער, בעיות עם כיבוי אינן מיועדות רק לבעלי מחשבי Windows! לפעמים מחשבי המק היפים שלנו "זה פשוט עובד" מראים את אותה הבעיה ולא ייסגרו.
עבור אנשים בפלטפורמת Windows, בעיה זו קשורה לבעיות חשמל, מנהל התקן פגום או בעיות CMOS. במחשבי Windows, בעיה זו נמשכת בדרך כלל זמן לפתרון בעיות. למרבה המזל, ב- Mac ו- MacBooks, רוב הבעיות הללו נפתרות על ידי תהליך דו-שלבי מהיר .
אם ה- Mac או ה- MacBook שלך לא ייסגרו כשתשתמש ב- > כבה מתפריט Apple והדרך היחידה שאתה סוגר את המכשיר היא ללחוץ על כפתור ההפעלה ב- Mac שלך, ואז לבצע גם איפוס SMC וגם איפוס NVRAM. כדי לנקות את בעיית השורש.
נסה את הטיפים המהירים האלה כדי לכבות את המחשב כהלכה
- סגור את כל האפליקציות הפתוחות ונסה לכבות
- אפס גם את SMC וגם את NVRAM
- הפעל את Apple Diagnostics או את Apple Hardware Test
- בצע אתחול בטוח
- השתמש בפקודות מסוף מסוימות (בדוק להלן פקודות ספציפיות)
סגור את כל האפליקציות הפתוחות
אפל דורשת ממך Mac לסגור את כל האפליקציות לפני שהיא יכולה להיסגר. כאשר אתה נתקל בבעיות כשאתה מנסה לכבות את ה- Mac שלך, זה נגרם לרוב מאפליקציה שלא נסגרה.
אז לפני כל דבר אחר, בדקו אם יש אפליקציות פתוחות. אפליקציה לא תיסגר רשמית ללא קלטך אם יש בה מסמך שלא נשמר.
כדי לצאת מאפליקציית Mac בדרך כלל, בחר צא מתפריט היישום בשורת התפריטים, או לחץ על Command (⌘) + מקש Q.
האם אפליקציה קפואה או התרסקות?
אם אינך מצליח לסגור יישום כרגיל, ייתכן שתצטרך לאלץ את היישום.
בכדי לצאת מאפליקציית Mac בכפייה, בצע אחת מהפעולות הבאות:
- לחץ באמצעות לחצן הפקודה (לחץ לחיצה ימנית) על סמל האפליקציה ב- Dock ובחר Force Quit
- לחץ יחד על שלושת המקשים האלה: Option, Command ו- Escape ובחר את האפליקציה בחלון 'צא כוח' ואז לחץ על Force Quit
- בחר Force Quit מתפריט Apple בפינה השמאלית העליונה של המסך ובחר את היישום מחלון Force Quit ואז לחץ על Force Quit
- לחץ באמצעות לחצן הפקודה (לחץ לחיצה ימנית) על סמל האפליקציה ב- Dock ולחץ למטה על מקש Alt והאפשרות צא משתנה ל- Force Quit
- פתח את Monitor Monitor וצא משם מהאפליקציה
מה לעזאזל ה- SMC?
בקר ניהול המערכת של ה- Mac שלך ( בקיצור SMC ) הוא שבב בתוך ה- Mac שלך שמריץ את רוב החלקים הפיזיים של המחשב. זה כולל דברים כמו מקלדות, מחווני LED, מאווררי קירור ותגובת כפתור ההפעלה.
ה- SMC אחראי על פונקציות אלה ואחרות ברמה נמוכה, כולל:
- מגיב על מכסה התצוגה של ה- MacBook שנפתח ונסגר
- ניהול סוללות
- ניהול תרמי
- SMS (חיישן תנועה פתאומי)
- חישה של אור הסביבה
- תאורה אחורית של המקלדת
- ניהול נורית חיווי סטטוס (SIL)
- נורית חיווי מצב הסוללה

אפס את ה- SMC של ה- Mac שלך
בצע נוהל איפוס SMC בשולחנות העבודה של Mac
- כבה את ה- Macbook שלך
- נתק את כבל החשמל והמתן 15 שניות
- חבר את כבל החשמל בחזרה
- המתן למשך 5 שניות ואז הפעל את ה- Mac שלך
בצע הליך איפוס SMC ב- MacBooks עם סוללות שאינן נשלפות
- כבה את ה- Mac שלך
- נתק את מטען הסוללות מה- MacBook שלך
- באמצעות המקלדת המובנית, לחץ על Shift-Control-Option בצד שמאל של המקלדת, ואז לחץ על לחצן ההפעלה בו זמנית. החזק את המקשים האלה ואת לחצן ההפעלה למשך 10 שניות
- עבור MacBooks עם מזהה מגע, לחצן זיהוי המגע הוא לחצן ההפעלה שלך
- שחרר את כל המקשים וחבר את מתאם החשמל
- לחץ על לחצן ההפעלה והפעל את ה- MacBook שלך
בצע הליך איפוס SMC ב- MacBooks עם סוללות נשלפות
- כבה את ה- MacBook שלך
- נתק את מטען הסוללה
- הסר את הסוללה
- לחץ והחזק את לחצן ההפעלה למשך 10 שניות
- החלף את הסוללה
- חבר את MacBook בחזרה למטען
- לחץ על לחצן ההפעלה כדי להפעיל את ה- MacBook שלך
לאחר מכן, אפס את NVRAM
זיכרון גישה אקראית לא נדיף (או בקיצור NVRAM) הוא מעט זיכרון מערכת שמוקצה לאחסון הגדרות ספציפיות ב- Mac שלך. אלה הן בדרך כלל הגדרות אליהן המחשבים המקינטיים והמשתמשים שלה צריכים לגשת במהירות, כולל עוצמת שמע, רזולוציית תצוגה, בחירת דיסק אתחול, אזור זמן ומידע על פאניקת גרעין אחרונה.
איפוס של NVRAM עוזר לעיתים קרובות כאשר נתקלים בבעיות הקשורות להגדרות מסוג זה. אם ה- Mac שלך מבולבל מאיזה דיסק מתחיל או אם אתה רואה סמל סימן שאלה בזמן שה- Mac שלך מופעל, איפוס NVRAM עשוי לפתור את הבעיה.

איפוס NVRAM ב- Mac שלך
- איתחול
- לחץ והחזק את מקשי Command-Option-PR מיד לאחר שאתה שומע את צליל ההפעלה
- החזק את המקשים האלה עד שהמחשב יופעל מחדש, ותשמע את פעמון ההפעלה בפעם השנייה
- שחרר את המקשים
לאחר איפוס ה- NVRAM של ה- Mac שלך, פתח את העדפות המערכת ובדוק והתאם במידת הצורך את ההגדרות שאופסו, כולל עוצמת הקול, רזולוציית התצוגה, בחירת דיסק ההפעלה ואזור זמן.
מהי פאניקת גרעינים?
כמה בעיות כיבוי קשורות לאירועי פאניקה גרעינים אחרונים ואיפוס ה- NVRAM מסייע בתיקון בעיות אלה. פאניקות גרעין נוטות להוביל לקריסות בכל המערכת, הפעלה פתאומית וכיבוי.
מדובר בשגיאות מחשב כאשר מערכת ההפעלה (MacOS של Mac או OS X) לא יכולה להתאושש במהירות ובקלות. אירועי פאניקה בגרעין מופעלים לעיתים קרובות כאשר מערכת ההפעלה מנסה לגשת או לכתוב לזיכרון בטעות. הגורמים הסבירים ביותר לבהלת גרעינים הם תוכנות פגומות, באגים בתוכנה או תוכנות זדוניות. פאניקת ליבה נגרמת גם על ידי חומרה פגומה, פגומה או שאינה תואמת, כולל התקנים חיצוניים המחוברים ל- Mac שלך.

בדקו עם Apple Diagnostics או Apple Hardware Test
Apple Diagnostics ו- Apple Hardware Test הם כלים המסייעים לך לאבחן בעיות בחומרה הפנימית של ה- Mac שלך. זה כולל דברים כמו לוח הלוגיקה שלך, זיכרון המערכת ורכיבים אלחוטיים. גם אם ה- Mac שלך לא יופעל, עדיין תוכל לגשת לאבחון Apple או ל- Apple Hardware Test. יישומים אלה מראים לך אם החומרה שהתקנת, כגון זיכרון נוסף, אינה תואמת, אינה מותקנת כראוי או פגומה.
גם Apple Diagnostics וגם Apple Hardware Test אינם בודקים רכיבי חומרה חיצוניים, כגון USB, או התקנים שאינם של Apple. ומכיוון שמדובר בכלי חומרה, הם אינם בודקים את מערכת ההפעלה של ה- Mac שלך (macOS או MAC OS X) או כל בעיה ביישומים כגון התנגשויות באפליקציות או בסיומות.
השימוש באבחון אפל או בבדיקת חומרה של אפל הוא קל. אבל ראשית, עליך להבין איזה כלי מתאים למודל שלך ולגרסת ה- MacOS. כדי למצוא את המפרט של ה- Mac שלך, עבור לתפריט Apple ובחר אודות Mac זה.
- עבור מחשבי מקינטוש משנת 2013 ואילך, השתמשו ב- Apple Diagnostics, שכבר הובנה ב- Mac שלכם
- אם ה- Mac שלך הוא משנת 2012 ואילך ויש לו OS X גרסה 10.8.4 ואילך , השתמש ב- Apple Hardware Test, כבר ב- Mac שלך
- אם ה- Mac שלך הוא משנת 2012 ואילך ויש לו OS X v10.8.3 ואילך, השתמש בדיסק תוכנת המערכת או בכונן הבזק ה- USB שהגיע עם ה- Mac שלך.
השתמש ב- Apple Diagnostics
- נתק את כל הרכיבים החיצוניים מלבד המקלדת, העכבר / משטח העקיבה והתצוגה. כל השאר, התנתק מה- Mac שלך
- בחר בתפריט Apple> הפעל מחדש, ואז לחץ והחזק את מקש D בזמן שה- Mac יופעל מחדש
- Apple Diagnostics מתחיל באופן אוטומטי, פשוט עקוב אחר ההוראות שעל המסך
- לאחר סיום האבחון של Apple, היא מפרטת את הבעיות שתמצא

השתמש בבדיקת חומרה של אפל
- נתק את כל ההתקנים החיצוניים למעט המקלדת, העכבר / משטח העקיבה והתצוגה. כל השאר, נתק אותם מה- Mac שלך
- בחר בתפריט Apple> הפעל מחדש, ואז לחץ והחזק את מקש D בזמן שה- Mac יופעל מחדש
- כאשר מופיע מסך בוחר בדיקת החומרה של Apple, בחר את השפה שבה ברצונך להשתמש, ואז לחץ על Return או לחץ על החץ הימני
- אם אינך רואה את מסך הבוחר, נסה להפעיל את בדיקת חומרה של Apple מהאינטרנט
- חבר מחדש את ה- Mac שלך לרשת באמצעות WiFi או Ethernet והפעל מחדש את ה- Mac תוך לחיצה ממושכת על מקשי Option ו- D.
- כאשר מופיע המסך הראשי של בדיקת חומרה של Apple, פעל לפי ההוראות שעל המסך
- אם בדיקת חומרה של Apple מזהה בעיה, מופיעה הודעה. שימו לב להודעה זו - זה מועיל אם אתם מבקשים סיוע נוסף עם Apple Support או עם ספק שירות

נסה אתחול בטוח
אתחול מצב בטוח מוחק מטמונים של המערכת, וזה עשוי לעזור לאחר עדכון או שדרוג של MacOS או Mac OS X. מצב בטוח הוא גם רק דרך לבדוק אם הבעיה היא גלובלית או מוגבלת לתיקיית המשתמש שלך. אז כדאי לנסות להפעיל מחדש במצב בטוח. אם תוכנת צד שלישי כלשהי נטענת אוטומטית וגורמת לבעיות, מצב בטוח בודק את המערכת שלך ועוזר לדברים הבאים.

בדיקות מצב בטוח
- תקן את כל בעיות הספריות
- השתמש בגרעינים הנדרשים בלבד
- מנע מהפעלת פריטי הפעלה
- מחק קבצי מטמון
נכנסים למצב בטוח
- כבה את ה- Mac שלך בכל מקרה שאתה יכול
- לאחר כיבוי ה- Mac, המתן 10 שניות ואז לחץ על לחצן ההפעלה
- מיד לאחר שתשמע את צליל ההפעלה, החזק את מקש Shift לחוץ
- לחץ על מקש shift בהקדם האפשרי לאחר ששמע את צליל ההפעלה, אך לא לפני כן
- שחרר את מקש Shift כאשר אתה רואה את הלוגו האפור של אפל ומחוון ההתקדמות
זה מפעיל אותו למצב בטוח, כאשר כל התוספים כבויים. מצב איטי מתחיל להתחיל, אז תן לזה זמן. לוקח יותר זמן מהרגיל להגיע למסך הכניסה או לשולחן העבודה מכיוון שה- Mac שלך מבצע בדיקת ספריות של דיסק ההפעלה שלך כחלק ממצב בטוח. אם ה- Mac שלך עובד בסדר במצב בטוח, חזור לתפריט Apple. מהתפריט הנפתח ובחר הפעלה מחדש.
תן לטרמינל סיבוב
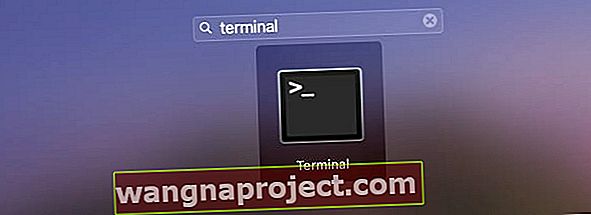 הפעל את אפליקציית Terminal ב- MacBook שלך
הפעל את אפליקציית Terminal ב- MacBook שלך
טרמינל פשוט עוזר עם הרבה משימות ובעיות. בואו נשתמש בזה לניקוי כל נתוני המטמון ותחזוקת הגופנים פתרו את הבעיה.
מסוף בסיסי כיבוי והפעלה מחדש של פקודות
- כדי להפעיל מחדש את המכונה השתמשו מייד ב- osascript -e 'ספרו ליישום "אירועי מערכת" כדי להפעיל מחדש את' או כיבוי sudo -r עכשיו
- אתה יכול גם להשתמש ב- sudo reboot או ב- sudo reboot -r עכשיו
- כדי להפעיל מחדש בפרק זמן מוגדר השתמש ב- sudo reboot -r + מספר הדקות
- כדי לכבות באופן מיידי השתמש בפקודה osascript -e 'ספר ליישום "אירועי מערכת" לכיבוי'
- אתה יכול גם להשתמש בכיבוי סודו - h עכשיו או בפקודה סודו עצור (זה הורג את כל היישומים הפתוחים ולא נותן לך את האפשרות לשמור את הנתונים שלך)
- כדי לכבות בפרק זמן מוגדר השתמש בכיבוי sudo -h + מספר הדקות (שוב זה הורג את כל היישומים והתהליכים הפתוחים)
נסה סדרה של פקודות טרמינל
פתח מושב טרמינל (MacintoshHD> יישומים> כלי עזר) והקלד את הפקודות הבאות אחת אחת.
- rm -rf ~ / ספרייה / מטמונים / *
- rm -rf ~ / Library / Saved \ Application \ State / *
- sudo rm -rf / Library / Caches / *
- sudo rm -rf / System / Library / Caches / *
- מסדי נתונים atsutil -removeUser
- מסדי נתונים של sudo atsutil -הסר
- שרת sudo atsutil - כיבוי
- שרת sudo atsutil
- sudo rm -rf / var / folders / *
לאחר ביצוע פקודת הטרמינל האחרונה, הפעל מחדש.
הקורא ריק מציע את הצעדים הללו בטרמינל כחלופה
- פתח את הטרמינל והפעל את הפקודות הבאות:
- sudo /System/Library/Frameworks/CoreServices.framework/Frameworks/LaunchServices.framework/Support/lsregister -kill -seed -lint -r -f -v -dump -domain מקומי -דומיין מערכת -דומיין משתמש -דומיין
- קיל דוק
- sudo mdutil -E /
- הפעל מחדש את ה- Mac שלך

טיפים לקוראים
- עבור אל העדפות מערכת> משתמשים וקבוצות ואז לפריטים בכניסה למשתמש שלך. כעת הסר את הכל מפריטים בכניסה. ואז כבה באמצעות לחצן ההפעלה. לאחר אתחול מחדש, כיבוי והפעלה מחדש, בדוק ובדוק כיצד מתפקד ה- Mac שלך. אם הכל נראה טוב, כבה שוב, אך הפעם השתמש בתפריט Apple> כבה
- כיביתי את מקינטוש על ידי לחיצה ארוכה על כפתור ההפעלה. ואז השתמשתי במצב שחזור (הפעל אותו להחזקת מקשי Cmd + R.) ואז בחר דיסק השירות, בחרתי את הכונן הקשיח הראשי של ה- Mac ולחץ על תיקון דיסק. בסיום, הפעל מחדש את ה- Mac. מבחינתי, אין יותר בעיות עם כיבוי המק שלי כרגיל לאחר תיקון הכונן הקשיח שלי
- מחק את כל המדפסות בהעדפות המערכת > מדפסות וסורקים ואז הוסף אותם שוב. לאחר הפעלה מחדש, כבה, שינה והפעל מחדש את כל העבודה!
- מה עשיתי: לפני שבחרתי ב'הפעלה מחדש 'או' כיבוי ', אני פותח את חלון הפסקת הכוח ומאלץ לצאת מכל אפליקציה שלא הצליחה להפסיק. ואז לחצתי על 'הפעלה מחדש' או 'כיבוי'. לא הייתה לי בעיית התלייה מאז שעשיתי את הצעד הנוסף הזה!
- הפעל מחדש את Finder לפני שתכבה את המחשב לחלוטין על ידי לחיצה על אפשרות + פקודה + בריחה. זו צריכה להיות עבודה.
- הפיתרון היחיד שלי הוא לוודא שהאשפה ריקה לפני שאסגר. אני לא יכול להסביר מדוע זה עובד בשבילי, אבל זה פשוט כן
- הקלד "כיבוי sudo -r עכשיו" במסוף כדי לכבות. ואז הפעל ובדוק אם הבעיה נפתרת. זה עשה בשבילי
- מחק הכל מתיקיית המטמון של ספריית המערכת. זה עבד בשבילי. כעת אני יכול להפעיל מחדש, להתנתק ולכבות
- עבור לתפריט "Go" של Finder והחזק את מקש האפשרויות ובחר בספרייה. לאחר מכן עבור לתיקיית העדפות ואשפה את שני הקבצים הבאים: com.apple.finder.plist & com.apple.sidebarlists.plist . ואז הפעל מחדש.
- כיבוי ממושך בלחצן ההפעלה. לאחר מכן הפעל אותו והחזק את מקשי Cmd + R כדי להיכנס למצב שחזור. לאחר מכן בחר "כלי דיסק", בחר את דיסק הקשיח שלך ולחץ על "תיקון דיסק" בסיום הפעל מחדש את ה- Mac. בוצע.
סיכום
מרבית הבעיות הקשורות למערכת החשמל ב- Mac שלך מטופלות על ידי נוהל SMC (שלבים 1 עד 4). אם בעיות הכיבוי שלך קשורות לאירועי פאניקה גרעינים אחרונים, תהליך NVRAM (שלבים 5 עד 9) מטפל בבעיות אלה. מכיוון שקשה להבין את הגורם לבעיה, אנו בדרך כלל מבצעים איפוס של SMC ו- NVRAM ובודקים את המערכת שלנו באמצעות Apple Diagnostics או Apple Hardware Test כאשר אנו מתמודדים עם בעיה זו של Mac לא נסגר.
ואם הצעדים האלה לא עושים את הטריק, נסה אתחול בטוח ובדוק אם זה מבודד את הבעיה.
אנו מקווים כי הצעדים הפשוטים הללו מועילים בהתמודדות עם בעיה זו, כך שלא תצטרך ללחוץ על כפתור ההפעלה / כיבוי ב- Mac שלך בכל פעם שתרצה שה- Mac יכבה.


