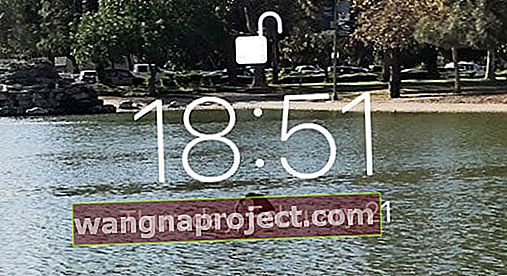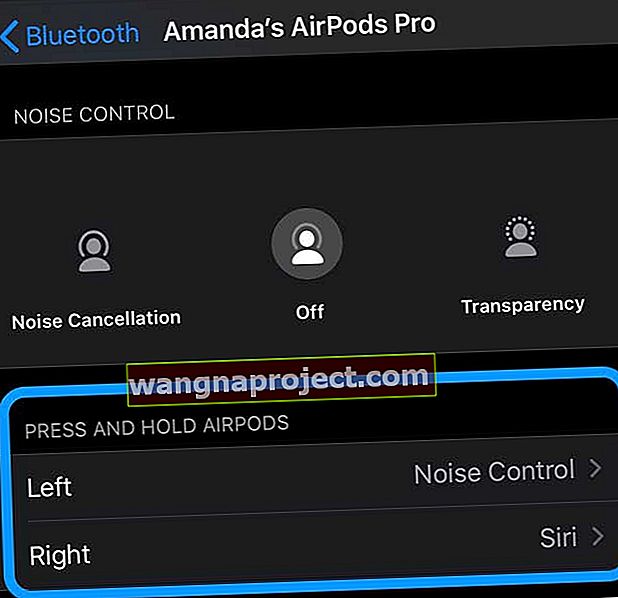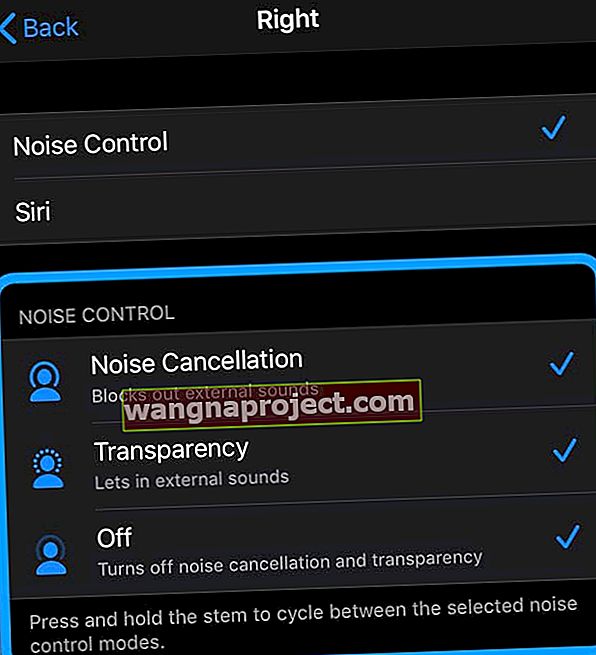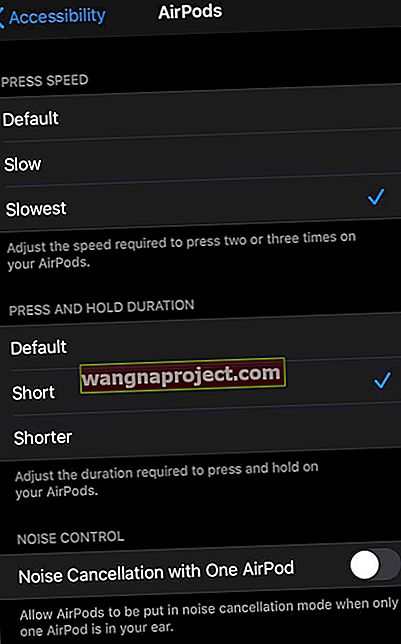אוקיי, אני מודה שאני מאותגר על AirPod Double Tap and Squeeze. בימים מסוימים זה עובד ואז בימים אחרים זה לא עובד, בלי שום חרוז או סיבה. אבל עם הרבה תסכול!
לא משנה אם אני בוחר בסירי, ברצועה הבאה או בנגינה / השהיה או כל מה שעוד לעזאזל מופיע ברשימה "הקש פעמיים על AirPod".
זה פשוט לא עובד באופן עקבי בשבילי. אז אני תקוע עם אוזן כואבת מכל הקשה הזו ושיר שאני לא יכול להשמיע או להשהות באמצעות AirPod בלבד.
- לחץ על AirPods Pro והקש על AirPods סדרה 1 ו -2
- עבור Airpods 1 & 2, הקש ממש מעל גזע ה- AirPods
- נסה להקיש על תנוך האוזן במקום על AirPod
- ברז משולש לרוב עובד טוב יותר מאשר ברז כפול
- עבור AirPods Pro, לחץ על חיישן הכוח על הגזע
בטל את נעילת המכשיר שלך 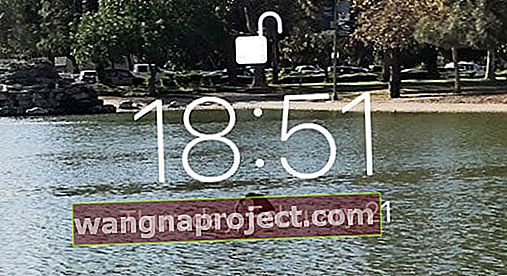
לפני שתעשה משהו אחר, בטל את נעילת ה- iDevice שלך ולאחר מכן נסה את AirPod הקש פעמיים או לחץ.
כאשר המסך כבוי הקשה וסחיטה כפולה אל תעשו דבר קלוש!
אם המסך שלך ישן (שחור) אז ה- iDevice שלך נמצא במה שאפל מכנה במצב נעול. לחץ על לחצן הבית או ההפעלה או החלק למעלה כדי להעיר אותו ולפתוח אותו.
ואז נסה לסחוט או להקיש פעמיים על AirPods שלך! 
ענייני מיקום
אבל יש שיטה ל- AirPod Tapmadness הכפול. וזה הכל על מיקום (מיקום, מיקום!) השכלת הסחיטה או הקשה כפולה פירושה שאתה מקיש במיקום הנכון.
עבור AirPods Pro
עבור אנשים המשתמשים במודל Pro AirPods של אפל, המקום הזה נמצא בין ראש AirPod לקצה הגזע - אתה צריך לראות ולהרגיש כניסה. זה חיישן הכוח של AirPod Pro שלך.
- סחטו פעם אחת כדי להשמיע או להשהות מוזיקה
- סחט פעם אחת כאשר נכנסת שיחה כדי לענות לשיחה
- סחט פעמיים כדי לדלג קדימה על מסלול
- לחץ שלוש פעמים כדי לדלג על המסלול
- לחץ והחזק את הלחיצה הזו כדי לעבור בין מצב ביטול רעש פעיל למצב שקיפות
וכן, צריך תרגול כדי להוריד את זה!
עבור AirPods סדרה 1 ו -2
הנקודה המיוחדת הזו נמצאת ממש מעל הגבעול אך מתחת לרמקול החריץ העליון. לא על הגבעול או מעל אותו רמקול.
זה לוקח קצת סבלנות וקצת זמן אבל התמורה היא אחידה של AirPod Double Tap.
אז עקוב אחר המנטרה "תרגול עושה מושלם".
נסה במקום זאת את תנוך האוזן!
אחד הקוראים שלנו מציע להקיש על גב האוזן במקום על ה- AirPod עצמו.
עבורנו זה עובד כמו קסם!
איך זה עובד?
ה- AirPod Squeeze או Double Tap פועלים באמצעות מד התאוצה המובנה שלו. מד תאוצה זה מאפשר ל- AirPod לדעת מתי אתה לוחץ את חיישן הכוח או מקיש עליו פעמיים כדי להפעיל את סירי, הפעל / השהה, רצועה הבאה או הקודמת, או כבוי (תלוי איך אתה מגדיר אותו).
AirPods שלך כוללים טכנולוגיה מדהימה בחבילה כל כך קטנה.
התאם אישית את חיישן הכוח של AirPods Pro
- עבור אל הגדרות> Bluetooth
- הקש על ה- "i" לצד AirPods Pro שלך
- אתר לחץ והחזק את AirPods ובחר שמאלה או ימינה
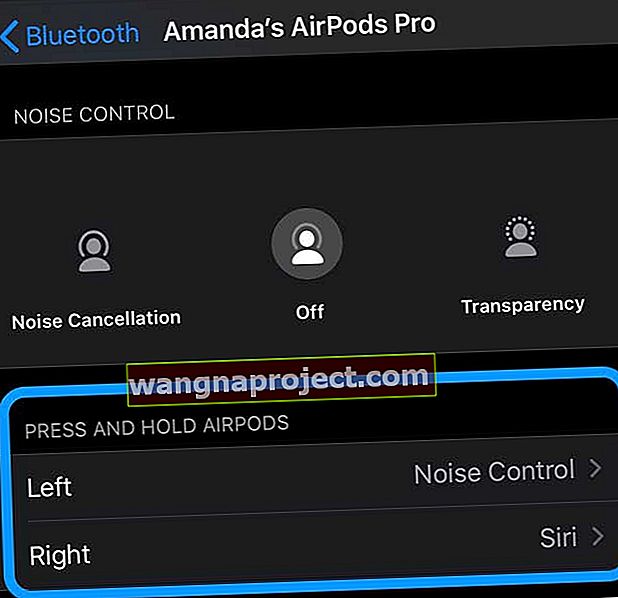
- בחר כיצד ברצונך שחיישן כוח ה- AirPod שלך יעבוד - ביטול רעש או סירי
- כאשר אתה בוחר ביטול רעש, תקבל אפשרויות נוספות בעת לחיצה
- סמן או בטל את הסימון אילו אפשרויות אתה רוצה
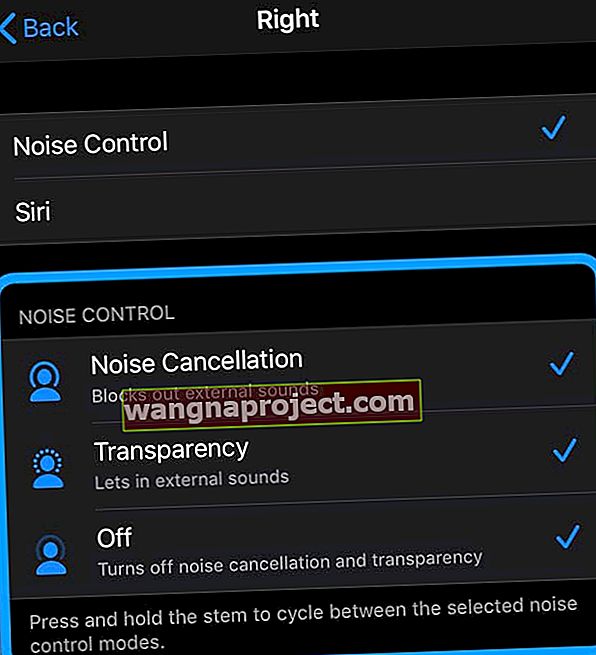
- להפעלה, לחץ והחזק את חיישן הכוח AirPods Pro על גזע ה- AirPod עד שתשמע פעמון
- סמן או בטל את הסימון אילו אפשרויות אתה רוצה
עבור AirPods Pro, מצב ביטול הרעשים הפעיל שלו ושקיפותו פועלים בצורה הטובה ביותר כאשר אתה מריץ את בדיקת התאמת האוזניים כדי להבטיח שה- AirPods Pro יתאים לגודל האוזן שלך בצורה הטובה ביותר.
בחר את הפונקציה שלך עם ברז כפול עבור AirPod סדרה 1 & 2
חשוב מאוד לדעת מה הקשה הכפולה עושה.
כדי להגדיר את פונקציונליות ההקשה הכפולה של AirPods שלך, פתח את מארז ה- AirPods שלך או הניח אחד כזה באוזן ועבור אל הגדרות> Bluetooth> AirPods שלך והקש על "i" לצד שם AirPods שלך .
אתר את החלק DOUBLE-TAP ON AIRPODS ובחר באפשרויות הרצויות. עבור אנשים המשתמשים ב- iOS 10, האפשרויות שלך מוגבלות לסירי, הפעלה / השהיה או כבוי.
זה מגדיר את ברירת המחדל עבור AirPods השמאלי והימני.
iOS 11+ AirPod אפשרויות לחיצה כפולה נוספות עבור שמאל וימין!
לאנשים המשתמשים ב- iOS 11 ואילך, יש לך כמה אפשרויות נוספות עבור הרצועה הבאה והמסלול הקודם, כמו גם סירי, הפעלה / השהיה וכיבוי.
ואתה יכול להגדיר את ה- AirPod השמאלי עם פונקציה שונה מאשר ה- AirPod הימני.
לדוגמא, אתה מגדיר את הברז הכפול של AirPod הימני שלך להפעלה / השהיה בזמן שהברז הכפול השמאלי של AirPod שלך עובר למסלול הבא או קורא לסירי.
פונקציונליות נוספת זו מהווה מגע נחמד ל- iOS!
אבל הגודל לא משנה
שמעת את זה כאן. רק בגלל שה- AirPods שלך קטנים לא אומר שהם שבירים או שבירים. אל תתייחס אליהם בכפפות ילדים; השתמש בברז יציב ולא בטפיחה קלה.
לחץ עם קצת כוח או הקש פעמיים כמו כאשר אתה מקיש מספרים למחשבון או מנגן על מקשי פסנתר. קדימה והקש על ה- AirPods שלך בחוזקה. בניסיונות שלי להשיג את זה נכון, למדתי שאני צריך להקיש הרבה יותר קשה כדי להשיג תוצאות יציבות.
אז לחץ או הקש יותר חזק ממה שאתה חושב שצריך, וכנראה שתשיג תוצאות טובות ועקביות יותר.

האם זה לא יהיה נהדר אם אפל תוסיף בורר רגישות, בדומה לבורר רגישות תלת-ממדי, עם אפשרויות להקשה קלה, בינונית ומוצקה?
אף אחד מאיתנו לא יצטרך "ללמוד" כיצד לבצע את לחיצת ה- AirPod או הקשה כפולה!
ובכן, יש חדשות טובות, לאנשים המשתמשים ב- iOS 13 או iPadOS יש כמה אפשרויות רגישות נוספות לסחיטה שלהם! פשוט עבור אל הגדרות הנגישות.
שנה את מהירות העיתונות ומשך העיתונות של AirPods
- בקר בהגדרות> נגישות
- גלול מטה והקש על AirPods (אם אינך רואה אפשרות זו, ודא כי ה- AirPods שלך מחוברים).
- לשינוי ידני, תחת לחץ על מהירות ולחץ לחיצה ממושכת בחר אפשרות שאינה ברירת המחדל
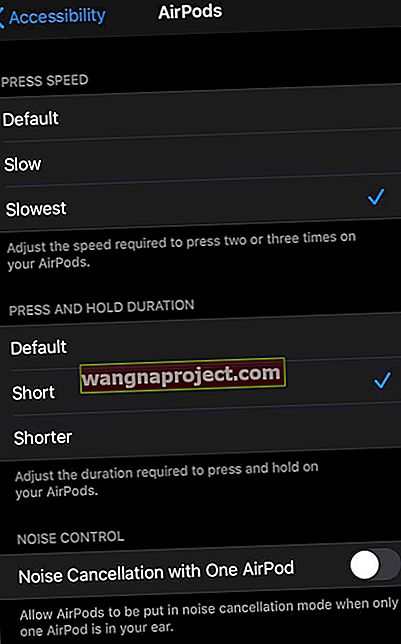
ולמשתמשים ב- AirPods Pro, אם ברצונך להפעיל ביטול רעש באמצעות AirPod אחד, הפעל אותו כך שכאשר יש לך AirPod אחד בלבד באוזן, ביטול הרעש עדיין עובד!
טיפים מדהימים לקוראים! 
- תוכל גם לגשת לכמה הגדרות במרכז הבקרה. כשאתה לובש את שני AirPods, גע והחזק את מחוון עוצמת הקול עד שתראה את הפקדים הנוספים. בחר ביטול רעש, שקיפות או כבוי
- Apple Watch שלי מאפשר לי לבחור גם כמה אפשרויות בהאזנה למוסיקה, פודקאסטים או כל מקור שמע. פשוט הקש על סמל AirPlay כדי לבחור בין ביטול רעש, שקיפות או כבוי
- הקורא שון מציע להקיש על גב האוזן שלך ממש מעל האונה, במקום על ה- AirPod עצמו. הוא זכה להצלחה רבה בשיטה זו, אז למה לא לנסות ולראות אם זה עובד בשבילך!
- לג'יימס יש פיתרון אחר. פשוט הקש שלוש פעמים על Airpods שלך במקום הקשה כפולה. עבור ג'יימס זה עובד כל פעם!