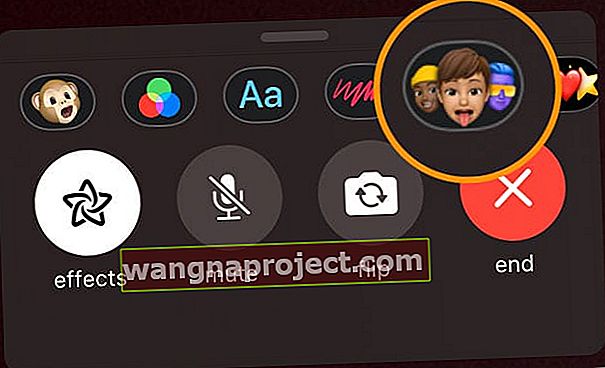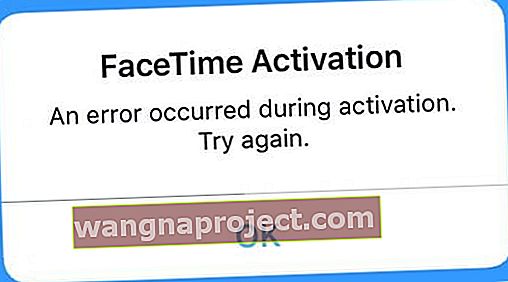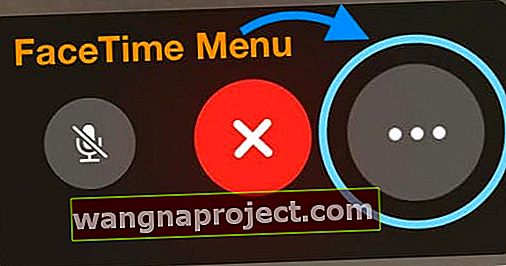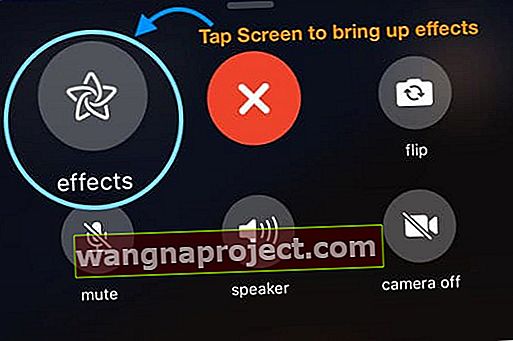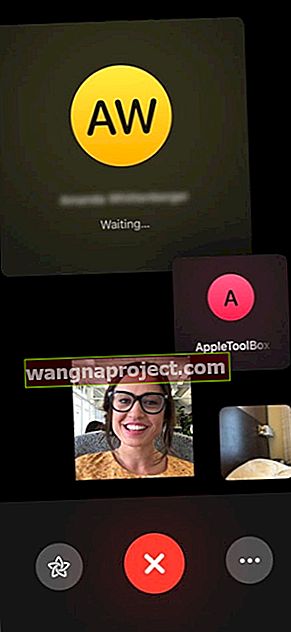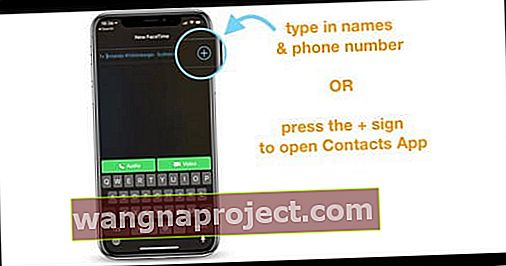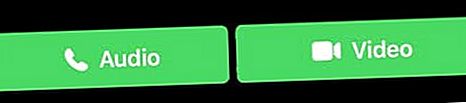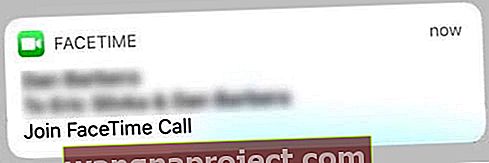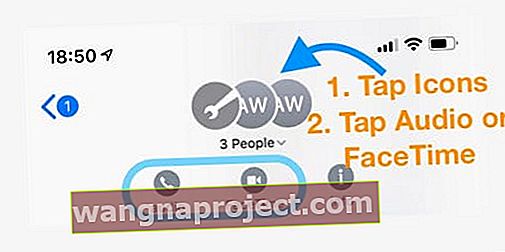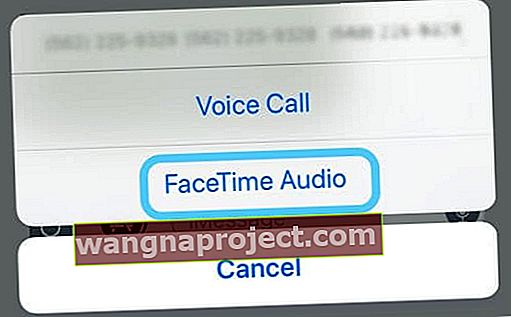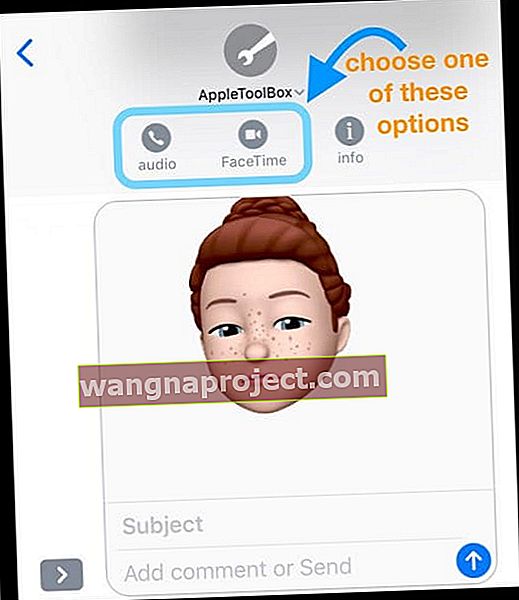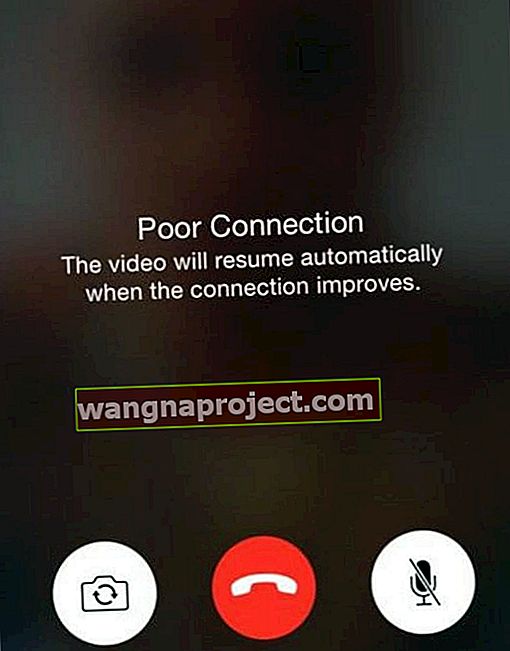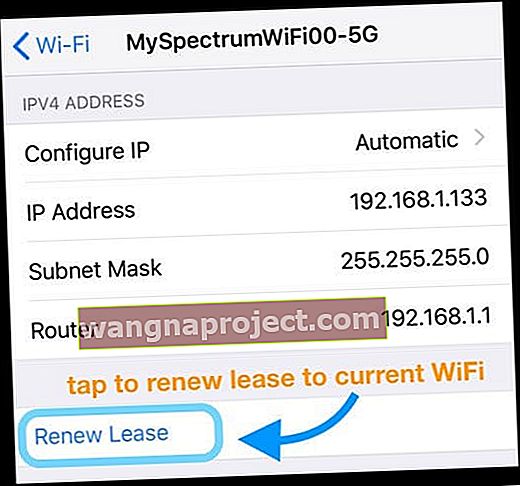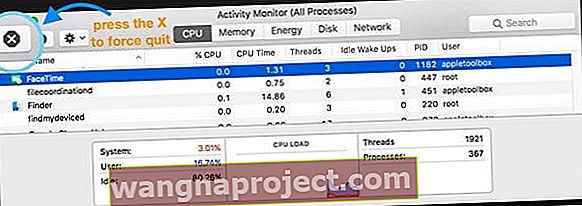האם FaceTime נותן לך בעיות או לא עובד לאחר עדכון למכשירי ה- iOS או ה- iPadOS של המכשיר שלך? מתלבטים כיצד תוכלו לגרום ל- FaceTime לעבוד כמו פעם? אם כן, אתה לא לבד! מספר קוראים מספרים לנו כי לאחר עדכון ה- iOS או ה- iPadOS שלהם, הם לא יכולים לגרום ל- FaceTime לעבוד, לבצע שיחות או להשתמש בתכונות.
נסה את הטיפים המהירים האלה כדי לגרום ל- FaceTime לעבוד ב- iOS (iOS 12 ו- iOS 13) ו- iPad OS
- כבה את FaceTime המתן 20-30 שניות, והפעל אותו מחדש
- הקש על מזהה Apple שלך והתנתק ואז היכנס שוב באמצעות מזהה Apple זהה או אחר
- הוסף הפעלה מחדש לאחר כניסה אם זה לא עובד בניסיון הראשון
- קבוצה FaceTime דורשת iOS 12.1.4 ומעלה (כולל iOS 13 ו- iPadOS)
- Apple מבטלת לצמיתות את FaceTime Group עבור כל המכשירים המשתמשים ב- iOS 12 עד iOS 12.1.3
- בעת ביצוע שיחת FaceTime קבוצתית, כל חברי השיחה חייבים להשתמש ב- iOS 12.1.4 ואילך או ב- macOS Mojave ואילך
- קבוצת FaceTime קבוצתית אינה פועלת עם iOS 12.1.4 ומעלה או עם macOS High Sierra ומטה
- אפס את הגדרות הרשת על ידי מעבר אל הגדרות> כללי> אפס> אפס הגדרות רשת
- עבור חיבורים גרועים, הפסק להשתמש באפקטים כלשהם או ב- Animoji / Memoji כדי להפחית את עומס רוחב הפס
- לפעמים איפוס כל ההגדרות שלך עוזר לבעיות ב- FaceTime. עבור אל הגדרות> כללי> אפס> אפס את כל ההגדרות
- לבעיות עם iOS 13 או iPadOS FaceTime שנתקעו ב"התחברות "כשמנסים להקליט וידיאו או שמע FaceTime קוראים לגרסת iOS ישנה יותר, עדכן ל- iOS ו- iPadOS גרסה 13.4.1 ומעלה (שלדברי אפל פותר בעיה זו)
מה חדש ב- FaceTime עבור iOS 13 ו- iPadOS?
FaceTime קיבלה מתיחת פנים משמעותית ב- iOS 12, כך שעם iOS 13 ו- iPadOS, אפל ממשיכה להגדיל את התמיכה שלה בתכונות אלה, כולל קבוצות FaceTime ואפשרויות ואפקטים של animoji / memoji.
SIM כפול ו- eSIM נתמכים במלואם ב- FaceTime (ו- iMessage)
עם iOS 13, אפל מציעה כעת תמיכה מלאה הן במספרי הטלפון ה- SIM והן ב- eSIM בכל מכשיר iPhone כפול-SIM בשתי FaceTime ו- iMessage. 
זה אומר שאתה יכול להתחיל שיחת FaceTime ממספר כלשהו - ה- SIM הפיזי שלך או ה- eSIM / ה- SIM הכפול שלך.
ב- iOS 12 ניתן היה להשתמש רק במספר נייד אחד עבור iMessage ו- FaceTime. ב- iOS 13, כאשר אתה מפעיל כרטיס SIM פיזי ו- eSIM (או SIM פיזי כפול במידת הצורך), אינך צריך לבודד לבחור את מספר הנייד שברצונך להשתמש בו עבור iMessage או FaceTime מתפריטי ההגדרות שלהם.
כיצד להפעיל גם את מספרי הטלפון של ה- SIM וגם של ה- eSIM עבור FaceTime
- בקר בהגדרות> FaceTime וסמן את שני מספרי הטלפון שלך בקטע " אליך ניתן להגיע באמצעות FaceTime בכתובת " ו"זיהוי מתקשר "
- עבור iMessage, ללכת הגדרות> הודעות> שלח וקבל , וסימן בתיבת הסימון שני מספרי טלפון שלך תחת "אתה יכול לקבל iMessages כדי ומענה מן" ו "להתחיל שיחות חדשות מן"
- הפעל מחדש את המכשיר
- בעת ביצוע שיחת FaceTime או שליחת iMessage חדשה, פשוט בחר באיזה מספר אתה רוצה להשתמש בעת התחלת טקסט חדש או ביצוע שיחת FT
זכור כי כרגע אינך יכול להחליף מספרי טלפון בעת שיחה קיימת. כברירת מחדל, שיחה קיימת משתמשת במספר הטלפון בו השתמשת במקור.
התאמות אישיות חדשות של Memoji ו- Animoji לשימוש ב- FaceTime (וגם באפליקציות אחרות!)
התאמה אישית מדהימה של Memoji לבילוי FaceTime
יש לנו הרבה אפשרויות איפור ב- iOS 13 ו- iPadOS להתאמה אישית של הכל, החל מסומק וצלליות ועד הוספת פלטה על השיניים עם פלטות ואפילו פירסינג לאף, לגבות, לעפעפיים או סביב הפה. 
וכמובן, יש המון תסרוקות חדשות, כובעים וכיסויי ראש, והמון אפשרויות רבות נוספות לעגילים ומשקפיים.
אנימוג'י חדש 
iOS 13 ו- iPadOS מציגים שלוש דמויות חדשות של Animoji לשימוש בשיחות FaceTime שלך - עכבר, תמנון ופרה!
Animoji ו- Memoji מגיעים למכשירים ישנים יותר עם מדבקות!
בעוד ש- Memoji ו- Animoji זמינים רק במכשירים עם טכנולוגיית TrueDepth של אפל, iOS 13 מציע את כל המכשירים עם שבב A9 ואפשרויות גדולות יותר ליצירת מדבקות Animoji ו- Memoji. מדבקות הן תמונות סטטיות שמאוד קל לשתף!
והכי חשוב, תוכלו להשתמש במדבקות האנימוג'י או הממו-ג'י שלכם ב- FaceTime!
- כאשר FaceTime פתוח, הקש על לחצן האפקטים
- הקש על סמל Memoji כדי לפתוח את כל מדבקות Memoji ו- Animoji שלך
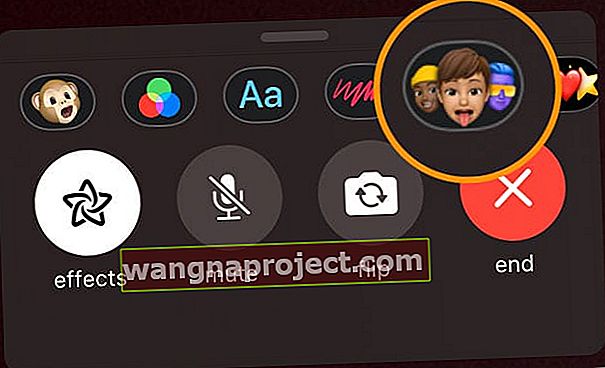
- בחרו את מדבקת האנימוג'י או המזכרונים שתרצו לשתף בשיחת FaceTime שלכם - זהו זה!
שיפורי FaceTime ב- iOS 12+: FaceTime קבוצתי ועוד!
בשנים האחרונות FaceTime היה הילד המוזנח, במיוחד בהשוואה להודעות ו- iMessage. אבל עם iOS 12, אפל עיצבה מחדש את FaceTime לחלוטין - זה נראה ומרגיש אחרת.
קבוצה FaceTime 
החדשות הגדולות הן שעם iOS 12.1.4 סוף סוף FaceTime תומך בשיחות וידאו ושמע בקבוצת FaceTime בקבוצות! חיכינו הרבה זמן לתכונה זו, ועם iOS 12.1.4 ומעלה ו- macOS Mojave + זה סוף סוף מגיע.
עם FaceTime Group, אתה יכול להתקשר עם עד 32 אנשים בו זמנית - זה הרבה אנשים!
אתה יכול אפילו להתחיל FaceTime קבוצתי משיחה קבוצתית באפליקציית Messages!
זיהוי אוטומטי של רמקולים פעילים של FaceTime
באמצעות מודיעין במכשירי iOS ו- iPadOS, FaceTime יכולה להדגיש ולהגדיל את התמונה של הרמקול הפעיל של השיחה. זה עוזר למשתמשים להימנע מבלבול במהלך השיחה.
ה- iDevice וה- iOS שלך מדגישים באופן אוטומטי את האדם שמדבר ומשנים את גודל כל אחד אחר בשיחה כדי לתת בולט לדובר הפעיל.
אנשים שמאזינים מופיעים בתחתית המסך עד שהם מדברים. אבל הקשה פשוטה מביאה את אותו אדם לחזית והמרכז של המכשיר שלך.
להלן סיכום של תכונות FaceTime נוספות מ- iOS 12
- שילוב iMessage
- התחל שיחת FaceTime או FaceTime קבוצתית ישירות משיחת iMessage
- אנימוג'י וממוג'י
- החלף את הפנים שלך ל- Animoji או Memoji ב- FaceTime כשאתה מדבר עם החברים והמשפחה שלך
- ואתה יכול אפילו להוסיף פילטרים חיים ל- Animoji ו- Memoji שלך
- אפקטים מצלמתיים מהודרים
- אם אתה אוהב להשתמש באפקטים באפליקציית המצלמה, בטוח שתיהנה מהם ב- FaceTime וב- iMessage
- FaceTime תומך כעת בכל אותם פילטרים מובנים, אפקטים של טקסט, צורות וחבילות מדבקות
- מצא אפקטים בתפריט FaceTime החדש
- אפקטים של מצלמה ב- FaceTime דורשים דגם iPhone 7 ואילך
- תמיכה באודיו של Apple Watch
- כעת אנו יכולים להשתמש באודיו FaceTime בשעוני Apple שלנו ולהצטרף לצ'אט קבוצתי - הכל מהשעון
- אפליקציית ה- Walkie Talkie Watch גם משתמשת באודיו של FaceTime ומשתמשת בחשבון FaceTime שלך (Apple ID) כדי לשוחח עם חברים ובני משפחה.
חסרים תמונות חיות עבור FaceTime?
אם אתה עדיין משתמש בגרסה הראשונה של iOS 12, היא לא כללה תמונות חיות. ואנחנו באמת לא יודעים למה!
כדי להחזיר אותו, כל שעליך לעשות הוא לעדכן את ה- iOS שלך. כל גרסת iOS 12.1.1 ומעלה וכל גרסאות ה- iPadOS מציגות מחדש את תכונת Photo Live לשיחות FaceTime! 
שיחות FaceTime נכשלות, ממשיכות להתנתק או מיד מתחילות להתחבר מחדש?
האם FaceTime מנותק כשאתה נמצא בשיחה? מראה שזה מתחבר מחדש אבל אז לא מסוגל ובמקום זאת אומר שיחה נכשלה? 
אם אתה שם לב שאפליקציית FaceTime שלך לא עובדת כמו פעם ולא מאפשרת לך להתקשר או להישאר בשיחות יותר מכמה שניות, אתה לא לבד.
אף על פי שאין שום סיבה מדוע FaceTime מגלה התנהגות זו, הנה רשימה של הטיפים העיקריים שלנו שיעזרו לך.
להסבר מפורט יותר, עיין במאמרנו בנושא זה: FaceTime שלי ממשיך להתנתק! כיצד ניתן לתקן שיחות FaceTime שנכשלו?
- עדכן את iOS או ה- MacOS שלך לגרסה האחרונה
- בדוק את סטטוס שרת Apple לבעיות מתמשכות
- כבה את FaceTime, המתן 20-30 שניות והפעל אותו מחדש
- צא מ- FaceTime, הפעל מחדש והיכנס שוב
- מחק והתקן מחדש את אפליקציית FaceTime
- כבה את זמן המסך או ההגבלות
- ודא שהתאריך והשעה שלך מוגדרים אוטומטית
- אפס את הגדרות הרשת שלך
האם FaceTime נתקע בחיבור? לא ניתן להתקשר למכשיר iOS מדור קודם באמצעות Facetime?
אנשים שהתעדכנו ל- iOS 13.4 גילו שהמכשירים שלהם כבר לא יכולים להתחבר למכשירי iOS ישנים יותר שבהם פועלת iOS 9.3.6 ומעלה או של OS X El Capitan ומעלה. חלק מהקוראים שלנו מספרים לנו שהנושא הזה קיים גם כאשר מנסים להתקשר לאנשים המשתמשים גם בגרסאות iOS 10.
כדי לפתור בעיות אלה, עדכן ל- iOS ו- iPadOS 13.4.1 ומעלה. אפל אומרת כי הבעיה קבועה כעת בגרסה זו ואילך.
הפעלת FaceTime לא עובדת? 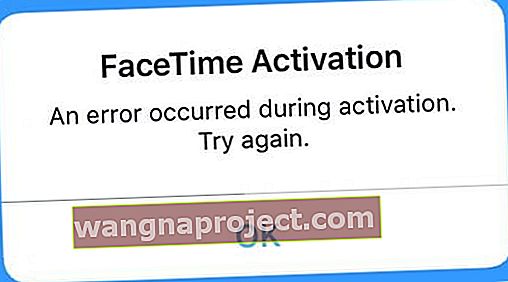
- החלף את FaceTime ו- iMessage כבוי, המתן 30 שניות והפעל את שניהם
- עבור אל הגדרות> FaceTime (והודעות> iMessage)> כבה ואז כבה

- עבור אל הגדרות> FaceTime (והודעות> iMessage)> כבה ואז כבה
- צא ממזהה Apple שלך ב- FaceTime. עבור אל הגדרות> FaceTime והקש על מזהה Apple שלך. בחר יציאה. ואז היכנס שוב עם מזהה Apple שלך או מזהה Apple חלופי
- בדוק שמזהה Apple שלך מפרט את מספר הטלפון הנוכחי של ה- iPhone שלך (לא מספר ישן או גרוע מכך, טלפון קווי!)
- כבה את FaceTime ו- iMessage
- עבור אל הגדרות> פרופיל מזהה Apple> שם, מספר טלפון, דוא"ל> ניתן להגיע ב
- ערוך מידע במידת הצורך כך שה- iPhone והדואר האלקטרוני שלך יופיעו ברשימה
- לאחר העדכון, הפעל את FaceTime למצב OFF ו- Back ON

- אפס את כל ההגדרות. עבור אל הגדרות> כללי> אפס> אפס את כל ההגדרות
- מסיר סיסמאות WiFi וכל הגדרות iPhone מותאמות אישית
לטיפים נוספים, קרא את המאמר שלנו בנושא בעיות הפעלה עם FaceTime ו- iMessage.
לא רואה אפקטים של מצלמה ב- FaceTime?
אם FaceTime שלך לא מראה לך את כל המסננים המהנים האלה, בדוק שאפל תומכת באפקטים אלה עבור דגם ה- iPhone, ה- iPad או ה- iPod שלך. 
אפקטים של מצלמה ב- FaceTime דורשים אייפון 7 ואילך ובאייפדים iPad Pro 12.9 דור שני +, iPad Pro 10.5+, ו- iPad דור 6 ומעלה.
דגמים התומכים באפקטים של מצלמה ב- FaceTime
- אייפון 7/7 פלוס ומעלה
- אייפד פרו 12.9 אינץ 'דור שני, אייפד פרו 11 ו -10.5, אייפד אייר 3 דור, אייפד דור 6, אייפד מיני דור 5 וכל הדגמים לעיל
- דור 6 של אייפוד ומעלה
משתמש במודל נתמך אך ללא אפקטים של FaceTime?
- עבור iOS 12.1.1+, החלק מעלה את הסרגל התחתון כדי להציג אפשרויות FaceTime נוספות בשיחות שלך
- ב- iOS 12.0-12.1, הקפד לנווט למסך הנכון על ידי לחיצה על כפתור התפריט (שלוש נקודות) ואז במסך השני בחר אפקטים
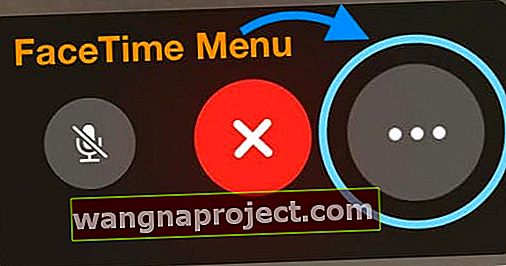
- נסה פשוט להקיש על המסך שוב אם אינך רואה את כפתור האפקטים - הדבר עשוי להעלות את האפשרות!
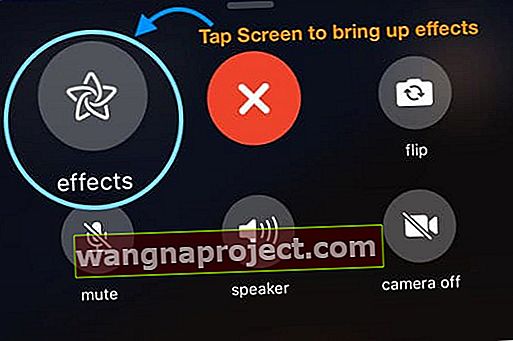
- סגור את אפליקציית FaceTime על ידי לחיצה על כפתור הבית או החלקה מעלה של סרגל המחוות הביתי ואז החלקה מעל החלק העליון של המסך אל תצוגה מקדימה של אפליקציית FaceTime.
- לאחר מכן, הפעל מחדש את המכשיר
- פתח את FaceTime שוב - ראה אם ההשפעות קיימות כעת
קבוצה FaceTime לא עובדת? מופעים מחכים? 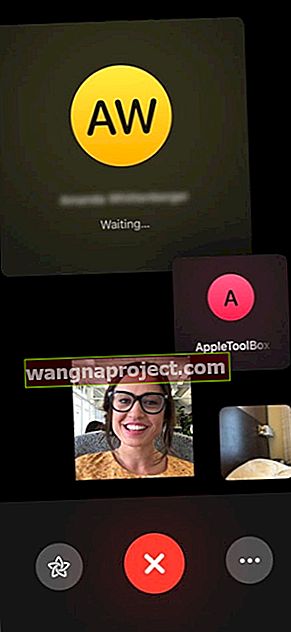
אהבנו את תכונת השיחות הקבוצתיות של FaceTime! זה הופך את השיחה של עד 32 אנשים לרוח - בין אם זו שיחת ועידה קולית או שיחת וידאו קבוצתית. זה פשוט עובד!
אם אינך מוצא תכונה זו, הקפד להשתמש ב- iOS 12.1.4 ומעלה
- אם לא, עדכן את ה- iOS שלך לגרסה מאוחרת יותר
- עקב באג פרטיות ב- iOS 12.1-12.1.3, Apple השביתה את קבוצת FaceTime. אז כדי להשתמש ב- FaceTime Group ב- iOS 12+, אתה צריך iOS 12.1.4 ומעלה.
- אם כבר עדכנת ל- iOS 12.1.4 ואילך ו- FaceTime Group עדיין לא עובד עם יותר מאדם אחד, עיין בטיפים אלה.
אם אתה וחבריך, משפחתך או עמיתיך מנסים FaceTime ביחד וזה לא עובד, בדוק את הדברים הבאים:
- על כל המשתתפים להשתמש ב- iOS 12.1.4 ואילך. Group FaceTime אינו פועל בגרסאות iOS קודמות
- קבוצת FaceTime פועלת רק במכשירי אפל
- כל מי שאתה מנסה לקבץ איתו FaceTime צריך להיות לפחות ב- iOS 12.1.4
- כל מי שמשתמש ב- iOS 12.1.3 ומטה מופיע באפור
- אינך יכול לקבץ FaceTime עם מכשירים או אנשים שחולקים את אותו מזהה Apple
- כל אחד בשיחה חייב להשתמש במכשיר אפל. אינך יכול להתקשר למכשיר Android מ- FaceTime
- אל תשתמש באפקטים כלשהם, כולל Animoji ו- Memoji, פילטרים, מדבקות, צורות וטקסט
- קבוצה של FaceTime Video פועלת רק בדגמי iPhone iPhone 6s ואילך, iPad Pro ואילך, iPad Air 2 או iPad Mini 4
- FaceTime Group Group אינו זמין בדגמים הבאים: iPhone 5S, iPhone 6, iPhone 6 Plus, iPad Air, iPad Mini 2, iPad Mini 3, iPad Mini 4 ו- iPod Touch מהדור השישי.
- בעלי iPhone 5S, iPhone 6 ו- iPhone 6 Plus ודגמים קודמים של iPad ו- iPod touch יכולים להצטרף לשיחות FaceTime קבוצתיות בלבד.
כיצד לבצע נכון שיחת FaceTime קבוצתית
- פתח את אפליקציית FaceTime
- הקש על סמל "+" בפינה השמאלית העליונה
- בשדה "אל" הקלד שם, מספר טלפון או השתמש בסמל + כדי לפתוח את אנשי הקשר שלך
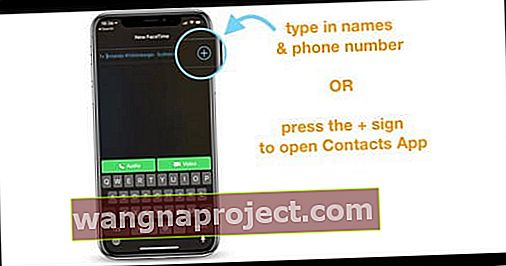
- המשך להקליד את כל השמות שאתה רוצה בשיחה
- בסיום, הקש על אודיו או על כפתור הווידאו כדי לבצע את השיחה
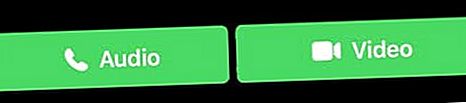
- כל הנמענים מקבלים הודעה במכשירים שלהם שאתה רוצה ל- FaceTime
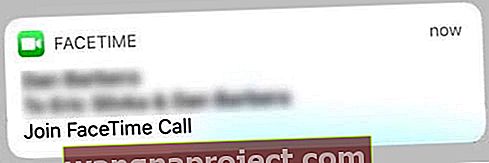
- אם ברצונך להוסיף אדם לשיחה מאוחר יותר (במהלך השיחה), FaceTime משתמש בהתראה ללא טבעת כאשר המכשיר מציג הודעה המאפשרת לאנשים להצטרף מיידית לשיחה מבלי להפריע
זכור שכאשר משתתף מקבל הזמנה, הוא יכול לבחור להשתתף באמצעות שמע או וידאו מה- iPhone, iPad ו- Mac שלהם (התומכים בכך).
מוגן על פרטיות!
וכמובן, כל שיחות FaceTime, כולל אחד לאדם ורב אנשים, מוצפנות מקצה לקצה, כך שהן נשארות פרטיות וניתן לצפייה רק על ידי המשתתפים.
או כך לפחות חשבנו!
הייתה בעיה בפרטיות גדולה עם Group FaceTime ב- iOS 12.1-12.1.3 שאילצה את אפל להשבית את תמיכת Group FaceTime בזמן שצוות הפיתוח שלהם פתר את הבעיות. עם זאת, עם iOS 12.1.4+, Group FaceTime חוזרת למכשירים שלנו - ובתקווה, עם הפרטיות המלאה, אנו מצפים מאפל!
בצע שיחת FaceTime קבוצתית ב- iMessage
קבוצת FaceTime משולבת גם בהודעות, כך שקל להתחיל FaceTime קבוצתי ישירות מצ'אט iMessage קבוצתי.
אם אנשים בשיחה כבר התחילו הפעלת FaceTime, הודעות מציגות את השיחה הפעילה ברשימת השיחות ובתוך השיחות שלך.
לעתים קרובות קל יותר לפתוח שיחת iMessage קבוצתית קודמת ולהתחיל שם את שיחת FaceTime הקבוצתית שלך
- פתח צ'אט קבוצתי של iMessage
- או ליצור חדש
- בחלק העליון של המסך, הקש על סמלי הפרופיל
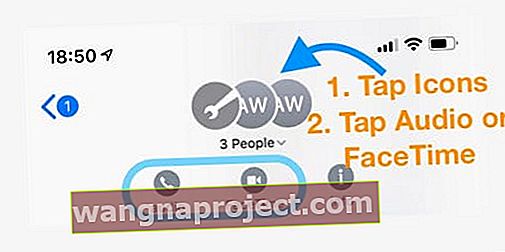
- בחר FaceTime או Audio כדי להתחיל שיחה
- שיחות שמע עשויות להציג בחירה נוספת עבור שיחה קולית או FaceTime Audio
- בחר FaceTime Audio
- שיחות קוליות משתמשות בספק הטלפון שלך
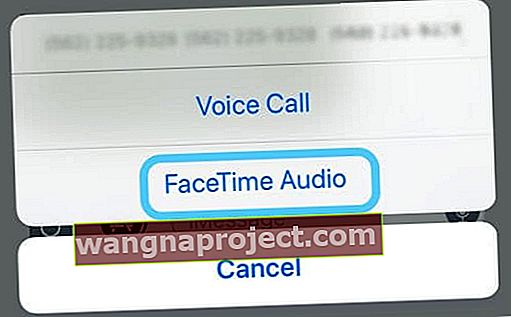
הצב קבוצה של FaceTime עם FaceTime ב- Mac 
- פתח את FaceTime ב- Mac שלך
- הזן את השמות או המספרים לאנשים שאליהם אתה רוצה להתקשר
- הזן עד 32 סה"כ מתקשרים
- לחץ על וידאו או אודיו כדי לבצע את שיחת FaceTime שלך
האם שיחת FaceTime שלך נכשלת, לא תתחבר או מתחברת באופן רציף? 
אם אינך מצליח להתחבר ל- FaceTime מבלי ש- FaceTime יפתח אי פעם הפעלה, נסה להפעיל מחדש את חשבונך
- עבור אל הגדרות> FaceTime והפעל את המתג לכיבוי
- המתן כמה רגעים ואז החלף אותו למצב מופעל
- מופיעה הודעה "ממתין להפעלה"
- הזן את מזהה Apple וסיסמתך במידת הצורך
אם זה לא עובד, אפס את רשת ה- WiFi שלך
- עבור אל הגדרות> כללי> אפס ובחר אפס הגדרות רשת
- תהליך זה מחזיר את הגדרות הרשת לברירות המחדל של היצרן, לכן עליך להזין את סיסמת ה- WiFi שלך שוב
לשיחות FaceTime נכשלות
- נסה להתקשר מיומן השיחות שלך ב- FaceTime (אם מופיע ברשימה) במקום להתחיל שיחה חדשה
- שיחה מ- iMessage
- פתח את אפליקציית ההודעות
- חפש שיחה קודמת עם האדם שאליו אתה רוצה להתקשר
- פתח את שרשור ההודעה
- הקש על סמל האדם או התמונה במרכז העליון
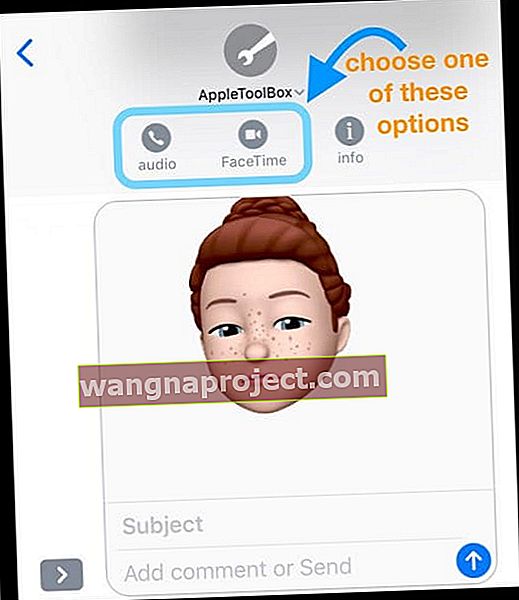
- לשיחת וידאו, בחר FaceTime מבין האפשרויות
- לשיחת שמע, בחר שמע
- בחר את שיטת השיחה שלך: שיחה קולית (באמצעות הספק שלך) או שמע FaceTime
מקבל הודעת "חיבור גרוע"? 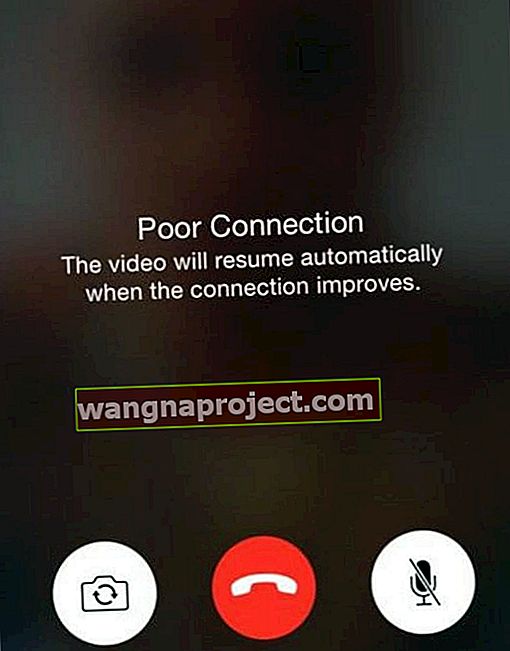
חלק מהשיפורים של iOS ו- iPadOS, כמו Group FaceTime ושימוש ב- Animoji או Memoji, מגדילים גם את כמות רוחב הפס באינטרנט ש- iPhone או המכשיר שלך זקוקים לו.
אם Facetime לא יכול לשלוח ולקבל נתונים מספיק מהר בכדי לעמוד בדרישת המכשיר שלך, הווידאו משתרך, הוא סוער ומראה תסמינים אחרים של חיבור לקוי.
כתוצאה מכך, יש אנשים שרואים את ההודעה "חיבור גרוע" בזמן שהם משתמשים באופן פעיל ב- FaceTime.
אם אתה רואה הודעה זו, נסה את התרופות האלה
- הסר אפקטים כמו Animoji ו- Memoji, פילטרים, מדבקות, צורות וטקסט
- אם בשיחה קבוצתית והגדלת את האריח של כל אדם לגודל הגדול ביותר האפשרי, הקש עליו כדי לחזור לגודל האריח הסטנדרטי
- עבור אל הגדרות> WiFi וכבה אותו. המתן 20-30 שניות ואז הפעל אותו מחדש ובחר את הרשת שלך
- עבור לרשת WiFi אחרת, רצוי 5GHz, או התחבר באמצעות LTE אם זמין
- חידשו את כתובת ה- IP שלכם. הפעל הגדרות> WiFi> הקש על כפתור "i"> בחר חידוש חכירה
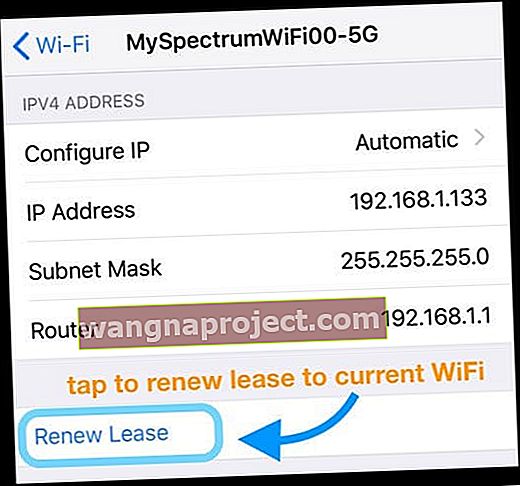
- כבה את FaceTime בהגדרות> FaceTime , המתן 30 שניות והפעל מחדש
- אפס את הגדרות הרשת על ידי מעבר אל הגדרות> כללי> אפס> אפס הגדרות רשת
- הפעל מחדש או אפס את נתב ה- WiFi שלך (ראה הוראות היצרן)
- אם אתה חושד שמדובר בבעיה של נתב, פנה לספק שירותי האינטרנט שלך או פנה ליצרן הנתב
- כפה על סגירת אפליקציית FaceTime על ידי לחיצה כפולה על הבית או החלקה מעלה של סרגל המחוות ואז החלקה על תצוגה מקדימה של אפליקציית FaceTime למעלה אל החלק העליון של המסך כדי להיסגר. ואז הפעל מחדש את FaceTime
- מחק את אפליקציית FaceTime והתקן אותה מחדש
- עם iOS 11 ומעלה, אתה יכול גם להוריד את אפליקציית FaceTime ואז להתקין אותה מחדש
- פריקת אפליקציה שומרת על הנתונים והמסמכים שלה

אינך רואה את לחצן המצלמה בעת שיחת FaceTime?
תוהה בדיוק איך לצלם במהלך שיחת FaceTime ב- iOS או iPadOS? פשוט הקש על כפתור הצילום החי הלבן העגול שמופיע על המסך.
ואז מצא את כל תמונות LiveTime שלך באלבום התמונות החיות שלך!
עבור אל תמונות> אלבומים> וגלול אל סוגי מדיה כדי למצוא תמונות חיות
אייפון תקוע ב- FaceTime? שיחה לא מתנתקת ומנתקת?
חלק מהמשתמשים מציינים כי שיחות FaceTime שלהם אינן מנותקות, גם כאשר לוחצים על ה- x המוקף האדום כדי לסיים את השיחה.
לאחר הקשה על סיום השיחה, שום דבר לא קורה ואנשים עדיין רואים ו / או שומעים את האדם אליו התקשרו. בנוסף, מסך הבית שלהם עדיין מראה את מחוון השיחה החיה (פס ירוק) בצד שמאל למעלה. 
בעיה זו מתרחשת גם ב- MacOS Mojave ו- Catalina!
עבור מכשירי iPhone ו- iDevices, השיטה היחידה שעובדת היא הפעלה מחדש של המכשיר באמצעות אפליקציית ההגדרות
- עבור אל הגדרות> כללי
- גלול עד הסוף והקש על כיבוי

- הפעל מחדש את המכשיר
בשלב זה, הפעלה מחדש זו היא הדרך היחידה לסיים את השיחה ולבצע שיחת Facetime נוספת.
עבור מחשבי מקינטוש
- פתח את Monitor Monitor (באפליקציות > Utilities או השתמש בחיפוש זרקור)
- לחץ על לשונית המעבד
- אתר ובחר FaceTime (השתמש בסרגל החיפוש במידת הצורך)
- לחץ על ה- X האפור כדי לאלץ את FaceTime להפסיק או לחץ פעמיים על FaceTime ובחר Force quit מההודעה המוקפצת.
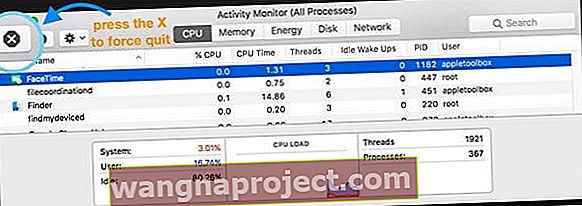
בעיות אחרות שגורמות ל- FaceTime לא לעבוד?
אם טיפים אלה לא פתרו את הבעיה שלך, עיין במאמרים הבאים לקבלת עזרה נוספת
- FaceTime לא עובד; כיצד לפתור בעיות FaceTime כדי לפתור את הבעיות שלך
- FaceTime לא עובד ב- Mac? איך לתקן