קבצי ZIP ו- RAR מאפשרים לך לשמור אחסון ולהאיץ את העברת הנתונים, אך לא ברור מאליו כיצד לפתוח אותם ב- iPhone, iPad או iPod touch שלך. בפוסט קצר זה, הסברנו מהם קבצים אלו וכיצד להשתמש בהם במכשירים שלך.
האם יש לך קבצים לפתיחה ללא זמן פנוי? השתמש בטיפים מהירים אלה לפתיחת קבצי ZIP, RAR או 7Z במכשיר שלך:
- משתמשי iOS 13 או iPadOS יכולים לפתוח קבצי ZIP ישירות מאפליקציית Files.
- התקנים עם iOS 12 יכולים להשתמש באפליקציות כמו iZip או Unzip, ומאפשרות לך לפתוח קבצי ZIP, RAR או 7Z.
- האפליקציה Documents של Readdle מציעה את החוויה הטובה ביותר לפתיחת קבצי ZIP ו- RAR.
מהם קבצי ZIP ו- RAR?
 ZIP הוא פורמט הקובץ הדחוס הנפוץ ביותר.
ZIP הוא פורמט הקובץ הדחוס הנפוץ ביותר.
קבצי ZIP ו- RAR משמשים לארכיון והעברת נתונים. בדרך כלל הם מכילים קובץ או תיקיה אחד או יותר שנדחסו לגודל קטן יותר. לעתים קרובות אתה נתקל בקבצי ZIP או RAR בעת הורדה מהאינטרנט.
המחשב, ה- iPhone, ה- iPad או כל מה שצריך לדעת לחלץ את התוכן הדחוס של קובץ ZIP או RAR לפני שתוכלו להשתמש בהם. תהליך זה מכונה לעתים קרובות רוכסן .
מה ההבדל בין קבצי ZIP ו- RAR?
לקבצי ZIP ו- RAR יש הרבה קווי דמיון. שניהם דוחסים את תוכנם לקובץ יחיד, שניתן להצפין אותו באופן מאובטח ולהעביר אותו בקלות. עם זאת, ישנם כמה הבדלים חשובים ביניהם.
קבצי RAR משתמשים בדחיסה יעילה יותר מזו של ZIP, ולכן הם משיגים גדלי קבצים קטנים יותר.
כמו כן, RAR הוא פורמט קנייני, כלומר מפתחים צריכים לשלם עבור רישיון לשימוש בו. מכיוון ש- ZIP הוא קוד פתוח, משתמשים בו הרבה יותר.
מה עם 7Z?
7Z מתגלה כמתחרה ל- RAR בזכות הדחיסה המשופרת שלה. כמו ZIP, 7Z הוא קוד פתוח, מה שמקל על מפתחים ליצור אפליקציות שעובדות איתו. עם זאת, 7Z הוא הפורמט החדש ביותר והוא עדיין הכי פחות בשימוש.
לשם השוואה, דחסתי תיקיה באמצעות פורמטים ZIP, RAR ו- 7Z:
- הגודל הלא דחוס היה 435.6 מגה בייט (100%).
- ZIP דחסה אותו ל -427.9 מגהבייט (98%).
- RAR דחסה אותו ל 393.3 מגה בייט (90%).
- 7Z דחסה אותו ל -390.6 מגהבייט (89%).
 קבצי 7Z נוצרים באמצעות ארכיב 7-Zip.
קבצי 7Z נוצרים באמצעות ארכיב 7-Zip.
כיצד אוכל לפתוח קבצי ZIP ו- RAR ב- iPhone, iPad או iPod touch שלי?
תוכנות ה- iPhone, iPad ו- iPod touch של אפל עברו התקדמות איטית מבחינת פתיחת פורמטים של קבצי ארכיון. המהדורה הקרובה של iOS 13 ו- iPadOS היא צעד בכיוון הנכון, אך אפילו הם יכולים לפתוח רק קבצי ZIP, לא RAR או 7Z.
כדי לפתוח קבצי ZIP, RAR ו- 7Z ב- iPhone, iPad או iPod touch שלך, עליך להוריד תוכנת צד שלישי. יש הרבה אפליקציות לחילוץ ארכיון, אבל מצאתי רק שתיים שמאפשרות לך לפתוח את כל שלושת הפורמטים:
- ו Unzip - פותח קובץ zip.
שניהם זמינים להורדה בחנות האפליקציות בחינם, והסברנו כיצד להשתמש בהם בהמשך. נתנו אזכור מכובד למסמכים מאת Readdle, שהוא האהוב עלי ביותר גם אם הוא לא יכול לפתוח את 7Z.
פתח קבצי ZIP באמצעות אפליקציית Files ב- iOS 13, iPadOS ואילך
אם במכשיר שלך פועל iOS 13, iPadOS ואילך, תוכל לפתוח קבצי ZIP באופן מקורי. בדוק את התוכנה במכשיר שלך על ידי מעבר אל הגדרות> כללי> אודות.
 פתח קבצי ZIP באופן מקורי באפליקציית Files.
פתח קבצי ZIP באופן מקורי באפליקציית Files.
כיצד לפתוח קבצי ZIP באמצעות קבצים:
- פתח קבצים ב- iPhone, iPad או iPod touch שלך.
- מצא את קובץ ה- ZIP שברצונך לפתוח.
- הקש על קובץ ה- ZIP כדי לחלץ את תוכנו באופן אוטומטי.
- לחלופין, הקש והחזק את קובץ ה- ZIP ואז בחר בטל דחיסה מהתפריט.
פתח קבצי ZIP, RAR ו- 7Z באמצעות תוכנת צד שלישי
לא משנה איזו תוכנה קיימת ב- iPhone, iPad או iPod touch שלך, תוכל לפתוח קבצי ZIP, RAR ו- 7Z באמצעות אפליקציות של צד שלישי. אנו מציעים iZip או Unzip, המשתמשים בשיטות שונות במקצת לפתיחת קבצים. פירטנו כיצד להשתמש בכל אפליקציה למטה.
 iZip (משמאל) ו- Unzip (מימין) מאפשרים לך לפתוח קבצי ZIP, RAR ו- 7Z.
iZip (משמאל) ו- Unzip (מימין) מאפשרים לך לפתוח קבצי ZIP, RAR ו- 7Z.
כיצד לפתוח קבצי ZIP, RAR ו- 7Z באמצעות iZip:
- הורד ופתח את iZip - Zip Unzip Unrar Tool מחנות האפליקציות.
- ב- iZip בחר דפדפן מסמכים ומצא את קובץ הארכיון שברצונך לפתוח.
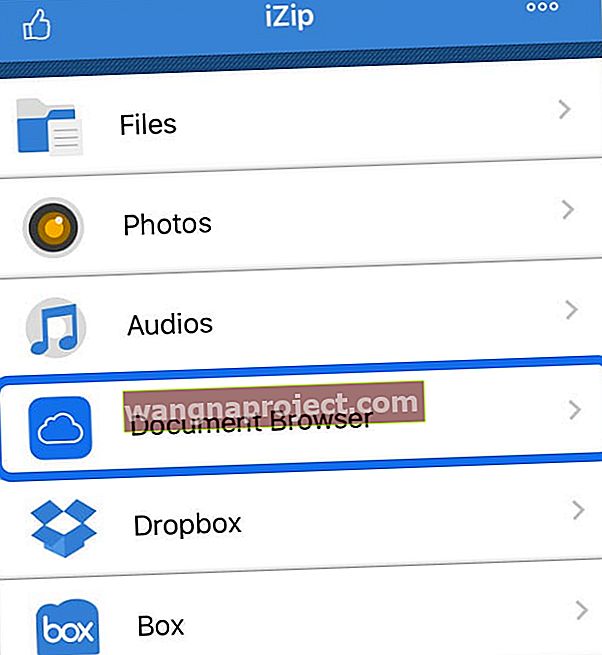
- הקש על קובץ הארכיון כדי לחזור ל- iZip.
- בהתראה, הסכים לפתוח את הקובץ כעת.
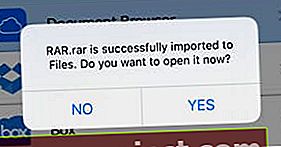
- קובץ הארכיון מועתק לתיקיית Files ב- iZip.
- בהתראה, הסכים לפתוח את כל הקבצים.

- כעת תוכל להציג, לשתף, לפתוח או לשמור את תוכן קובץ ה- ZIP, RAR או 7Z שלך.
כיצד לפתוח קבצי ZIP, RAR ו- 7Z באמצעות Unzip:
- הורד את Unzip - פותח קובץ zip מחנות האפליקציות.
- פתח את אפליקציית Files ב- iPhone, iPad או iPod touch שלך.
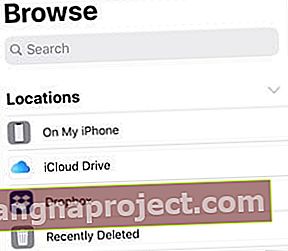
- מצא את קובץ ה- ZIP, RAR או 7Z שברצונך לפתוח.
- הקש והחזק את הקובץ, ואז בחר שתף מהתפריט.
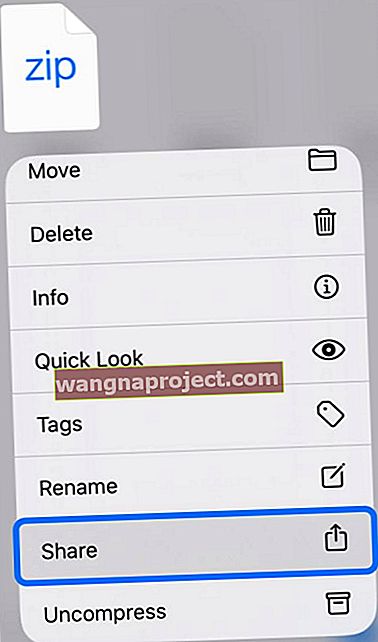
- בשורת סמלי האפליקציות בגליון השיתוף, גלול ימינה והקש על עוד.
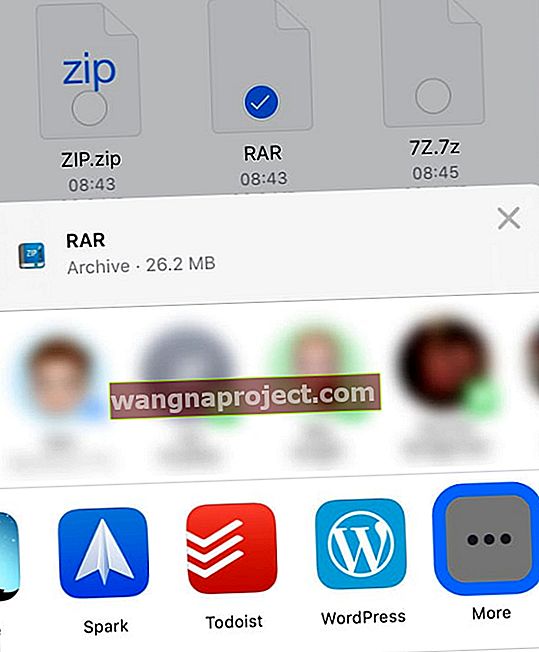
- מצא והקש על האפשרות העתק לפתיחה.
- ב- Unzip, הקש על קובץ הארכיון כדי ליצור תיקיה חדשה מתוכן.
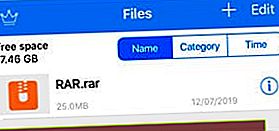
- כעת תוכל להציג, לשתף, לפתוח או לשמור את תוכן קובץ ה- ZIP, RAR או 7Z שלך.
פתח קבצי ZIP ו- RAR באמצעות מסמכים מאת Readdle
אני רוצה לתת אזכור מכובד למסמכים מאת רידדל. למרות שאפליקציית צד שלישי זו אינה יכולה לפתוח קבצי 7Z, זו אפליקציה מעוצבת ובדוקה מאוד המאפשרת לך לפתוח קבצי ZIP או RAR ב- iPhone, iPad או iPod touch.
המסמכים נמצאים כעת בגרסתו השישית. בנוסף לאפשרות לפתוח ולנהל מגוון פורמטים של קבצים, הוא כולל גם דפדפן אינטרנט מובנה עם מנהל הורדות משלו. זה מקל על ניהול ההורדות של קובצי הארכיון מהאינטרנט.
אתה יכול גם להשתמש בו כדי להוריד סרטוני YouTube.
אני מאוד אוהב מסמכים, זה נותן הרבה יותר אפשרויות לניהול ושיתוף של כל הקבצים שלך. אם אתה לא מצפה להשתמש בקבצי 7Z, זו ההמלצה העיקרית שלי.
 מסמכים היא אפליקציית הקבצים המועדפת עלי.
מסמכים היא אפליקציית הקבצים המועדפת עלי.
כיצד לפתוח קבצי ZIP ו- RAR באמצעות מסמכים מאת Readdle:
- הורד ופתח מסמכים מאת Readdle מחנות האפליקציות.
- במסמכים, נווט לקובץ הארכיון שברצונך לפתוח.
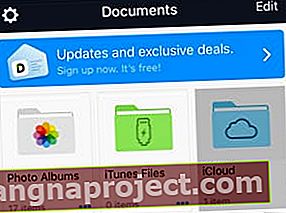
- הקש על קובץ הארכיון כדי לחזור למסמכים.
- בחר היכן ברצונך לשמור את התוכן שחולץ.
- כעת תוכל להציג, לשתף, לפתוח או לשמור את תוכן קובץ ה- ZIP או ה- RAR שלך.
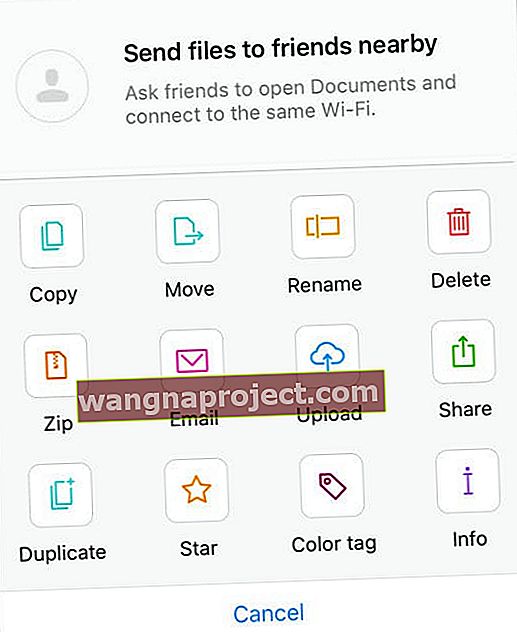 מסמכים מאת Readdle נותנים את מירב האפשרויות לעריכה ושיתוף של הקבצים שלך.
מסמכים מאת Readdle נותנים את מירב האפשרויות לעריכה ושיתוף של הקבצים שלך.
עכשיו אתה יודע לפתוח קבצי ZIP, RAR ואפילו 7Z במכשירי iPhone, iPad או iPod touch שלך. קל יותר להתמודד עם חלק מהפורמטים הללו, אך הכל אפשרי באמצעות האפליקציה הנכונה של צד שלישי.
עיין בפוסט זה כדי ללמוד כיצד לפתוח קבצי ZIP ו- RAR ב- Mac שלך.
ספר לנו בתגובות באיזו אפליקציה אתה הכי אוהב להשתמש! בשביל מה אתה משתמש בדרך כלל בקבצי ארכיון? ובאיזה פורמט אתה צריך בדרך כלל לפתוח?

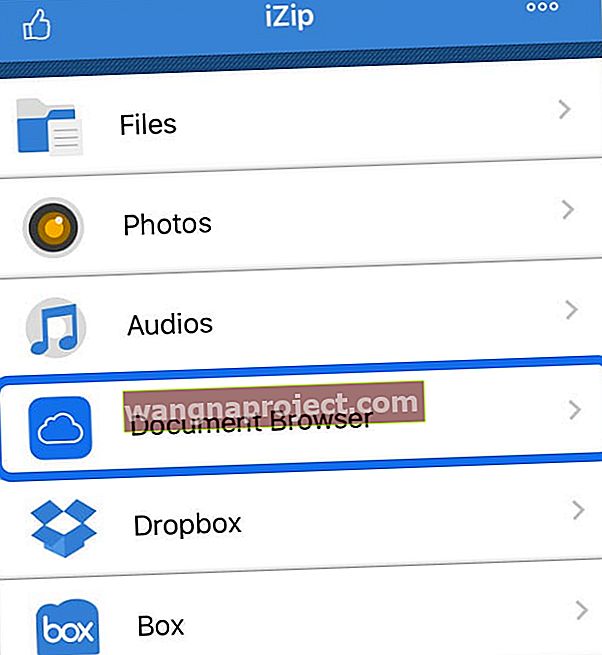
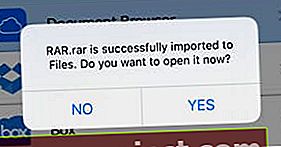

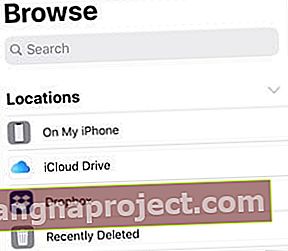
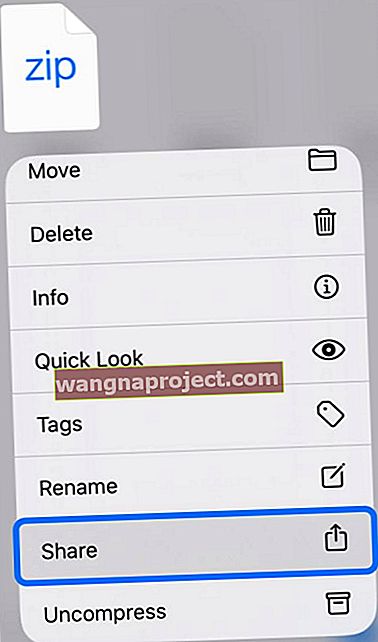
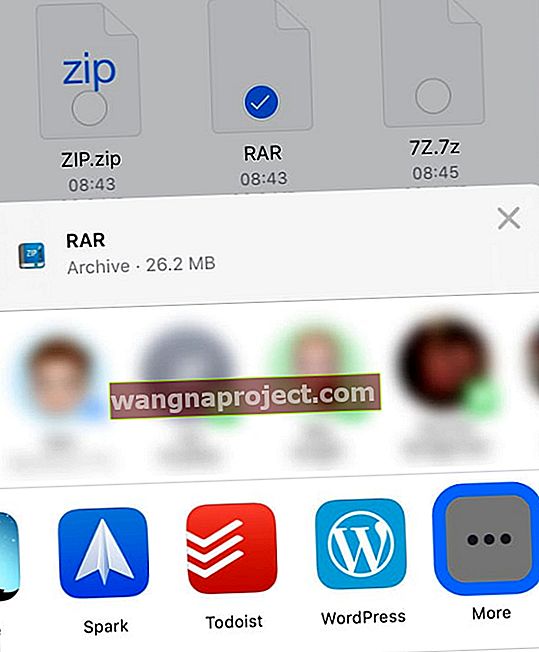
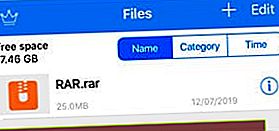
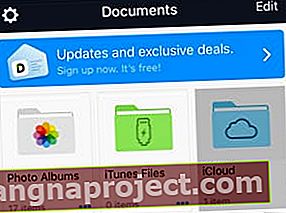
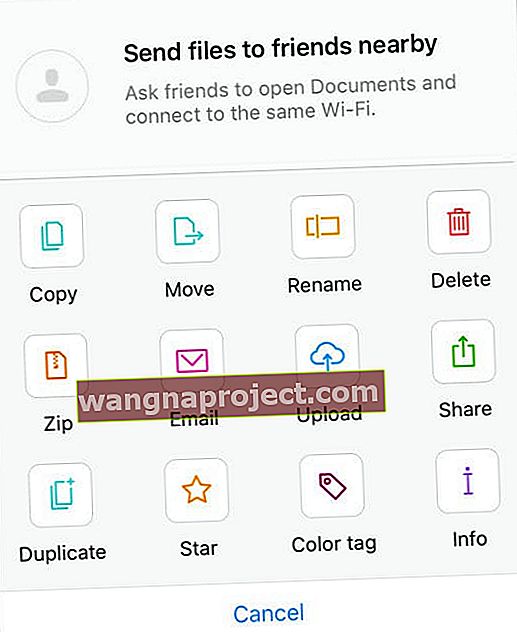 מסמכים מאת Readdle נותנים את מירב האפשרויות לעריכה ושיתוף של הקבצים שלך.
מסמכים מאת Readdle נותנים את מירב האפשרויות לעריכה ושיתוף של הקבצים שלך.
