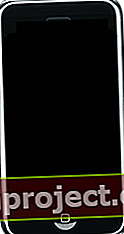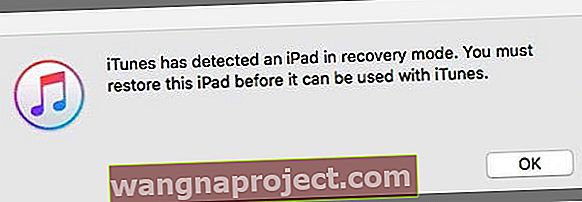ניסית הכל בכדי לגרום ל- iPhone, iPad או iPod לעבוד שוב ללא תוצאות? אם המכשיר שלך תקוע על מסך ריק, הלוגו של אפל, שאינו תקין, או אפילו נראה לבנים, שימוש במצב DFU עשוי להיות אפשרות ה- DYI האחרונה שלך.
DFU (שדרוג קושחת התקנים) אינו טוען את מערכת ההפעלה ישירות מהמכשיר שלך, אלא מאפשר לך לתקשר עם המכשיר באמצעות iTunes או Finder. מסיבה זו, מצב DFU מאפשר לשחזר את כל המכשירים גם כאשר iOS או iPadOS לא יאותחלו במכשיר עצמו.
ולכן מצב DFU הוא תחנה אחרונה נהדרת עבור מכשירי אייפון, אייפד ואייפוד שאינם מתפקדים.
אבל היזהר!
שימוש במצב DFU מוחק לחלוטין את המכשיר שלך ופירוש הדבר שתאבד את כל נתוני המכשיר שלך. אז אם אין לך גיבוי באמצעות iCloud, iTunes או Finder, אין לך מזל. אינך יכול לשחזר את הנתונים לאחר הפעלת מצב DFU.
אז אם לא ניסיתם את מצב השחזור, אנו ממליצים לבצע זאת תחילה לפני שתנסו את DFU.
כיצד לבצע שחזור DFU ב- iPhone, iPad או iPod touch שלך
- בדוק אם קיימים עדכונים ל- iTunes או ל- Finder (באמצעות עדכוני MacOS)
- גבה את הטלפון שלך ושמור נתונים במידת האפשר
- אם iTunes כבר פתוח במחשב שלך, סגור אותו
- הפעל את המכשיר שלך
- חבר את המכשיר למחשב שלך
- לאחר החיבור, פתח את iTunes או את Finder
DFU לדגמי אייפון 8 ומעלה ו- iPad ללא כפתור בית (השתמש ב- Face ID)
-
- לאייפון 8+ ואייפד ללא לחצן בית: לחץ על לחצן הגברת עוצמת הקול , ואז לחץ מייד על לחצן הגברת עוצמת הקול ולבסוף לחץ והחזק את כפתור הצד / למעלה עד שתצוגת ה- iPhone או ה- iPad שלך משחירה
- לאחר שהמסך ישחור, שחרר את לחצן הצד / למעלה
 אתה במצב DFU אם המסך שלך שחור לחלוטין
אתה במצב DFU אם המסך שלך שחור לחלוטין - לחץ מיד על כפתור הצד / למעלה ועל לחצן הורדת עוצמת הקול למשך 5 שניות
- לאחר 5 שניות, שחרר רק את כפתור Side / Top והמשיך ללחוץ על כפתור Down Volume
- המתן שהמחשב שלך יזהה את ה- iPhone או ה- iPad שלך ל- iTunes / Finder שיזהה שהמכשיר שלך נמצא במצב DFU
- בדוק שהמסך שלך נשאר שחור - אם לא, חזור על השלבים שוב. המכשיר שלך אינו במצב DFU
- אם נכנסת בהצלחה למצב DFU במכשיר שלך, תראה הודעה ש- " iTunes / Finder זיהה אייפון במצב התאוששות. עליך לשחזר את ה- iPhone הזה לפני שיהיה ניתן להשתמש בו ב- iTunes / Finder . "
- לחץ על אישור
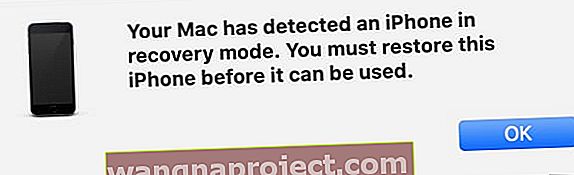 המסך של ה- iPhone שלך צריך להיות ריק לחלוטין כאשר ההתראה הזו תופיע.
המסך של ה- iPhone שלך צריך להיות ריק לחלוטין כאשר ההתראה הזו תופיע. - אם אינך רואה הודעה זו, חזור על שלבים אלה
- אם המכשיר שלך מציג משהו אחר מלבד מסך שחור, אינך במצב DFU. אנא בצע את השלבים הבאים שוב
DFU לאייפון 7 ומטה, אייפוד טאץ 'ואייפדים עם כפתור בית
-
- פתח את iTunes / Finder במחשב שלך
- חבר את המחשב שלך ל- iDevice שלך
- לחץ והחזק את לחצן ההפעלה למשך 3 שניות
- המשך להחזיק את לחצן ההפעלה וכעת לחץ והחזק את כפתור הבית
- בדגמי iPhone 7, החזק את לחצן הפחתת עוצמת הקול למשך 10 שניות
- מסך המכשיר צריך להישאר ריק / שחור לאורך כל התהליך הזה. אם אתה רואה את ההודעה "התחבר ל- iTunes / Finder", ה- iPhone שלך נמצא במצב התאוששות. הפעל מחדש את התהליך
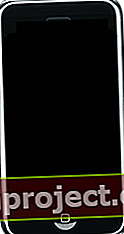
- שחרר את לחצן ההפעלה אך המשך להחזיק את לחצן הבית למשך 5 שניות
- בדגמי iPhone 7, המשך להחזיק את לחצן הפחתת עוצמת הקול למשך 5 שניות
- שוב, אם הטלפון שלך מציג את המסך "התחבר ל- iTunes / Finder", החזקת זמן ממושך מדי ועליך לחזור על שלבים אלה
- אם מסך המכשיר שלך נשאר ריק / שחור, תופיע שיח ב- iTunes / Finder שאומר שהוא " זיהה אייפון במצב התאוששות. עליך לשחזר את ה- iPhone הזה לפני שיהיה ניתן להשתמש בו ב- iTunes / Finder. "
- לחץ על אישור
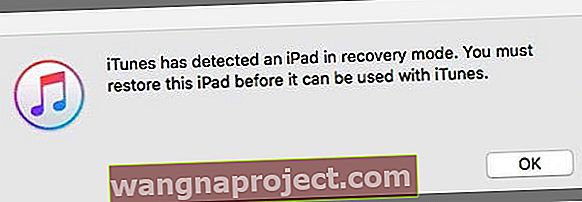
- בצע את השלבים שעל המסך כדי לשחזר את המכשיר
- אם ה- iDevice שלך מציג הודעות אחרות, סמלי אפל או אם לא מופיע מסך שחור או ריק, זה מצביע על כך שה- iDevice שלך אינו במצב DFU. חזור על השלבים
חבר מחדש את הגיבוי למכשיר שלך
אם DFU הצליח, כעת תוכל לקשר חזרה לגיבוי iCloud או iTunes / Finder שלך כדי לשחזר את הנתונים שלך. או שאתה יכול להגדיר את זה כחדש. בחירה שלך!

 אתה במצב DFU אם המסך שלך שחור לחלוטין
אתה במצב DFU אם המסך שלך שחור לחלוטין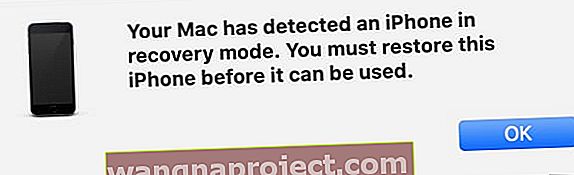 המסך של ה- iPhone שלך צריך להיות ריק לחלוטין כאשר ההתראה הזו תופיע.
המסך של ה- iPhone שלך צריך להיות ריק לחלוטין כאשר ההתראה הזו תופיע.