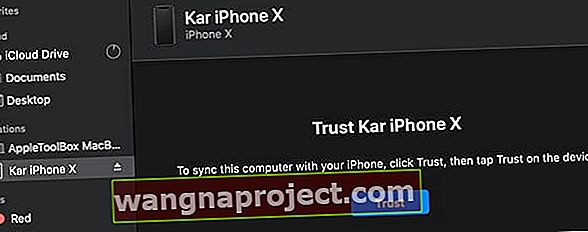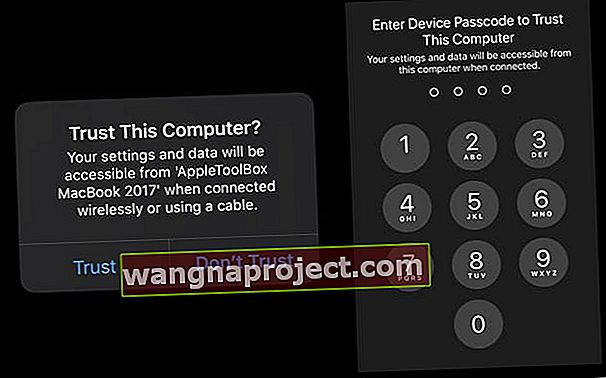החל ב- macOS Catalina, אפל פרשה מ- iTunes והחליפה את הפונקציונליות שלה בכמה אפליקציות שונות: מוסיקה, ספרים, פודקאסטים וטלוויזיה. אך מה לגבי תחזוקה ועדכון של iTunes ל- iPhone, iPad או iPod?
החדשות הטובות הן שאתה עדיין יכול להשתמש ב- Mac שלך כדי לעדכן, לשחזר, לגבות ולסנכרן את ה- iPhone וה- iPad שלך. עם macOS Catalina ומעלה, זה פשוט טיפה שונה מכיוון שאנחנו משתמשים כעת באפליקציית Finder כדי לעשות את כל ההרמה הכבדה הזו!
מדוע אנו ממליצים (ואוהבים) להשתמש במחשבי המק שלנו לעדכון מכשירי האייפון, האייפד והאייפוד שלנו
אנו תמיד מעדכנים את ה- iDevices שלנו באמצעות Finder של ה- Mac שלנו (או בעבר iTunes), במיוחד כאשר אפל משחררת את עדכוני iOS ו- iPad העיקריים שלה. הסיבה העיקרית שאנו עושים זאת היא ש Finder (iTunes) מתקין תמיד גרסה מלאה חדשה של iOS / iPadOS במכשירים שלנו.
כאשר אנו מתעדכנים בשיטת ה- Update של תוכנת עדכון תוכנה באפליקציית ההגדרות של המכשיר שלנו, רק התקנת הקוד משתנה - כך שרוב הקוד מועבר מגרסאות קודמות של iOS. זה נקרא עדכון דלתא.
הניסיון שלנו ותגובות הקוראים שלנו מראים לנו כי עדכוני דלתא אלה באוויר גורמים להרבה בעיות וכאבי ראש בטווח הארוך. אז זו הסיבה שאנחנו תמיד מעדכנים באמצעות מחשבי המק שלנו והאפליקציות Finder (או iTunes)!
למידע נוסף על עדכוני Finder / iTunes לעומת Over-the-Air, עיין במאמר שלנו כיצד ומדוע עליך לעדכן את מערכת ההפעלה iOS או iPad עבור iPhone או iPad שלך באמצעות iTunes או Finder
משתמשים במכונת Windows? מתלבטים מה קורה עם iTunes ב- Windows?
בקיצור, כלום!
עבור אנשים המשתמשים במכונות Windows, iTunes נותרה היישום עבור עדכון ה- iDevices שלך. כרגע מדברים על עדכון עתידי שיגיע ל- Windows, אך לעת עתה, אפל ממשיכה לתמוך ב- iTunes עבור Windows.
משתמש בגרסת MacOS ישנה יותר או גרסת Mac OS X?
לאנשים עם מחשבי Mac ישנים יותר שאינם תומכים ב- MacOS Catalina ולאנשים שלא רוצים לעדכן, אתה עדיין יכול להשתמש ב- iTunes כדי לעדכן לגרסה האחרונה של iOS ו- iPadOS.
לעת עתה, אפל ממשיכה לתמוך ב- iTunes עבור Windows (כל הגרסאות) ו- Mac (גרסאות macOS Mojave ומטה).
עדיין לא עודכן ל- macOS Catalina?
אם ברצונך לעדכן ל- macOS Catalina ובכוונתך לעדכן את iOS או iPadOS שלך באמצעות אפליקציית Finder של Mac שלך, אנו ממליצים שתגבה תחילה את ספריית iTunes שלך. בצע את השלבים הבאים לפני שתעדכן ל- macOS Catalina.
כיצד לעדכן את ה- iPhone, ה- iPad או ה- iPod באמצעות אפליקציית Finder של Mac
- הפעל תחילה את ה- Mac שלך
- הקש על העדפות מערכת> עדכון תוכנה
 סמן את התיבה כדי לעדכן אוטומטית את ה- Mac שלך.
סמן את התיבה כדי לעדכן אוטומטית את ה- Mac שלך. - אם קיים עדכון MacOS, בצע עדכון זה תחילה לפני עדכון ה- iPhone, iPad או ה- iPod שלך
- חבר את ה- iPhone, ה- iPad או ה- iPod למחשב ה- Mac שלך
- אם אתה רואה הודעה ב- iDevice שלך "לבטל את נעילת ה- iPad לשימוש באביזרים", הקש על ה- iDevice והזן את מזהה הפנים, מזהה המגע או קוד הגישה שלך כדי להגיע למסך הבית

- כאשר אתה מחבר התקן לראשונה ל- Mac שלך לאחר עדכון ל- macOS Catalina, אתה מתבקש לסמוך על המכשיר
- לחץ על כפתורי האמון בשני המכשירים (Mac ו- iDevice)
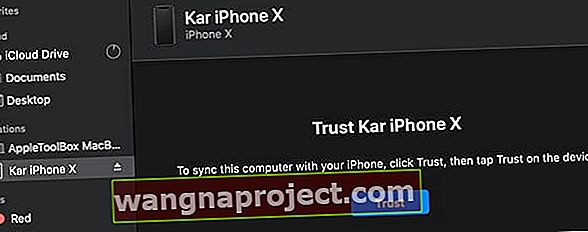
- הזן את קוד הגישה למכשיר שלך כדי לאשר את יחסי האמון
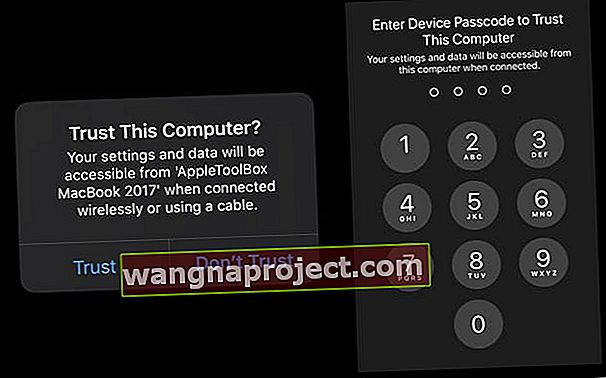
- לחץ על כפתורי האמון בשני המכשירים (Mac ו- iDevice)
- פתח את אפליקציית Finder ב- Mac שלך (הדרך הקלה ביותר למצוא היא ב- Dock שלך)

- חפש את iDevice שלך בסרגל הצד השמאלי של Finder מתחת לכותרת Locations

- אם ה- iPhone, ה- iPad או ה- iPod שלך לא מופיעים, נתק אותו מהמחשב האישי שלך וחבר אותו שוב
- בחר בו כדי לראות את המידע בלוח הפרטים בכרטיסיה כללי

- אנו ממליצים לגבות את המכשיר תחילה באמצעות גיבוי כעת
- כדי לעדכן את המכשיר שלך ל- iOS או iPadOS האחרונים, הקש על הלחצן בדוק אם קיימת עדכון מהכרטיסייה כללי

- לחץ על הורד ועדכן
- אם תתבקש, הזן את קוד הגישה שלך
- אם אינך יודע את קוד הגישה שלך, עיין במאמר שלנו
- Finder מעדכן את ה- iPhone, ה- iPad או ה- iPod touch שלך לגרסה האחרונה של iOS באמצעות העדכון המלא (לא הדלתא)
מה עוד Finder עושה ל- iPhone, iPad או iPod שלי?
Finder פחות או יותר עושה הכל עבור iDevice שלך ש- iTunes עשתה!
נהל את iDevice שלך, גבה, הצפן גיבויים ושחזר באמצעות Finder
בכל פעם שאתה מחבר את iPhone, iPad או iPod שלך, פתח אותו בסרגל הצד של אפליקציית Finder. באמצעות Finder תוכל לגבות, לעדכן, לשחזר ולנהל את המכשיר שלך.
בנוסף, תוכלו לסנכרן את המוסיקה, הסרטים, תכניות הטלוויזיה, הפודקאסטים, הספרים, ספרי האודיו, הקבצים והתמונות (אם אינכם משתמשים בתמונות iCloud) עם Finder.
כל שעליך לעשות כדי להפעיל את הסנכרון הוא להקיש על כל קטגוריה, לבחור באפשרויות הסינכרון שלך עם סימן ביקורת ולחץ על כפתור הסנכרון הגדול בתחתית חלון Finder של iDevice שלך, ליד גרף האחסון.
דבר אחד Finder לא עושה
בניגוד לגירסאות קודמות של iTunes, Finder אינו כולל תכונה המאפשרת לך לארגן מחדש את יישומי ה- iPhone, iPad או iPod שלך על גבי מסכי בית או תיקיות שונות במכשיר שלך.
תכונה זו הוסרה בגרסאות מאוחרות יותר של iTunes, והיא אינה חוזרת ב- MacOS Catalina.
כדי לסדר מחדש את האפליקציות ב- iOS 13+ ו iPadOS, יש חדש Q פעולות uick אפשרות בשם לסדר מחדש את האפליקציות. אתה רואה אפשרות זו בעת לחיצה ארוכה על אפליקציות או תיקיות במסך הבית שלך.
פעולות מהירות דומות לפעולות מגע בתלת-ממד אך אינן דורשות מהמסך טכנולוגיית רגישות ללחץ מובנית. כדי לגשת לפעולות מהירות, לחץ והחזק סמל אפליקציה או סמל תיקיה כדי לבצע פעולות ספציפיות לאפליקציה או לתיקיה.

 סמן את התיבה כדי לעדכן אוטומטית את ה- Mac שלך.
סמן את התיבה כדי לעדכן אוטומטית את ה- Mac שלך.