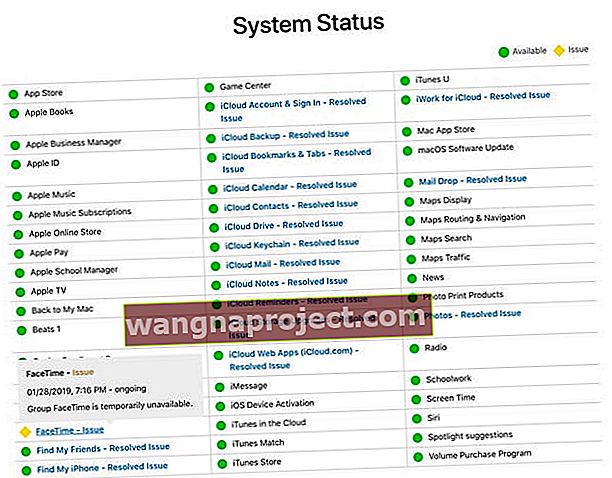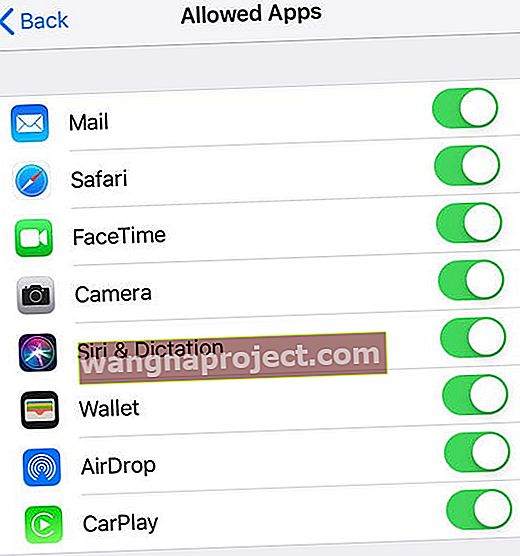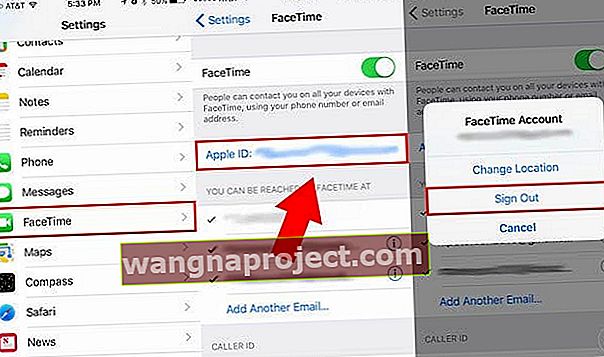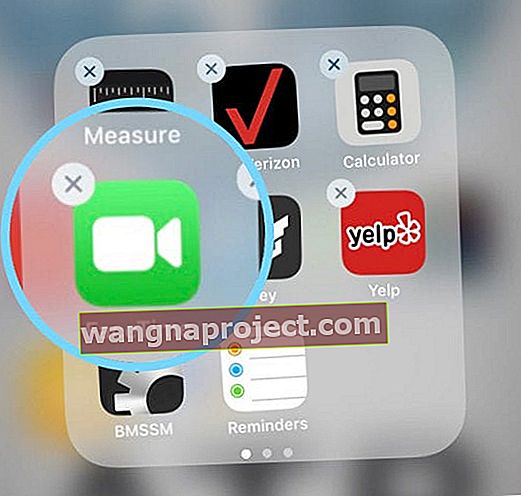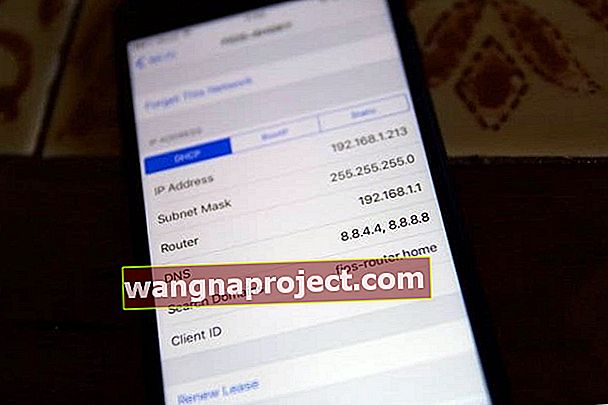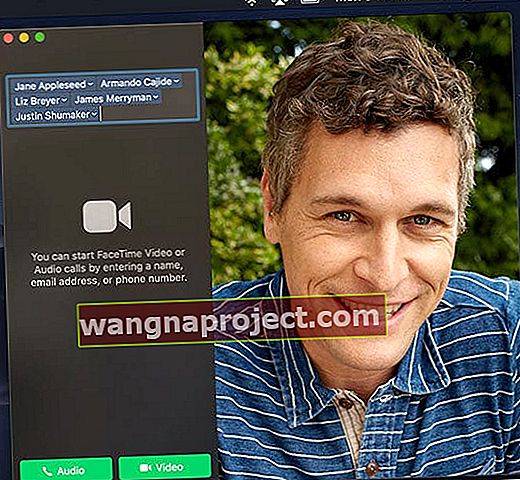כשאני מתקשר או מקבל שיחת FaceTime עם חברי, משפחתי או עמיתי לעבודה, אני מצפה שהוא ישמור על הקשר ולא ייכשל באמצע הדיון. אולם לאחרונה, בכל פעם שאני מבצע או מקבל שיחות FaceTime, השיחה נמשכת כ- 20-30 שניות ואז מנותקת. וזו בעיה ענקית!
ונראה שאני לא לבד.
מספר קוראים מטפלים בעת ביצוע שיחות FaceTime או קבלתם. שיחות אלה מתנתקות בשלב מוקדם או פשוט נכשלות לחלוטין.
אנשים מסוימים ראו התנהגות זו רק כאשר ניסו להעיף את המצלמה מלפנים לאחור או להיפך.

 טיפים מהירים מתי שיחות FaceTime שלך מתנתקות או נכשלות
טיפים מהירים מתי שיחות FaceTime שלך מתנתקות או נכשלות
- ודא שמצב טיסה אינו פעיל
- בדוק את מצב שרת Apple לבעיות מתמשכות
- כבה את FaceTime, המתן 20-30 שניות והפעל אותו מחדש
- צא מ- FaceTime, הפעל מחדש והיכנס שוב
- מחק והתקן מחדש את אפליקציית FaceTime
- עדכן את iOS או ה- MacOS שלך לגרסה האחרונה
- כבה את זמן המסך או ההגבלות
- ודא שהתאריך והשעה שלך מוגדרים אוטומטית
- אפס את הגדרות הרשת שלך
בעיות עם בעיות ספציפיות ל- iOS ב- FaceTime?
- מדוע FaceTime שלי לא עובד ב- iOS 12?
- FaceTime לא עובד ב- iOS 11? איך לתקן
- iOS 10: FaceTime לא עובד
כיצד לתקן FaceTime טיפות שיחות או נכשל
ראשית, וודא שלשני הצדדים יש חיבור אינטרנט פעיל (באמצעות WiFi או נייד, רצוי LTE ומעלה).
אם אתה מנסה להשתמש ב- FaceTime על פני סלולר, ודא שה- Use Data Cellular מופעל עבור FaceTime. עבור אל הגדרות> סלולרי> השתמש בנתונים סלולריים עבור והפעל את FaceTime 
ואז ודא שכבר החלפת את FaceTime דרך הגדרות> FaceTime. ובדוק כי מזהה Apple, הדוא"ל ומספר הטלפון שלך נכונים. 
כמו כן, FaceTime אינו זמין בכל מדינה, לכן בדוק את הרשימה האחרונה של המדינות הנתמכות
סוף סוף FaceTime זמין בערב הסעודית (לראשונה!) באמצעות iOS 11.3 ומעלה!
מס '1 בדוק שמצב טיסה אינו פעיל
נראה כי החלפת מצב טיסה גורמת להרבה בעיות ב- FaceTime. 
אז כבה את מצב טיסה ונסה לבצע שיחת FaceTime שוב.
הרבה קוראים מספרים לנו שמצב טיסה גרם לירידה בשיחותיהם והתחילו להראות כי ההודעה "מתחברת מחדש" ובסופו של דבר "שיחת FaceTime נכשלה."
# 2 עדכן את iOS או MacOS
- חפש עדכון ל- iOS (או macOS) - פשוט עדכון מערכת ההפעלה שלך עשוי לפתור את הבעיה
- עבור מכשירי iPhone, iPad ו- iPod עבור אל הגדרות> כללי> עדכון תוכנה או השתמש ב- iTunes

- עבור מחשבי מקינטוש עבור אל העדפות מערכת> עדכון תוכנה
 בדוק שתוכנת ה- MacOS שלך מעודכנת
בדוק שתוכנת ה- MacOS שלך מעודכנת
מס '3 בדוק את סטטוס השרת של אפל
- בקר באתר סטטוס המערכת של אפל וודא ששרתי FaceTime פועלים
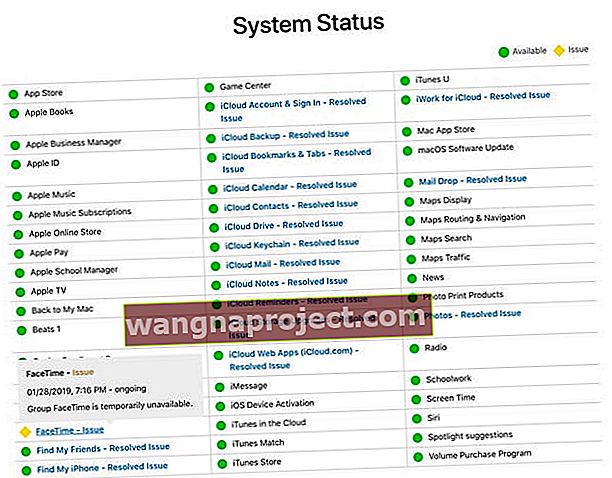
- חפש את FaceTime. ואם מסומן בסמל צהוב כמו תפוקה, בדוק שוב מאוחר יותר והמתין שאפל תפתור בעיות
# 4 תסתכל על זמן המסך והגבלות
- כבה זמנית את זמן המסך (הגדרות> זמן מסך) או עבור iOS ישן יותר, הגבלות (הגדרות> כללי> הגבלות)

- תזדקק לסיסמת זמן המסך או ההגבלות שלך כדי להשבית תכונה זו
- אם FaceTime עובד לאחר כיבוי זמן מסך / הגבלות
- בדוק כי הן FaceTime והן המצלמה שלך הן אפליקציות מותרות
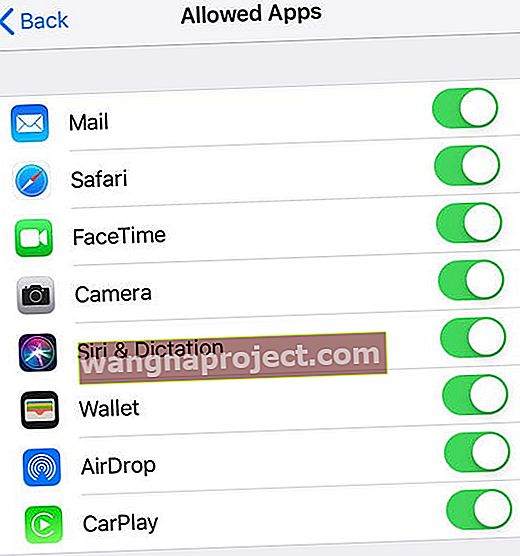
- במשך זמן מסך, לבדוק אם FaceTime יש App הגבל סט או אם אתה מגדיר את זמן ההשבתה וגישה לאפליקציות גבול בשעות ספציפיות
- בדוק כי הן FaceTime והן המצלמה שלך הן אפליקציות מותרות
# 5 החלף את FaceTime והפעל אותו
- נסה להפעיל מחדש את FaceTime על ידי הקשה על הגדרות> FaceTime והפעל אותו שוב ושוב

- הוסף הפעלה מחדש בין אם זה לא עובד בהתחלה
# 6 צא מ- FaceTime
- צא מ- FaceTime על ידי הקשה על מזהה Apple שלך, הפעל מחדש את המכשיר ולאחר מכן היכנס שוב עם מזהה Apple שלך (או מזהה Apple אחר)
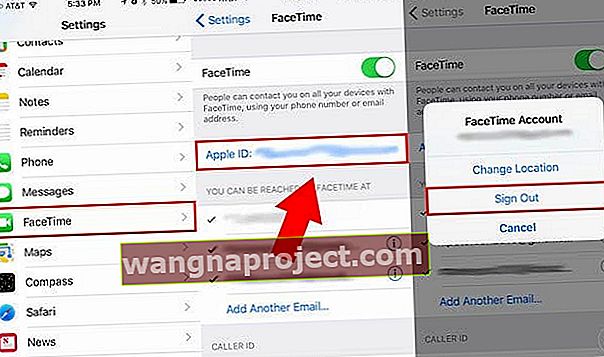
- עבור מחשבי מקינטוש, בחר FaceTime> העדפות . בכרטיסייה הגדרות, לחץ על יציאה. ואז היכנס שוב

- אם זה לא עבד, נסה לצאת מ- FaceTime עם מזהה Apple במכשיר שלך וגם במכשיר עבור האדם שאיתו אתה מנסה FaceTime.
- לאחר מכן, סגור את אפליקציית FaceTime בשני המכשירים על ידי לחיצה כפולה על הבית או החלקה מעל סרגל המחוות הביתי, אתר את תצוגה מקדימה של האפליקציה עבור FaceTime והחלק אותה מעל החלק העליון של המסכים שלך כדי לסגור לחלוטין.

- לאחר סגירת FaceTime, הפעל מחדש את שני המכשירים, היכנס חזרה ל- FaceTime והפעל את FaceTime ונסה להתקשר שוב
- לאחר מכן, סגור את אפליקציית FaceTime בשני המכשירים על ידי לחיצה כפולה על הבית או החלקה מעל סרגל המחוות הביתי, אתר את תצוגה מקדימה של האפליקציה עבור FaceTime והחלק אותה מעל החלק העליון של המסכים שלך כדי לסגור לחלוטין.
# 7 בדוק את הגדרות התאריך והשעה
- ודא שאזור הזמן מוגדר לאזור הנוכחי שלך או עדיף, יש להגדיר זאת באופן אוטומטי של iOS
- עבור אל הגדרות> כללי> תאריך ושעה והפעל את הגדר באופן אוטומטי

- עבור מחשבי מקינטוש, בחר תפריט Apple> העדפות מערכת , ואז לחץ על תאריך ושעה
- אם הגדרה אוטומטית מופעלת, כבה אותה, המתן 20 שניות והפעל אותה שוב
# 8 אפס את הגדרות הרשת
- הקש על הגדרות> כללי> אפס> אפס הגדרות רשת

- תהליך זה מאפס גם סיסמאות WiFi, הגדרות סלולריות וכל הגדרות VPN
מס '9 מחק והתקן מחדש את אפליקציית FaceTime (iOS 12 ומעלה)
- לחץ והחזק את אפליקציית FaceTime עד שהיא מרעידה
- הקש על ה- X ובחר מחק
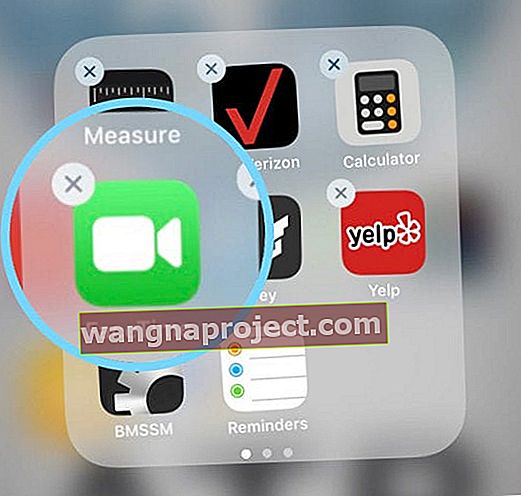
- לחץ על סיום או על כפתור הבית כדי לסיים
- הקש על ה- X ובחר מחק
- פתח את App Store וחפש FaceTime להורדה והתקנה מחדש
ניתן גם למחוק או להוריד את FaceTime באמצעות הגדרות> כללי> אחסון ל- iPhone.
# 10 אפס את הנתב שלך 
- נסה לכבות ולהפעיל את הנתב או לנתק אותו, המתן רגע וחבר אותו שוב
- ברר עם יצרן הנתב כיצד לאפס את הדגם הספציפי שלך
אם הבעיה עם FaceTime נמשכת
שכח את רשת ה- WiFi הנוכחית שלך
- ואז התחבר אליו מחדש - עליך להזין את קוד הגישה שוב, כדי לוודא שיש לך את זה לפני שתמשיך.

הפעל מחדש או הפעל מחדש את מכשיר ה- iOS שלך
כיצד להפעיל מחדש iPad, iPod או iPhone
- באייפד ללא לחצן בית ואייפון X ואילך: לחץ לחיצה ממושכת על לחצן Side / Top / Power ועל לחצן עוצמת הקול עד להופעת המחוון

- ב- iPad או ב- iPhone עם כפתור בית ו- iPod Touch: לחץ והחזק את לחצן Side / Top / Power עד להופעת המחוון
- גרור את המחוון כדי לכבות את המכשיר ולאחר שהמכשיר נכבה, לחץ והחזק אותו שוב על לחצן הצד / למעלה / הפעלה עד שתראה את לוגו Apple

- ב- iOS 11 ומעלה, הפעל מחדש באמצעות הגדרות> כללי> כיבוי

כיצד לאלץ מחדש את ה- iPad, ה- iPod או ה- iPhone
- באייפד ללא לחצן בית ואייפונים 8 ואילך: לחץ ושחרר במהירות את לחצן הגברת עוצמת הקול. לחץ ושחרר במהירות את לחצן הגברת עוצמת הקול. לאחר מכן לחץ והחזק את לחצן Side / Top / Power עד שהמכשיר יופעל מחדש

- במכשירי iPhone 7 או iPhone 7 Plus: לחץ והחזק את לחצני הצד והנמכת עוצמת הקול למשך 10 שניות לפחות, עד שתראה את הלוגו של Apple

- במכשירי iPhone 6s ומעלה, iPad עם כפתור בית או iPod touch: לחץ והחזק את לחצני הבית וגם את הלחצן העליון (או הצד) למשך 10 שניות לפחות, עד שתראה את לוגו Apple.

שנה את ה- DNS שלך
- אם ההפעלה מחדש אינה פותרת אותה, מדווח כי שינוי הגדרות ה- DNS שלך פותר בעיה זו
- עבור אל הגדרות> Wi-Fi> הקש על שם רשת ה- WiFi הנוכחית שלך

- הקש על שדה ה- DNS והזן את שרתי ה- DNS; 8.8.8.8 ו- 8.8.4.4 (ה- DNS הציבורי של גוגל) או בחר DNS אחר של צד שלישי
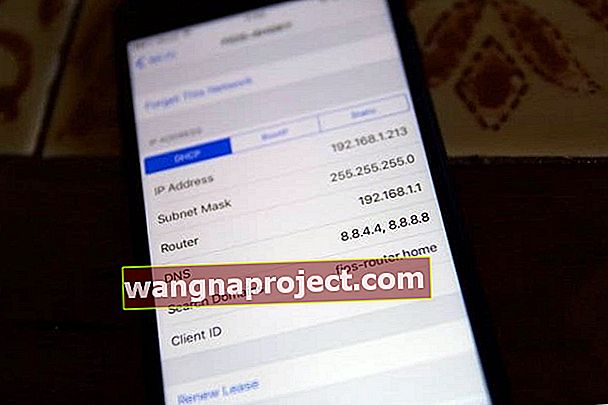
אפס את כל הגדרות המכשיר שלך
- עבור אל הגדרות> כללי> אפס והקש על אפס את כל ההגדרות

- תהליך זה הוא בדרך כלל המוצא האחרון מאחר והוא מאפס את כל התכונות המותאמות אישית שלך לברירות המחדל של היצרן
- הוא מאפס לברירת המחדל הכל בהגדרות, כולל התראות, התראות, בהירות והגדרות שעון כמו אזעקות התעוררות
- איפוס כל ההגדרות מחזיר גם את כל התכונות המותאמות אישית וההתאמה אישית שלך כמו טפטים והגדרות נגישות בחזרה לברירות המחדל של היצרן.
- ביצוע פעולה זו אינה משפיעה על נתוני המכשיר האישיים שלך, כולל תמונות, טקסטים, מסמכים וקבצים אחרים
- עליך להגדיר מחדש את ההגדרות האלה לאחר שה- iPhone או ה- iDevice שלך יופעלו מחדש
למחשבי מקינטוש בלבד 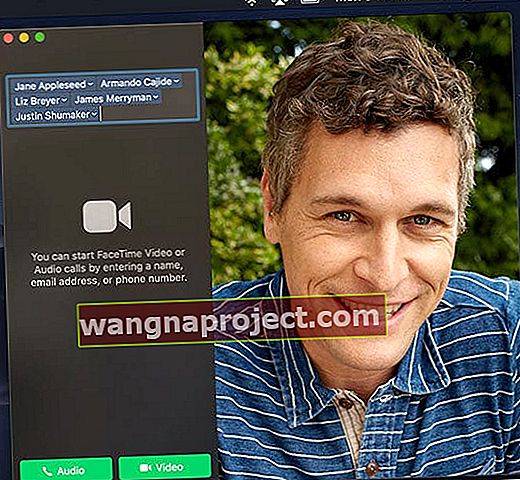
- הקוראים אומרים לנו שנראה ש- FaceTime עובד בצורה העקבית ביותר כאשר אתה נכנס ל- iMessage ו- FaceTime עם אותו Apple ID.
- אם אתה רואה ש- FaceTime ב- Mac שלך תקוע באימות (עיין ב- Facetime> העדפות), בדוק את הדוא"ל שלך ופעל לפי ההוראות בדוא"ל האימות ש- Apple שלחה להשלמת התהליך.
- אפס את ה- NVRAM של ה- Mac שלך

- כבה את ה- Mac שלך
- לחץ והחזק את ארבעת המקשים האלה יחד: Option, Command, P ו- R בעת ההפעלה
- שחרר את המקשים לאחר כ -20 שניות, שבמהלכם נראה שה- Mac שלך יופעל מחדש, משמיע פעמון הפעלה שני, או לאחר שהלוגו של אפל מופיע ונעלם בפעם השנייה.
- אם אתה משתמש במצלמת צד שלישי המחוברת ל- Mac שלך ואתה רואה את פלאש הווידאו לזמן קצר לפני שהשיחה נכשלת, בדוק אם קיימים עדכוני יצרן עבור מנהלי ההתקנים עבור גרסת ה- MacOS או Mac OS X שלך.
למידע נוסף על בעיות FaceTime עם מחשבי מקינטוש, עיין במאמר זה.
עדיין רואה שיחת FaceTime נכשלה?
אם כל זה לא עוזר, ייתכן שיהיה עליך לגבות ולשחזר מגיבוי (או להגדיר כחדש). או, קבע פגישה בבר Genius של חנות אפל להפעלת אבחון במכשיר שלך.
טיפים לקוראים 
- בדוק אם הטלפון שלך נמצא במצב טיסה. מצב טיסה גורם לטלפון שלך לומר "מתחבר מחדש" ואז "שיחה נכשלה"
- כאשר FaceTime מתחיל להתחבר מחדש, להפיל שיחות או להיכשל, אני משתמש בזה כתירוץ לסיום השיחה שלי! והאשים את הכל באפל

 טיפים מהירים מתי שיחות FaceTime שלך מתנתקות או נכשלות
טיפים מהירים מתי שיחות FaceTime שלך מתנתקות או נכשלות
 בדוק שתוכנת ה- MacOS שלך מעודכנת
בדוק שתוכנת ה- MacOS שלך מעודכנת