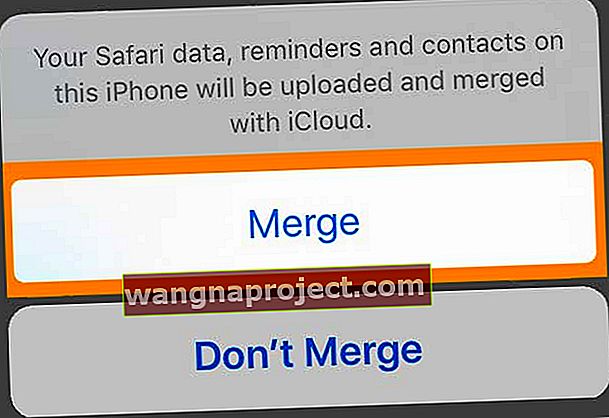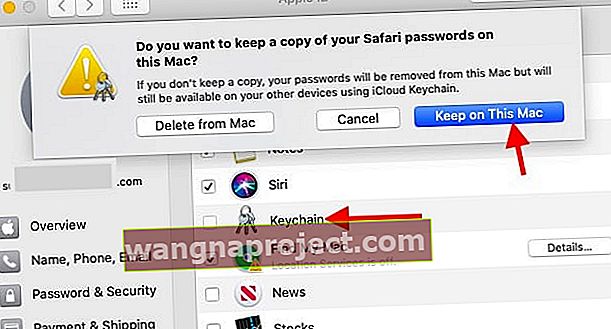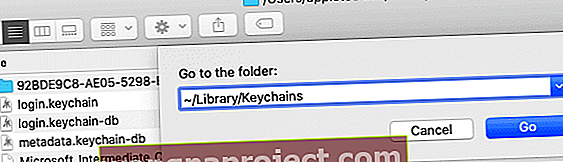אם אתה ממשיך לראות תג אדום באפליקציית ההגדרות שאומר שעליך לעדכן את הגדרות ה- Apple ID שלך, ייתכן שעדכנת לאחרונה את ה- iOS או ה- iPadOS של המכשיר שלך או שינית את סיסמת ה- Apple ID שלך. ולפעמים נראה שזה נראה משום מקום - וממשיך להופיע שוב ולא משנה מה אנחנו עושים.
אם זה נשמע מוכר, אתה לא לבד. הרבה משתמשים מוטרדים מהודעות המורות להם לעדכן את הגדרות ה- Apple ID במכשירי iPhone, iPad, Mac או מכשירים אחרים שלהם. הם כל הזמן צצים ללא קשר לתדירות שאתה מזין את הסיסמה החדשה.
אנו מסבירים מה עליכם לעשות בהמשך ויש לנו את הטיפים המובילים שלנו להפסיק את התג האדום הזה - או לפחות עד העדכון הבא או בפעם הבאה שתצטרכו לעדכן את סיסמת ה- Apple ID שלכם.
פעל לפי הטיפים המהירים הבאים כאשר אתה רואה את ההודעה לעדכן את הגדרות מזהה Apple שלך
- אפס את הגדרות Face ID או Touch ID והוסף בחזרה ל- Face ID או לטביעת האצבע שלך
- צא וחזור ל- iCloud דרך אפליקציית ההגדרות
- עדכן את סיסמת ה- Apple ID שלך לכל שירותי Apple כגון App Store, iMessage, FaceTime, Apple Music וכו '
- בדוק את עמוד סטטוס המערכת של אפל כדי לוודא שאין בעיות בצד השרת הנוכחיות באפל
- הפעל מחדש את המכשיר או כפה עליו מחדש
עדכנת לאחרונה את iOS או iPadOS שלך?
לא מעט קוראים אומרים לנו שהם ממשיכים לראות את ההודעה הזו לאחר עדכון המכשירים שלהם.
כאשר הם פותחים את 'הגדרות', הם רואים את התג האדום הזה, את ההודעה לעדכן את הגדרות ה- Apple ID ולפעמים רואים בקשות להצעות מזהה של Apple ש"שירותי חשבון מסוימים לא יהיו זמינים עד שתיכנס שוב. " 
לאחר לחיצה על כפתור המשך, הם מזינים את סיסמת ה- Apple ID שלהם ואת קוד הגישה של iDevice שלהם. והכל נראה טוב ללכת.
אבל עד מהרה התג האדום הזה בהגדרות מופיע שוב, כאילו לא עשו דבר!
אפס את ההגדרות וההטבעות של Face ID או Touch ID
אם אתה ממשיך לראות את ההודעה ואת התג " עדכן את הגדרות Apple ID " , מנסה לאפס את Face ID או Touch ID.
- עבור אל הגדרות> זיהוי פנים וקוד גישה או זיהוי מגע וקוד גישה
- או אפס את זיהוי הפנים או הסר את טביעות האצבעות שלך
- אתה יכול גם להוסיף טביעת אצבע חדשה או להגדיר מראה חלופי
לאחר הוספת מזהה פנים או טביעת אצבע או איפוס מזהה הפנים / מזהה המגע שלך, נסה להיכנס שוב בהנחיית עדכון הגדרות מזהה Apple. בדוק אם הבעיה נפתרת.
החדשות הטובות הן שרוב האנשים מגלים שאם הם יוצאים מ- iCloud ונכנסים חזרה הבעיה אכן איננה - ואינה חוזרת!
- עבור אל הגדרות> מזהה Apple
- גלול מטה כדי לצאת
 יציאה ממזהה Apple שלך ו- iCloud, ואז הפעל מחדש את המכשיר ונסה לסנכרן שוב.
יציאה ממזהה Apple שלך ו- iCloud, ואז הפעל מחדש את המכשיר ונסה לסנכרן שוב. - הזן את סיסמת Apple ID שלך
- בחר בטל (עליך לכבות את המכשיר מ- Find My)
- הקש על יציאה
- למרות שלא נחוץ, אנו ממליצים לך לשמור עותק של כל הנתונים שלך רק כדי להיות בטוחים במיוחד. עם זאת, הוספת שלב זה תוסיף זמן לתהליך

- הקש על צא שוב כדי לאשר
- היכנס שוב באמצעות מזהה Apple שלך
- למרות שאין צורך בכך, אנו ממליצים למזג את נתוני iCloud שלך - שלב זה מוסיף זמן
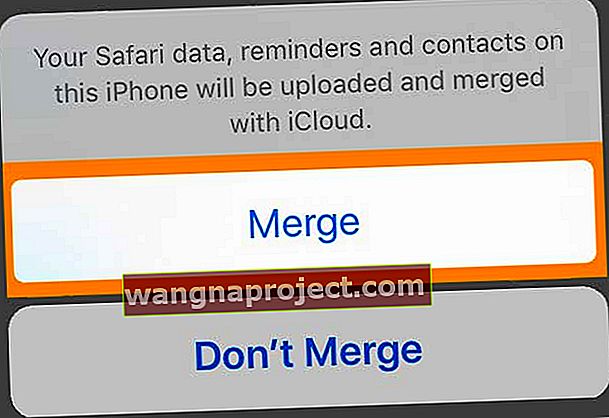
- למרות שאין צורך בכך, אנו ממליצים למזג את נתוני iCloud שלך - שלב זה מוסיף זמן
שינית את הסיסמה של Apple ID שלך?
אז שינית את סיסמת מזהה Apple שלך, זה דבר די טוב לעשות. אבל עכשיו אתה צריך לעדכן את הגדרות ה- Apple ID שלך בכל המכשירים האחרים שלך: iPhone, iPad, iPod touch, Mac ו- PC. אל דאגה, זה בדרך כלל די פשוט.
ייתכן שתקבל התראות על עדכון הגדרות מזהה Apple בכמה מהמכשירים השונים שלך. עקוב אחר ההודעה כדי להזין מחדש את סיסמת מזהה Apple החדשה שלך. וזה הכל.
מה עלי לעשות לאחר שינוי סיסמת מזהה Apple שלי?
 אתה בטח משתמש בחשבון ה- Apple ID שלך במספר מכשירים. תמונה של אפל.
אתה בטח משתמש בחשבון ה- Apple ID שלך במספר מכשירים. תמונה של אפל.
לאחר שינוי סיסמת מזהה Apple שלך, ככל הנראה יהיו קומץ מכשירים ושירותים כבדים שעדיין מנסים להיכנס באמצעות הסיסמה הישנה. זה בדרך כלל אומר שאתה מופגז עם הנחיות להזין מחדש את הסיסמה שלך.
אם ההגדרות שלך לא מעודכנות, ייתכן שתפספס הודעות, הודעות דוא"ל או עדכוני אפליקציות מכיוון שהמכשיר שלך לא הצליח להיכנס כראוי.
כדי לתקן את זה - או כדי להימנע מההנחיות החוזרות ונשנות להזין מחדש את הסיסמה שלך - עליך לעדכן את סיסמת מזהה Apple שנשמרה בכל אחד מהמכשירים שלך עבור כל שירות ואפליקציה המקושרים לחשבון Apple ID שלך.
אילו שירותים ואפליקציות משתמשים במזהה Apple שלי?
נעשה שימוש בחשבון Apple ID שלך בכל שירות Apple אחד. יש הרבה כאלה! האפליקציות והשירותים הפופולריים ביותר שאתה עשוי להשתמש בהם עם מזהה Apple שלך כוללים:
- חנות האפליקציות, חנות הספרים וחנות iTunes
- Apple Music ו- Apple News +
- שירותי Apple Store, כגון סדנאות או פגישות עם Genius Bar
- FaceTime ו- iMessage
- iCloud, כולל תמונות iCloud, כונן iCloud וגיבויים של iCloud.
ואלה רק האפליקציות והשירותים של אפל. ישנם אינספור אפליקציות של צד שלישי, כגון Day One, המסנכרנות גם את הנתונים שלך עם חשבון Apple ID.
כיצד אוכל לעדכן את הגדרות ה- Apple ID במכשיר שלי?
ייתכן שיהיה עליך להזין שוב את סיסמת מזהה Apple שלך באופן ידני בכל אחד מהמכשירים שלך: iPhone, iPad, iPod touch, Mac, PC ו- Apple TV. אך תתבקש לעשות זאת תוך כדי שימוש בהם.
אם לא התבקשת להזין מחדש את הסיסמה שלך ולא מאמינה שהיא מתעדכנת אוטומטית במכשיר שלך, תוכל לבצע את ההוראות שלמטה כדי לאלץ את הצגת בקשת הסיסמה.
כיצד אוכל לעדכן את הגדרות ה- Apple ID ב- iPhone, iPad או iPod touch?
- עבור לחנות האפליקציות והורד כל אפליקציה בחינם.
- אם זה לא עובד, עבור אל הגדרות> [שמך] .
- גלול לתחתית והקש על יציאה .
- בחר לשמור את כל הנתונים במכשיר שלך.
- חזור להגדרות והיכנס באמצעות סיסמת מזהה Apple החדשה שלך.
- מיזג את הנתונים במכשיר שלך עם נתוני iCloud שלך.
כיצד אוכל לעדכן את הגדרות ה- Apple ID ב- Mac?
- עבור לחנות האפליקציות של Mac והורד כל אפליקציה בחינם.
- פתח את iTunes והורד כל התוכן שרכשת או הזרם את Apple Music.
- אם זה לא עובד, עבור אל העדפות מערכת> iCloud .
- לחץ על יציאה ובחר לשמור עותק של כל הנתונים ב- Mac שלך.
- חזור להעדפות מערכת> iCloud והיכנס באמצעות סיסמת מזהה Apple החדשה שלך.
- מיזג את הנתונים ב- Mac שלך עם נתוני iCloud שלך.
כיצד אוכל לעדכן את הגדרות ה- Apple ID במחשב אישי?
- פתח את iTunes והורד כל התוכן שרכשת.
- אם יש לך iCloud עבור Windows, פתח אותו ולחץ על יציאה .
- בחר לשמור עותק של כל הנתונים במחשב האישי שלך.
- חזור ל- iCloud עבור Windows והיכנס באמצעות סיסמת מזהה Apple החדשה שלך.
עדכן את הודעת הגדרות מזהה Apple לאחר השדרוג ל- macOS Catalina
האם אתה רואה כל הזמן את ההודעה 'עדכן את הגדרות מזהה Apple' לאחר שדרוג ה- Mac שלך ל- macOS Catalina? אתה לא לבד. משתמשים רבים מדווחים על בעיה זו.

למרבה הצער, עבור חלק מהמשתמשים, עותק ה- Keychain של מחשב המפתח ב- Mac שלהם נפגם בעקבות העדכון. אם כבר ניסית לצאת מחשבון iCloud שלך ולהיכנס חזרה ללא הצלחה, בצע את השלבים הבאים כדי לטפל בבעיה זו.
- לחץ על > העדפות מערכת> מזהה Apple
- לאחר מכן בחר iCloud משמאל
- השבת את מחזיק המפתחות של iCloud ובחר 'שמור ב- Mac זה' מהאפשרויות.
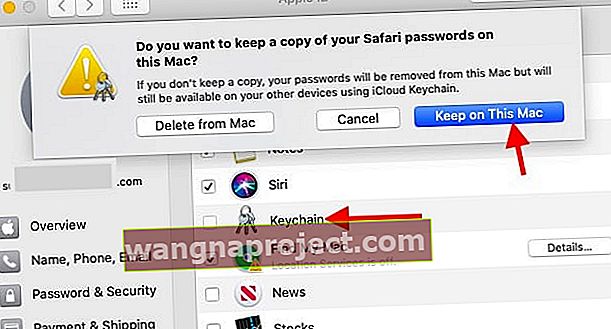
- כאשר מחזיק המפתחות של iCloud מושבת, פתח את אפליקציית Finder ב- Mac שלך
- לחץ על עבור> עבור לתיקייה והקלד ~ / Library / Keychains
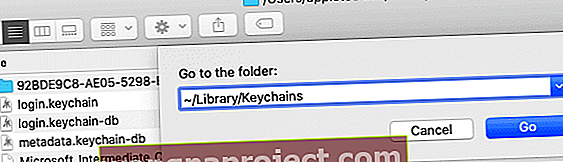
- מחק את התיקיה עם השם הארוך עם אותיות ומספרים.
- עכשיו חזור והפעל מחדש את מחזיק המפתחות שלך ב- iCloud באמצעות > העדפות מערכת> מזהה אפל> iCloud
- הפעל מחדש את ה- Mac שלך והבעיה צריכה להיפתר.
מדוע ה- iPhone שלי ממשיך לומר שאני צריך לעדכן את הגדרות מזהה Apple?
משתמשים רבים חווים בעיות ב- iPhone, iPad או iPod touch לאחר שינוי סיסמת ה- Apple ID שלהם. התראה על התראה אדומה מופיעה מעל אפליקציית ההגדרות המבקשת מהם לעדכן את הגדרות מזהה Apple. אבל הנחיה לעולם לא נעלמת!
אם זה קרה לך, יש לנו את השלבים לתקן את זה למטה.
1. עדכן את הגדרות ה- Apple ID שלך
 המכשיר שלך עשוי להודיע לך על עדכון הגדרות מזהה Apple.
המכשיר שלך עשוי להודיע לך על עדכון הגדרות מזהה Apple.
רק למקרה שטרם ניסיתם זאת, רצינו להסביר כיצד בדרך כלל תעדכנו את הגדרות ה- Apple ID ב- iPhone שלכם.
פתח את אפליקציית ההגדרות ותראה אפשרות חדשה לעדכן את הגדרות מזהה Apple שלך בחלק העליון עם התראה על התראה אדומה. הקש על זה והזן את סיסמת מזהה Apple החדשה שלך בעמוד הבא.
זה אמור לגרום לבועת ההתראות להיעלם ולעצור את מכשיר ה- iPhone שלך להפציץ אותך עם הנחיות לעדכון הגדרות מזהה Apple. אם לא, המשך עם השלבים הבאים.
2. כפה על סגירת ההגדרות והפעל מחדש את המכשיר
 כבה את המכשיר לאחר סגירת כוח של ההגדרות.
כבה את המכשיר לאחר סגירת כוח של ההגדרות.
החלק למעלה מלמטה המסך, או לחץ פעמיים על כפתור הבית כדי להציג את מחליף האפליקציות. גלול באפליקציות הפתוחות שלך כדי למצוא את 'הגדרות' ואז דחף אותה מעל החלק העליון של המסך בכדי לסגור אותה בכוח.
עכשיו החזק את לחצן הצד ואת לחצן עוצמת הקול באייפון שלך. כשתתבקש, החלק לכיבוי . אם זה לא עובד, בצע את השלבים באתר של אפל בכדי לאלץ מחדש את המכשיר שלך.
המתן לפחות 30 שניות לפני שתפעיל מחדש את ה- iPhone שלך.
3. עדכן את iOS ב- iPhone שלך
בדוק אם קיימים עדכונים חדשים ל- iOS ב- iPhone שלך, והקפד להוריד ולהתקין כל מה שתמצא. התחבר ל- Wi-Fi ואז עבור אל הגדרות> כללי> עדכון תוכנה כדי לחפש עדכונים חדשים.
לחלופין, חבר את ה- iPhone למחשב שמריץ את הגרסה האחרונה של iTunes ועדכן את iOS דרך iTunes.
4. בדוק פעמיים את כתובת הדוא"ל של Apple ID
 היזהר מהקלות כתובות כאלה בכתובת הדוא"ל שלך.
היזהר מהקלות כתובות כאלה בכתובת הדוא"ל שלך.
זה אפשרי, ושכיח יותר ממה שציפית, שיש שגיאת הקלדה בכתובת הדוא"ל של Apple ID במכשיר שלך. כשזה קורה, הגיוני שלא תוכלו לעדכן את ההגדרות מכיוון שהפרטים שגויים.
פתח את אפליקציית ההגדרות ב- iPhone שלך והקש על שמך בחלק העליון של המסך. מזהה ה- Apple שלך מוצג מתחת לשמך בראש הדף, בדוק זאת מקרוב. ודא שהיא תואמת את כתובת הדוא"ל שבה אתה משתמש בכל המכשירים שלך.
5. בדוק את שירותי המערכת של אפל
 בדוק את סטטוס המערכת של אפל באתר האינטרנט שלהם.
בדוק את סטטוס המערכת של אפל באתר האינטרנט שלהם.
אפל עשויה להיתקל בבעיות שירות עם Apple ID או עם כל אחד מהשירותים הקשורים לה. בקר באתר סטטוס המערכת של Apple כדי לברר את המצב הנוכחי של שירותיה של אפל.
לכל דבר צריך להיות מעגל ירוק לידו, כל השירותים שאינם נתקלים בבעיות. כשזה קורה, אתה צריך לחכות שאפל תפתור את זה. המשך לנסות לעדכן את הגדרות ה- Apple ID שלך או בדוק באתר של Apple כדי לגלות מתי הכל עובד שוב.
6. צא מחשבון מזהה Apple שלך ואז היכנס שוב
 תוכל למצוא את האפשרות לצאת מ- Apple ID בהגדרות המכשיר שלך.
תוכל למצוא את האפשרות לצאת מ- Apple ID בהגדרות המכשיר שלך.
עבור אל הגדרות> [שמך]> צא . אם תתבקש, הזן את סיסמת מזהה Apple שלך כדי לכבות את מצא את ה- iPhone שלי.
בחר לשמור עותק של כל הנתונים שלך ב- iPhone שלך על ידי הפעלת הלחצנים עבור לוחות שנה, אנשי קשר, מחזיק מפתחות, תזכורות וספארי. ואז הקש על יציאה בפינה השמאלית העליונה.
המתן שה- iPhone שלך ייצא לחלוטין ממזהה Apple שלך, חזור לאפליקציית ההגדרות ואז הקש על הלחצן בחלק העליון כדי להיכנס שוב. הקפד להשתמש בכתובת הדוא"ל הנכונה ובסיסמת מזהה Apple החדשה שלך.
כשתתבקש, בחר למזג את הנתונים הקיימים שלך עם מה שקיים ב- iCloud.
7. מחק את כל התוכן וההגדרות באייפון שלך
 בחר למחוק את כל התוכן וההגדרות רק אם יש לך גיבוי.
בחר למחוק את כל התוכן וההגדרות רק אם יש לך גיבוי.
השלב האחרון הוא לאפס את ה- iPhone שלך להגדרות היצרן ואז לשחזר נתונים מגיבוי. זה יכול להיות זמן רב, אז אל תתחיל אותו אלא אם כן יש לך זמן לחכות שה- iPhone שלך יתאושש מגיבוי.
כמו כן, תחילה עליך לבצע גיבוי חדש ל- iTunes או ל- iCloud. אחרת, תאבד נתונים, כמו תמונות או הודעות, מה- iPhone שלך.
לאחר ביצוע גיבוי, עבור אל הגדרות> כללי> אפס . בחר מחק את כל התוכן וההגדרות . הזן את סיסמת ה- Apple ID שלך ואת קוד הגישה למכשיר כשתתבקש.
לאחר הפעלת המכשיר מחדש, פעל לפי הנחיות ההתקנה ובחר לשחזר נתונים מגיבוי.
על חשבון Apple ID שלך
אם יש לך שאלות מתמשכות לגבי חשבון Apple ID שלך, כאן התשובות. עיין בסעיפים הקצרים שלמטה כדי ללמוד על הנתונים בחשבון Apple ID שלך, כיצד לראות אילו מכשירים מחוברים ועוד.
איזה מידע נשמר בתעודת ה- Apple שלי?
למרות עבודת הרגליים הנוספת שעליך למשוך עכשיו, דבר טוב ששינית את סיסמת ה- Apple ID שלך. דבר טוב מאוד. הסיבה לכך היא שחשבון מזהה Apple שלך יכול לאחסן הרבה נתונים פרטיים אודותיך שברצונך לשמור על אבטחתם.
זה נפוץ שחשבון מזהה Apple מאחסן את שם המשתמש, תאריך הלידה, כתובת הדוא"ל, כתובת המסירה, מספר הטלפון ופרטי התשלום.
לא רק זאת, אלא שאם סיסמת מזהה Apple שלך נפגעת מישהו יכול לקבל גישה לשירותי Apple המקושרים לחשבונך. זה כולל iCloud, שמאחסן תמונות ומסמכים. זה יכול לשמש גם כדי לאתר את המכשירים האחרים שלך!
כיצד אוכל להסיר התקנים משימוש ב- Apple ID שלי?
 ראה את כל המכשירים המשתמשים במזהה Apple שלך מההגדרות שלך.
ראה את כל המכשירים המשתמשים במזהה Apple שלך מההגדרות שלך.
חשבון ה- Apple ID שלך מכיל כמה נתונים חשובים למדי, אתה בטח רוצה לדעת את כל המקומות שאתה מחובר אליהם. למרבה המזל, קל לבדוק את זה ופשוט באותה מידה גם קל לצאת מההתקנים שאתה לא מזהה.
אם מכשיר אבד או נגנב, השתמש ב- Find My iPhone כדי לנעול ולאתר את המכשיר.
ראה אילו מכשירים משתמשים במזהה Apple שלך מ- iPhone, iPad או iPod touch:
- עבור אל הגדרות> [שמך] .
- גלול מטה כדי לראות מכשירים המשתמשים במזהה Apple שלך.
- הקש על כל מכשיר כדי לראות פרטים נוספים, כולל פרטי תשלום משויכים.
- הקש על הסר מחשבון כדי לצאת ממזהה Apple שלך במכשיר זה.
ראה אילו מכשירים משתמשים במזהה Apple שלך ממחשב Mac:
- עבור אל העדפות מערכת> iCloud> פרטי חשבון .
- לחץ על הכרטיסיה מכשירים כדי לראות מכשירים המשתמשים במזהה Apple שלך.
- בחר כל מכשיר כדי לראות פרטים נוספים, כולל פרטי תשלום משויכים.
- לחץ על הסר מחשבון כדי לצאת ממזהה Apple שלך במכשיר זה.
ראה אילו מכשירים משתמשים במזהה Apple שלך ממחשב אישי:
- היכנס לאתר Apple ID והיכנס לחשבונך.
- גלול מטה לחלק המכשירים כדי לראות מכשירים המשתמשים במזהה Apple שלך.
- לחץ על כל מכשיר כדי לראות פרטים נוספים, כולל פרטי תשלום משויכים.
- לחץ על הסר מחשבון כדי לצאת ממזהה Apple שלך במכשיר זה.
האם אוכל לשנות את סיסמת ה- Apple ID שלי מבלי לאבד הכל?
אם אתה מודאג לגבי אבטחת חשבון Apple ID שלך, עליך לשנות לחלוטין את סיסמת ה- Apple ID שלך. אתה יכול לעשות זאת בקלות מבלי לאבד נתונים על חשבונך.
כמה סיבות לאיפוס סיסמת ה- Apple ID שלך כוללות אם אתה מקבל התראות על פעילות חשבון או רכישות שאינך מזהה או אם מכשיר לא ידוע מחובר לחשבונך.
הקפד לשנות את הסיסמה במקום ליצור חשבון חדש.
שנה את סיסמת ה- Apple ID שלך מ- iPhone, iPad או iPod touch:
- עבור אל הגדרות> [שמך]> סיסמה ואבטחה .
- הקש על שנה סיסמה .
- הזן את הסיסמה הקיימת שלך ואחריה את הסיסמה החדשה והקש על שנה .
שנה את סיסמת ה- Apple ID שלך ממחשב Mac או PC:
- בקטע אבטחה, לחץ על שנה סיסמה ...
- הזן את הסיסמה הקיימת שלך ואחריה את הסיסמה החדשה ולחץ על Enter .
 שנה את סיסמת ה- Apple ID שלך מההגדרות במכשיר שלך.
שנה את סיסמת ה- Apple ID שלך מההגדרות במכשיר שלך.
ספר לנו בתגובות אם אתה עדיין מתקשה לעדכן את הגדרות ה- Apple ID שלך. אנו נעשה כמיטב יכולתנו כדי להשיג לכם את העזרה הדרושה לכם!
טיפים לקוראים 
- ג'ו פתר את בעיית ההגדרות של Apple ID על ידי עדכון לסיסמת Apple ID החדשה בכל המכשירים שלו

 יציאה ממזהה Apple שלך ו- iCloud, ואז הפעל מחדש את המכשיר ונסה לסנכרן שוב.
יציאה ממזהה Apple שלך ו- iCloud, ואז הפעל מחדש את המכשיר ונסה לסנכרן שוב.