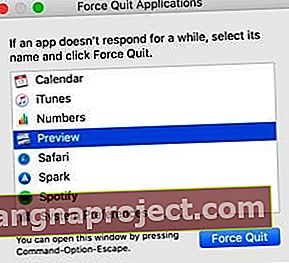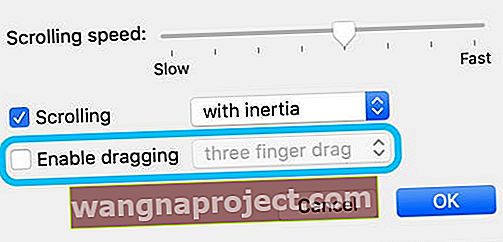לחץ וגרור. זה כל כך פשוט, כל כך אינטואיטיבי. אפל תכננה את התוכנה ב- Mac שלך סביב פונקציה בסיסית זו. אבל כשמשטח העקיבה שלך לוחץ מעצמו הכל נגרר. זה לא טוב - גלה מה אתה יכול לעשות כדי לתקן את זה!
 ה- Magic Trackpad 2 נראה מלוטש ועתידני, אך הוא עדיין יכול להפסיק ללחוץ גם! תמונה מ- Pocket Lint.
ה- Magic Trackpad 2 נראה מלוטש ועתידני, אך הוא עדיין יכול להפסיק ללחוץ גם! תמונה מ- Pocket Lint.
לא משנה אם אתה הבעלים הגאה של ה- MacBook העדכני ביותר, עם משטח המגע המהודר של Force Touch, או משתמש iMac עם משטח הקסם האלחוטי 2. אתה צריך לחיצה עובדת כדי לגרום למחשב האישי שלך לעבוד.
כשמשטח העקיבה לוחץ מעצמו - או לעולם לא פותח את עצמו! - הסמן שלך גורר קבצים על פני המסך, מדגיש כל מיני טקסט ופועל בדרכים יציבות אחרות. זה לא שמיש.
משתמשים רבים אינם באחריות AppleCare לשנה שלהם כאשר הקליק מפסיק לפעול. למרבה המזל, לפעמים ניתן לתקן את זה בעצמך בבית. אפילו יותר טוב, זה יכול להיות בחינם.
עקוב אחר הטיפים המהירים הבאים לתיקון משטח העקיבה של Mac תקוע במצב לחיצה או כשמשטח המעקב אינו מגיב
- הפעל מחדש את המחשב ואת משטח העקיבה.
- אפס את ה- PRAM וה- NVRAM ב- Mac שלך.
- אפס את ה- SMC ב- Mac שלך.
- שנה את העדפות המשטח שלך.
- עדכן או הסר מנהלי התקנים של צד שלישי.
- התקן מחדש את MacOS.
- נקה את לוח העקיבה שלך.
- בדוק או החלף את הסוללה שלך.
- צור קשר עם התמיכה של Apple לקבלת עזרה נוספת.
- נסה לתקן את הבית כשכל השאר נכשל.
מדוע לחיצה על משטח העקיבה שלי לא עובדת?
כמו בכל הבעיות האלקטרוניות, ישנם שני אשמים אפשריים: תוכנה או חומרה. זה נכון כאשר לוח העקיבה של מק שלך תקוע ולא לוחץ כראוי או כאשר הסמן נע באופן אקראי סביב המסך.
 משטח העקיבה שלך אולי לא עובד בגלל בעיה ב- macOS. תמונה מוויקימדיה.
משטח העקיבה שלך אולי לא עובד בגלל בעיה ב- macOS. תמונה מוויקימדיה.
בעיות תוכנה גורמות ל- Mac שלך לחשוב שלחצת על משטח העקיבה כשלא עשית זאת. במקרה זה, תוכל לתקן זאת בחינם באמצעות רמות איפוס תוכנה שונות. פירטנו כיצד לעשות זאת בהמשך.
בעיות חומרה גורמות ללוח העקיבה ללחוץ כשלא רציתם פיזית. זה יכול להיות בגלל שהמנגנון מלוכלך, לא מיושר או שבור. זה יכול להיות אפילו תוצאה של חלק לא קשור, כמו הסוללה שלך.
תהיה הסיבה אשר תהיה, בעיות חומרה זקוקות לתיקונים פיזיים. אם ה- Mac שלך מכוסה על ידי חוק AppleCare או צרכנים, ייתכן שלא תצטרך לשלם עבורו. עם זאת, תיקונים מחוץ לאחריות יכולים להיות יקרים.
אלא אם כן משהו מרגיש שונה לגבי הדרך שבה לוח המגע שלך לוחץ, קשה לדעת אם הסיבה לכך היא תוכנה או חומרה. אנו ממליצים לך לבצע כל אחד מהשלבים הבאים כדי לשלול את התוכנה לפני שתשלם עבור חלקים חדשים.
כיצד אוכל לתקן משטח עקיבה שנתקע במצב לחץ?
לא משנה מה הגורם ללחיצה על משטח העקיבה הפגום, תהיו בטוחים שאפשר לתקן את זה. באפשרותך להתקין מחדש את התוכנה ותוכל להחליף כל חומרה במידת הצורך.
 ניתן להחליף חלקים פגומים ב- MacBook על ידי טכנאי. תמונה מ- iFixit.
ניתן להחליף חלקים פגומים ב- MacBook על ידי טכנאי. תמונה מ- iFixit.
אם אתה בטוח שהבעיה קשורה לחומרה - אולי אתה יכול להרגיש שמשטח העקיבה של MacBook תקוע - קפץ ישר לחלק החומרה בשלבי פתרון הבעיות שלנו.
אחרת, התחל למטה ועבר את דרכך מלמעלה למטה. פירטנו את הצעדים מהמהיר לאיטי ביותר. הקפד לבדוק את הלחיצה שלך בדרך, כדי שתוכל לעצור כשהיא מתוקנת.
אם אינך מצליח ללחוץ על אמצעי המעקב שלך או להשתמש בהם בצורה אמינה, ואין לך עכבר USB רזרבי, שלוט ב- Mac שלך באמצעות התכונה VoiceOver של Apple. אפל מסבירה כיצד להשתמש ב- VoiceOver באתר האינטרנט שלה.
 VoiceOver הוא אחד מתכונות הנגישות הרבות ב- macOS.
VoiceOver הוא אחד מתכונות הנגישות הרבות ב- macOS.
שלב 1: הפעל מחדש את המחשב ואת משטח העקיבה
ניסית לכבות אותו ולהפעיל אותו שוב? הפעלה מחדש יכולה להיות כל מה שאתה צריך בכדי לגרום למשטח העקיבה שלך לעבוד כמו פעם.
כיצד אוכל להפעיל מחדש את משטח הקסם הקסום שלי?
אם יש לך משטח קסם Magic, בטל את ההתאמה שלו לפני שתפעיל מחדש את ה- Mac.
- עבור אל העדפות מערכת > Bluetooth .
- הדגש את משטח הקסם הקסום ולחץ על כפתור ה- x .

- לחץ על Enter כדי להסיר ולבטל את התאמת לוח העקיבה שלך.
- כבה את לוח העקיבות הקסם 1 על ידי לחיצה על לחצן ההפעלה בצד.

- כבה את משטח הקסם הקסם על ידי סיבוב המתג מאחור.

- הפעל מחדש את ה- Mac שלך למטה ואז התאם את משטח הקסם הקסום שלך כמו שהיה חדש.
כיצד ניתן להפעיל מחדש את ה- Mac שלי ללא לחיצה על משטח העקיבה?
- ראשית, סגור את כל היישומים שלך:
- לחץ על Command + Q כדי לסגור את יישום ה- Mac הפעיל שלך.
- השתמש בפקודה + בלשונית כדי לעבור ליישום הפתוח הבא.
- השתמש בפקודה + אפשרות + בריחה כדי לאלץ יישומים סגורים שאינם מגיבים.
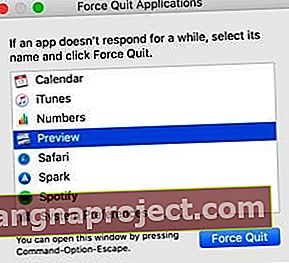
- לחץ והחזק את לחצן ההפעלה עד שתראה את חלון הכיבוי .
- לחץ על Enter כדי לכבות .
 כבה את ה- Mac שלך לאחר סגירת כל היישומים, והמתין לכיבוי מלא.
כבה את ה- Mac שלך לאחר סגירת כל היישומים, והמתין לכיבוי מלא.
שלב 2: אפס את ה- PRAM וה- NVRAM ב- Mac שלך
הפרמטר RAM (PRAM) ו- RAM לא נדיף (NVRAM) שומרים הגדרות קטנות ב- Mac כמו בהירות, עוצמת קול ורזולוציית מסך. הם יכולים להיות הסיבה שמשטח העקיבה של ה- Mac שלך לא עובד.
לפעמים הגדרות אלה נפגמות וזקוקות לאיפוס. קל לאפס אותם יחד ללא סיכון רב לאובדן נתונים. ובכל זאת - אנו תמיד ממליצים לך לבצע גיבוי של ה- Mac שלך.
- כבה את ה- Mac והמתן לכיבוי מלא.
- לחצו לחיצה קצרה על לחצן ההפעלה ומיד להחזיק אופציה + הפקודה + P + R .

- שחרר את כל המקשים לאחר 20 שניות, לאחר צליל ההפעלה השני, או לאחר הפעם השנייה, לוגו של אפל מופיע על המסך.
שלב 3: אפס את ה- SMC ב- Mac שלך
בקר ניהול המערכת (SMC) מטפל בדברים ב- Mac כמו זיהוי לחיצה על משטח העקיבה. אם ה- SMC שלך אינו תקין, ייתכן שזו הסיבה שה- MacBook או Magic Trackpad שלך לא לוחצים.
באפשרותך לאפס את ה- SMC מבלי לאבד נתונים, אך אנו ממליצים לבצע גיבוי של ה- Mac שלך תחילה.
גלה אם המחשב שלך נמצא שבב אבטחה T2 ידי החזקת האופציה ו הולך אפל > מידע מערכת ... . לחץ על בקר או iBridge תחת רשימת החומרה משמאל. שבב T2 מופיע שם אם יש לך אותו.
 גלה אם למכשיר שלך יש שבב T2 בחלון מידע המערכת.
גלה אם למכשיר שלך יש שבב T2 בחלון מידע המערכת.
כעת כבה את ה- Mac שלך, הסר את כבל החשמל או המתאם ומצא את ההוראות שלהלן עבור המחשב הספציפי שלך:
- iMac או MacBook עם שבב אבטחה T2
- iMac ללא שבב אבטחה T2
- MacBook ללא שבב אבטחה T2 (סוללה שאינה נשלפת)
- מקבוק ללא שבב אבטחה T2 (סוללה נשלפת)
iMac או MacBook עם שבב אבטחה T2:
- החזק את לחצן ההפעלה למשך 10 שניות.
- המתן 5 שניות ואז לחץ שוב לחיצה קצרה להפעלה.
- אם זה לא מצליח עבור iMac:
- נסה את ההוראות עבור iMac ללא שבב אבטחה T2.
- אם זה נכשל ב- MacBook:
- כבה את ה- MacBook שלך שוב.
- החזק את תקין המשמרת, השאירה אופציה, ועל שמאל כפתורי שליטה עבור 7 שניות.

- המשך להחזיק ולחץ גם על כפתור ההפעלה למשך 7 שניות נוספות.
- שחרר את כל המקשים יחד והמתן 5 שניות.
- הפעל את ה- MacBook כרגיל.
iMac ללא שבב אבטחה T2:
- המתן 15 שניות.
- הכנס מחדש את כבל החשמל והמתין עוד 5 שניות ואז הפעל את ה- iMac.
MacBook ללא שבב אבטחה T2 (סוללה לא נשלפת):
- המתן 5 שניות.
- חבר מחדש מתאם חשמל רשמי של אפל.
- החזק את מקש Shift + Control + ואת לחצן ההפעלה למשך 10 שניות.

- שחרר את כל הכפתורים בו זמנית; נורית MagSafe צריכה להבהב.
- הפעל את ה- MacBook כרגיל
MacBook ללא שבב אבטחה T2 (סוללה נשלפת):
- הסר את הסוללה.
- החזק את לחצן ההפעלה למשך 5 שניות.
- הכנס מחדש את הסוללה והפעל את ה- MacBook כרגיל.
שלב 4: שנה את העדפות המשטח שלך
התאם את הגדרות הלחיצה על לוח המסלול בהעדפות המערכת שלך. אם זה מתקן את הקליק שלך, עדיין שקול להתקין מחדש את MacOS ב- Mac שלך. הבעיה קשורה לתוכנה והיא תחזור אם תשנה את ההגדרות בחזרה.
כבה את ההגדרות הבאות בהעדפות המערכת שלך:
- משטח עקיבה> הקש כדי ללחוץ .

- נגישות> עכבר ומשטח עקיבה> אפשרויות משטח המעקב ...> אפשר גרירה .
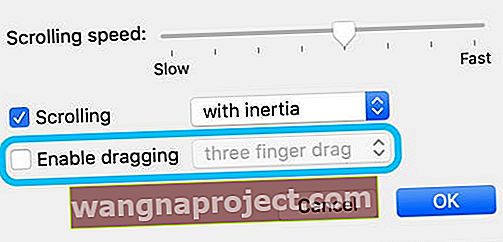
אם זה לא עזר, עיין בפוסט שלנו בנושא קביעת תצורה של הגדרות משטח העקיבה כדי לראות אם אחת מההצעות האלה עוזרת
שלב 5: עדכן או הסר מנהלי התקנים של צד שלישי
מנהלי התקנים של צד שלישי מלמדים את ה- Mac שלך לדבר עם חומרה מתוצרת חברות אחרות. הם משמשים לעתים קרובות למדפסות וממשקי שמע. למרבה הצער, מנהלי התקנים אלה מפריעים לפעמים לפונקציות אחרות ב- Mac שלך - כמו הקליק.
למשתמשים ב- Wacom Tablet הייתה בעיה מדויקת זו. פגמים במנהל ההתקן של Wacom יצרו בעיות בלחיצה על משטח העקיבה. משתמשים גילו כי על ידי הסרת ההתקנה או עדכון מנהל ההתקן, הם יכולים לפתור את הבעיה במהירות.
 מחק מנהלי התקנים של צד שלישי מתיקיית היישומים שלך אם יש כאלה.
מחק מנהלי התקנים של צד שלישי מתיקיית היישומים שלך אם יש כאלה.
השתמש ב- Finder כדי לבדוק אם קיימים מנהלי התקנים של צד שלישי בתיקיית היישומים . נסה לעדכן אותם במידת האפשר או העבר אותם לאשפה אם לא. לאחר מכן הקפד לרוקן את האשפה והפעל מחדש את ה- Mac שלך כדי לבדוק את הקליק שלך.
תמיד תוכל להתקין מחדש מנהלי התקנים של צד שלישי מאתר היצרן.
שלב 6: התקן מחדש את MacOS
 ודא שיש לך גיבוי לאחרונה לפני התקנתך מחדש את macOS. השלב האחרון לפתרון בעיות התוכנה הוא התקנה מחדש של macOS. זה לא אמור להשפיע על הנתונים ב- Mac שלך, אך אנו ממליצים בחום לבצע גיבוי באמצעות מכונת הזמן. רק למקרה.
ודא שיש לך גיבוי לאחרונה לפני התקנתך מחדש את macOS. השלב האחרון לפתרון בעיות התוכנה הוא התקנה מחדש של macOS. זה לא אמור להשפיע על הנתונים ב- Mac שלך, אך אנו ממליצים בחום לבצע גיבוי באמצעות מכונת הזמן. רק למקרה.
קובץ פגום בתוכנת ההפעלה של ה- Mac שלך יכול להיות הסיבה שמשטח העקיבה שלך נדבק במצב לחץ. התקנה מחדש של MacOS מסירה אפשרות זו על ידי החזרת תוכנת ההפעלה של Mac למצב ברירת המחדל שלה.
ייתכן שיידרשו מספר שעות להתקין מחדש את MacOS - ולכן לא הצענו זאת כצעד ראשון. אז היה מוכן לחכות, ושמור על מחשב ה- Mac שלך לאינטרנט וכוח למשך ההתקנה.
- עבור אל Apple > כבה והמתן לכיבוי ה- MacBook שלך.
- לחצו לחיצה קצרה על לחצן ההפעלה ולאחר מכן להחזיק הפקודה + R .

- המשך להחזיק את שני המקשים עד שתראה את הלוגו של אפל או כדור מסתובב.
- הזן את סיסמת הקושחה שלך אם תתבקש לעשות זאת.
- כאשר מופיע חלון כלי השירות של macOS, בחר התקן מחדש את macOS .

- בצע את ההוראות שעל המסך והמתן לסיום ההתקנה מחדש.
שלב 7: נקה את משטח העקיבה
אם אתה מרגיש פיזית שה- MacBook או Magic Trackpad שלך לא לוחצים, זה יכול להיות תוצאה של לכלוך או לכלוך במנגנון. זה אפשרי שכל מה שאתה צריך זה ניקוי טוב כדי לתקן את זה - אם כי זה קל יותר על משטח הקסם מאשר על ה- MacBook.
כיצד אוכל לנקות את משטח העקיבה של ה- MacBook?
מבלי לפתוח אותו ולבטל את זכויותי האחריות או דיני הצרכנים, קשה לנקות את משטח העקיבה של ה- MacBook ביסודיות. עם זאת, משתמשים רבים זכו להצלחה בשיטה הבאה. זה נשמע פשוט, אבל זה די יעיל.
- כבה את ה- MacBook שלך ונתק אותו ממתאם החשמל.
- העמיד את ה- MacBook על צידו והקש קלות מתחת למשטח העקיבה.
- הקש סביב הקצה ומרכז מרכז העקיבה, כמו גיהוק תינוק.
- הפוך את ה- MacBook שלך לעמוד בצד הנגדי והקש עליו שוב.
- חזור על זה כמה פעמים כדי לשחרר לכלוך בתוך לוח העקיבה.
כיצד אוכל לנקות את משטח הקסם שלי?
עם הזמן, הלכלוך מצטבר כדי לחסום את מנגנון הלחיצה של משטח העקיבה הקסום שלך. לוח העקיבה המקורי נלחץ על ידי לחיצה על לחצנים למטה בבסיס. ואילו על לוח הקסמים הקסם 2 יש לוח עליון שנלחץ למטה.
 משטח העקיבה הקסום המקורי (משמאל) לוחץ באמצעות כפתורים בבסיס, בניגוד למשטח העקיבה הקסם 2 (מימין). תמונה מששת צבעים.
משטח העקיבה הקסום המקורי (משמאל) לוחץ באמצעות כפתורים בבסיס, בניגוד למשטח העקיבה הקסם 2 (מימין). תמונה מששת צבעים.
ניתן לנקות את Magic Trackpad באמצעות מטלית נטולת מוך לחה מעט. נגב את שולי הפאנל או את הכפתורים כדי להרחיק שומן ולכלוך. אם אינך מצליח להגיע אל תוך סדקים, השתמש ב ניצן כותנה, במברשת שיניים יבשה או בגיליון נייר כדי לחתוך את האבק והפסולת.
הקפידו לא להכניס נוזלים למשטח העקיבה שלכם!
שלב 8: בדוק או החלף את הסוללה שלך
ייתכן שהסוללה שלך היא הסיבה לכך שהלחיצה שלך לא עובדת. סוללות מקבוק יכולות להתנפח עם הגיל ולהפעיל לחץ על משטח העקיבה. ומקלות הקסם לא עובדות כל כך טוב בלי רמת סוללה טובה.
 זה לא תמיד כל כך גרוע; אני חושב שתשים לב לפני שהסוללה שלך הייתה נפוחה! תמונה מתיקון המשימה.
זה לא תמיד כל כך גרוע; אני חושב שתשים לב לפני שהסוללה שלך הייתה נפוחה! תמונה מתיקון המשימה.
אם סוללת ה- MacBook שלך נשלפת, הוצא אותה ובדוק אותה בזהירות אם היא נפיחה. האם זה מתנדנד הלוך ושוב על שולחן? האם הקצוות שטוחים וישרים? האם משטח העקיבה שלך לוחץ על הסוללה?
אם אינך מצליח להסיר את הסוללה, בדוק במארז ה- MacBook שלך אם יש סימני נפיחות או נזק. אם לוח העקיבה של ה- MacBook נראה תקוע או מוגבה, יש סיכוי טוב שתזדקק לסוללה חדשה.
פנה לתמיכה של Apple לתיקון סוללות אם אתה חושב שאתה זקוק לכך.
החלף את הסוללה במשטח הקסם הקסום שלך לסוללה חדשה. לחלופין, אם יש לך Magic Trackpad 2, ודא שהוא טעון במלואו. רמות סוללה נמוכות גורמות לשגיאות - כולל משטח העקיבה שלך שנתקע במצב לחץ.
שלב 9: פנה לתמיכה של Apple לקבלת עזרה נוספת
אם אתה עדיין מתקשה בלחיצה, סביר להניח ש- MacBook או Magic Trackpad שלך זקוקים לתיקון. השתמש באתר Get Support של אפל כדי לדבר עם היועצים הטכניים שלהם ולקבוע פגישה עם בר Genius.
 קבל תמיכה מאפל אם לוח העקיבה שלך עדיין תקוע.
קבל תמיכה מאפל אם לוח העקיבה שלך עדיין תקוע.
הטכנאים של אפל יכולים להפעיל אבחון חומרה ב- Mac שלך - גם אם זה מחוץ לאחריות. זה אמור לאשר איזה חלק צריך להחליף וכמה זה יעלה.
כמה עולה תיקון משטח אפל של אפל?
אפל לא נותנת מחירי תיקונים מבלי לבדוק מכונה באופן אישי. יתרה מכך, עלות כל תיקון משתנה מדגם אחד למשנהו.
מסיבה זו, איננו יכולים להציע מחירים משוערים לתיקון משטח העקיבה. פשוט אין לנו מחירים לתת!
עם זאת, אם המוצר שלך נקי מנזק מקרי וגיל פחות משנה, או אם הוא מכוסה על ידי האחריות המורחבת של AppleCare, עליך לקבל את התיקון בחינם.
שלב 10: נסה לתקן את הבית כשכל השאר נכשל
לפעמים לא ניתן לבצע תיקון של משטח העקיבה על ידי אפל. אולי העלות הייתה גבוהה מדי או שהמיקום לא נוח מדי. אולי אתה רק רוצה לנסות את זה בעצמך, ואתה מוכן להסתכן.
בעזרת הכלים הנכונים, פינת עבודה אנטי-סטטית, וכישורים מסוימים עם מברג, תוכל לחסוך אגורה יפה עם תיקון ביתי.
 ל- iFixit מגוון מדריכי תיקון ומידע.
ל- iFixit מגוון מדריכי תיקון ומידע.
iFixit מציעה מדריכי תיקון מקיפים לצד רשימות הכלים והחלקים הדרושים לך. בחר את הדגם שלך MacBook או Magic Trackpad מהאפשרויות שבראש הדף ומצא הוראות לתיקון משטח העקיבה.
הקפד לקרוא את הוראות התיקון המלאות לפני שתתחיל. כמו גם כל ההערות בתחתית; לעתים קרובות הם מכילים אזהרות ועצות שימושיות של קוראים אחרים.
וכמובן, גיבוי של ה- Mac שלך לפני שמישהו ינסה לתקן אותו. במיוחד את עצמך!
 קושי התיקון משתנה מדגם מקבוק אחד למשנהו. תמונה מ- iFixit.
קושי התיקון משתנה מדגם מקבוק אחד למשנהו. תמונה מ- iFixit.
אנו מקווים שמשטח העקיבה שלך ישוחרר ממצב הקלקה והמדריך הזה לא גרר יותר מדי! ספר לנו מה קרה ואיך הצלחת לתקן את זה בתגובות למטה - אנחנו אוהבים לשמוע את הסיפורים שלך!