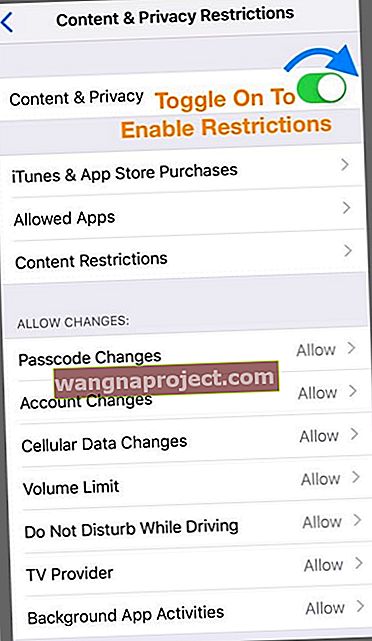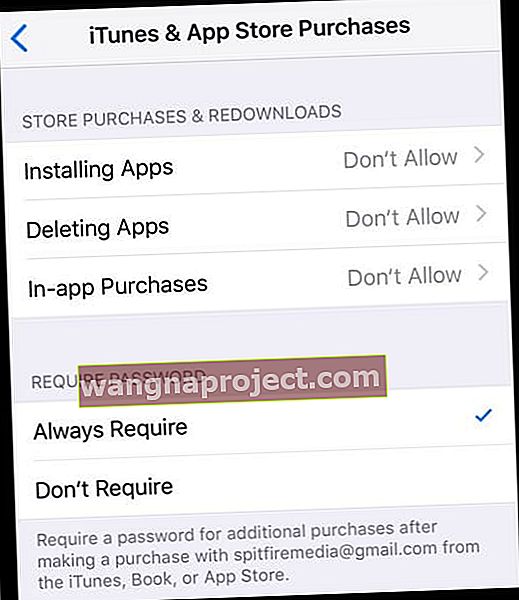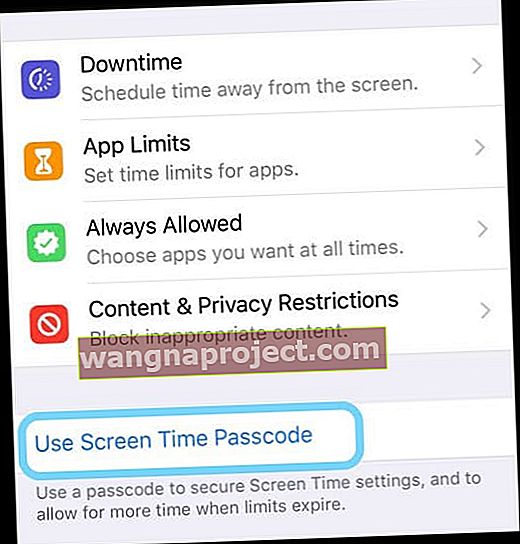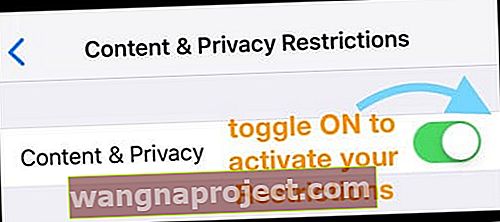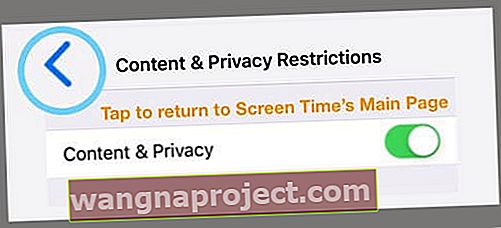מתלבטים כיצד להגדיר בקרת הורים במכשירי iPhone, iPad או iPod Touch? צריך לחסום או להגביל את הגישה לאפליקציות, אתרים ותוכן? אל תחפש רחוק יותר מגבלות!
אם אתה משתף את iPhone, iPad או iPod Touch שלך עם ילדיך או עם בני משפחה וחברים אחרים, אתה כנראה משתמש בתכונת ההגבלות. תכונה זו מאפשרת לנו להכניס את iDevices למצב ילדים, שם אנו יכולים למנוע ממשתמשים אחרים (כלומר, ילדינו) לבצע רכישות אפליקציות ומוסיקה לא מורשות, לצפות בתוכן למבוגרים או להשתמש באפליקציות ספציפיות. עם זאת, לא ניתן למצוא הגבלות ב- iOS 12!
עקוב אחר הטיפים המהירים הבאים כדי למצוא ולעדכן את ההגבלות שלך ל- iPhone ו- iPad
- מצא הגבלות בהגדרות זמן המסך
- פתח את הגדרות> זמן מסך והקש על הגבלות תוכן ופרטיות
מה קרה להגבלות ב- iOS 12?
במשך הזמן הארוך ביותר, ההגבלות היו חלק מההגדרות הכלליות של iDevice שלנו. אבל לא עוד! הדברים קצת שונים ב- iOS 12 עם כניסת זמן המסך.
זמן המסך הוא הגדרה, לא אפליקציה
אחד הדברים הכי מבלבלים בזמן מסך הוא שזה לא אפליקציה! לא תמצא זמן מסך במסך הבית שלך. במקום זאת, זמן המסך הוא חלק מיישום ההגדרות שלך ( הגדרות> זמן מסך ).
מהו זמן מסך באייפון או באייפד?
אפל תכננה את זמן המסך כדי לעזור לכולנו להתמודד טוב יותר עם האופן בו אנו משתמשים ומבלים במכשירים שלנו.
זמן המסך יוצר דוחות פעילות מפורטים, סטטיסטיקות וגרפים המפרטים את הזמן הכולל שאתה (ובני משפחה) מבלים בכל קטגוריית אפליקציות (כמו משחקים, רשתות חברתיות, בידור, פרודוקטיביות, קריאה והפניות, יצירתיות וכו '. )
זמן המסך אוסף נתונים מכל המכשירים
הגדרת זמן המסך נותנת לך תמונת מצב מדויקת של השימוש ב- iDevice מכיוון שהיא מוגדרת בכל המכשירים שלך המחוברים לאותה מזהה Apple.
אז אם יש לכם אייפד או אייפוד טאץ 'ואייפון המחובר לאותו מזהה אפל, כל הנתונים הסטטיסטיים מסונכרנים ומתעדכנים בין המכשירים, כולל שימוש באפליקציות, טנדרים, התראות וכו'.
כדי לאסוף את כל הנתונים האלה, הדרישה היחידה היא שכל המכשירים שלך יפעלו ב- iOS 12 ומעלה.
זמן המסך כולל את כל בקרות ההורים ב- iOS 12
בתוך זמן המסך הוא כרטיסייה לבקרת תוכן ופרטיות. במיקום זה אפל שומרת את תכונת ההגבלות שלנו מגרסאות iOS קודמות.
כדי לגשת לפקדים אלה, עליך ליצור קוד סיסמה לזמן מסך. לאחר שתיצור אחת, תוכל להגביל את הפעילויות, ההגדרות והתוכן המותרים במכשיר שלך.
אפל מספקת להורים הרבה בקרות לסינון תוכן או להגבלת גישה, אז קחו את הזמן בבדיקת כל מה ש- iOS 12 מציעה לבקרת ההורים שלה!
פתיחת זמן המסך בפעם הראשונה? הגבלות הגדרה ובקרת הורים
כאשר אתה פותח את זמן המסך ( הגדרות> זמן המסך> הפעלת זמן המסך) בפעם הראשונה, בחר באפשרויות בקרת ההורים שלך 
האם ה- iDevice מיועד לילדכם בלבד? בחר זה הילד שלי (המכשיר)
- עקוב אחר ההנחיות שעל המסך להגדרת שירותי זמן המסך השונים, כולל זמן השבתה, מגבלות אפליקציות ותוכן ופרטיות.
- בחר לא עכשיו אם אינך צריך להגדיר את השירות או אם אינך מוכן להגדיר אותו
- צור סיסמת הורה והקפד לרשום זאת או לשמור אותו לזמנים שבהם ברצונך להשבית או לבצע שינויים
- אם אתה שוכח את קוד הגישה שלך לזמן מסך, עיין במאמר זה לטיפים כיצד לאפס את קוד הגישה לזמן המסך
כאשר ה- iDevice הוא שלך אך בכוונתך לשתף אותו, בחר באפשרות זה ה- iPhone שלי
- אם ילדך (או מישהו אחר) משתמש במכשיר שלך, הקש על הגבלות תוכן ופרטיות

- החלף את ההגבלות על תוכן ופרטיות
- בחר אילו שירותים ברצונך לאפשר
- לדוגמה, הקש על רכישות iTunes ו- App Store כדי לא לאפשר רכישות והורדות אלה
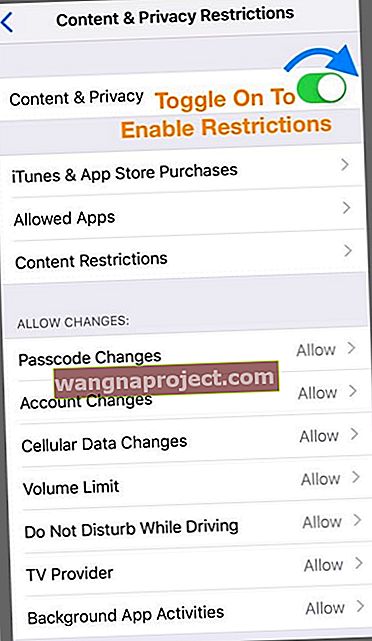
- הקש על הפריטים שתרצה לא לאפשר (כמו התקנת אפליקציות, מחיקת אפליקציות או רכישות מתוך האפליקציה) ובחר אל תאפשר
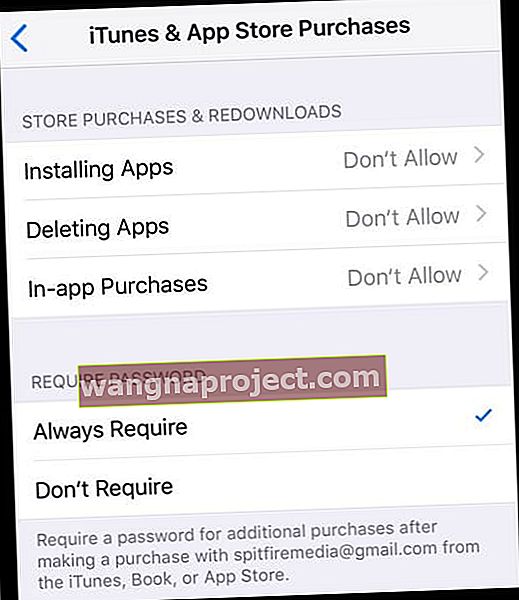
- לדוגמה, הקש על רכישות iTunes ו- App Store כדי לא לאפשר רכישות והורדות אלה
- עברו על כל רשימת האפשרויות ובחרו מה לאפשר ומה לא לאפשר - ברירת המחדל היא אפשר אז שימו לב
- ישנן אפשרויות רבות בתוכן ובפרטיות, אז הקדש את הזמן לבדיקת אפשרויות אלה
- לאחר שתבצע את כל הבחירות שלך, חזור למסך הקודם ובחר השתמש בסיסמת זמן מסך
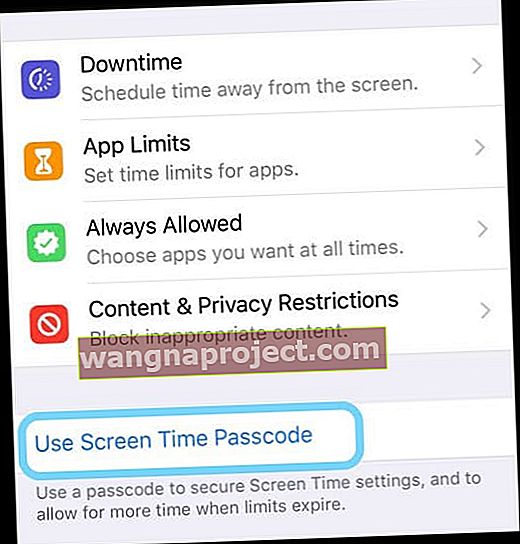
- הזן קוד גישה שתזכור
- אשר את קוד הגישה
- כתוב אותו או שמור אותו למועד מאוחר יותר כדי לבצע שינויים וכדי להשבית מגבלות אלה
- ההגבלות שלך פעיל כעת
- אם אתה שוכח את קוד הגישה שלך לזמן מסך, עיין במאמר זה לטיפים כיצד לאפס את קוד הגישה לזמן המסך
- כדי להשבית, הקש שוב על הגבלות תוכן ופרטיות
- הזן את קוד הגישה שלך לזמן המסך
- החלף את ההגבלות על תוכן ופרטיות כדי להחזיר גישה מלאה ל- iDevice שלך
החלף את ההגבלות בכל פעם שאתה מעביר את המכשיר לילדך או למישהו אחר
- פשוט הקש על הגדרות> זמן מסך> הגבלות תוכן ופרטיות
- החלף את ההגבלות על תוכן ופרטיות
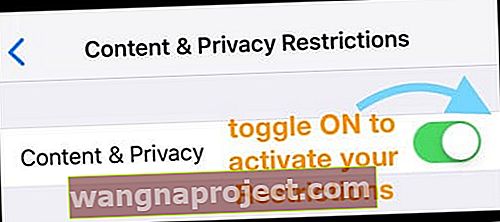
- ואז עבור למסך הבית שלך
- כל המגבלות הללו שהוגדרו קודם לכן פעילות עד שתשבית אותן באמצעות קוד הגישה שלך זמן מסך
כבר משתמש בזמן המסך אך צריך להגדיר הגבלות ובקרת הורים?
אם הגדרת בעבר את זמן המסך ולא הגדרת שום הגבלה, תוכל להוסיף אותם בכל עת!
- אם יש לך קוד סיסמה לזמן מסך
- הקש על הגבלות תוכן ופרטיות והפעל אותו
- בצע את השלבים 3-4 המפורטים בסעיף "אם ה- iDevice הוא שלך"
- לאחר שתבצע את כל הבחירות שלך, הקש על כפתור הקודם בצד שמאל למעלה כדי לחזור לדף הראשי של הגדרות זמן מסך
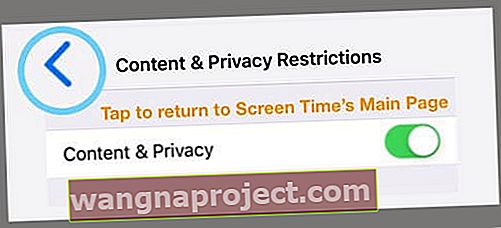
- עבור למסך הבית שלך
- ההגבלות שלך פעילות כעת. כדי להשבית אותם, עקוב אחר ההוראות משלב 6
- אם אין לך קוד גישה למסך זמן
- פתח הגדרות> זמן מסך
- בצע את כל השלבים המפורטים בסעיף "אם ה- iDevice הוא שלך"
יש תוכנית לחלוקת משפחה?
אם יש לך תוכנית לשיתוף משפחות ואתה מארגן משפחה, אתה יכול גם לנהל מרחוק מכשירים וזמן מסך.
עבור אל הגדרות> פרופיל מזהה Apple> שיתוף משפחתי> ובחר זמן מסך תחת תכונות משותפות. 
רוצה להשבית מגבלות ב- iPhone, iPad או iPod Touch שלך?
השבתת הגבלות היא ממש קלה באמצעות זמן מסך
- עבור אל הגדרות> זמן מסך
- הקש על הגבלות תוכן ופרטיות
- הזן את קוד הגישה שלך לזמן מסך, אם תתבקש
- כבה את ההגבלות על תוכן ופרטיות
כשאתה משבית את ההגבלות, הוא שומר את הגדרות ההגבלות הקודמות שלך. לכן בפעם הבאה שתפעיל הגבלות, זה מעלה את ההחלטות הקודמות שלך לגבי מה "לאפשר" ומה "לא לאפשר".
רוצה להשבית את זמן המסך?
אם אתה מעדיף ש- iPhone, iPad או iPod Touch לא אוספים נתונים על אופן השימוש במכשיר שלך, אתה אכן יכול לכבות את זמן המסך
- עבור אל הגדרות> זמן מסך
- גלול מטה כדי לכבות את זמן המסך
- הזן את קוד הגישה שלך לזמן מסך, אם תתבקש
כיבוי זמן המסך במכשיר שלך מוחק את כל האפליקציה, האתר והיסטוריית ההתראות שלך. כאשר זמן המסך כבוי, המכשיר שלך לא שומר נתונים. רק כאשר אתה מפעיל מחדש את זמן המסך הוא אוסף נתונים כלשהם.