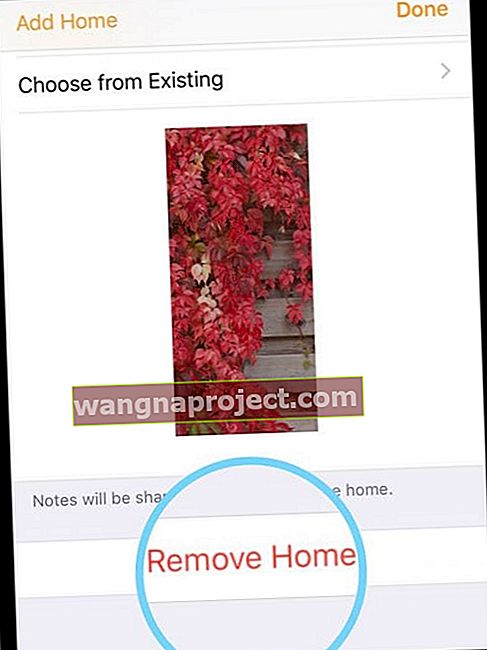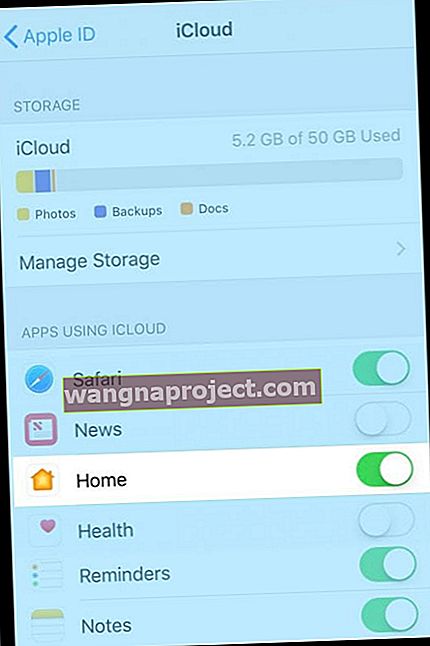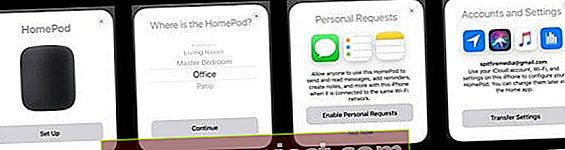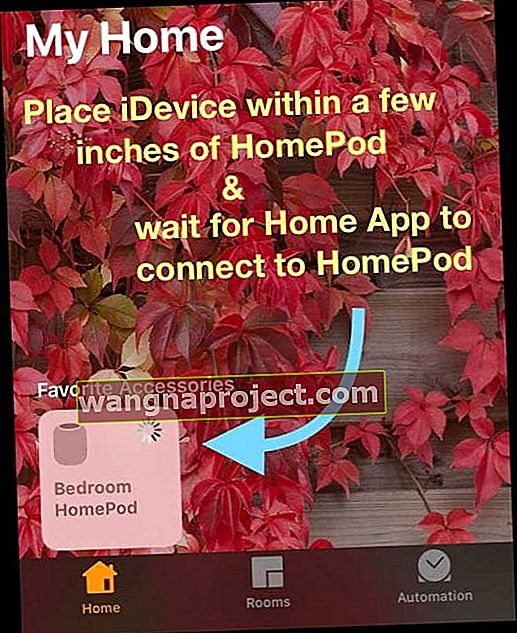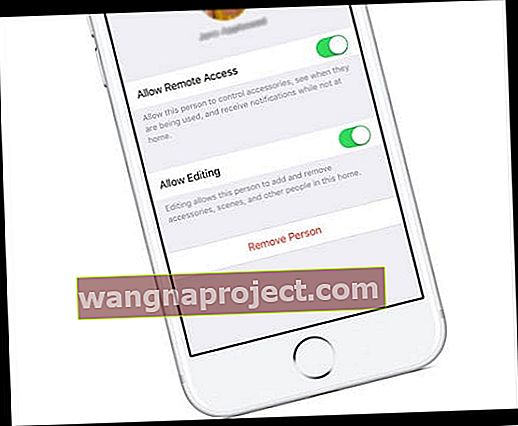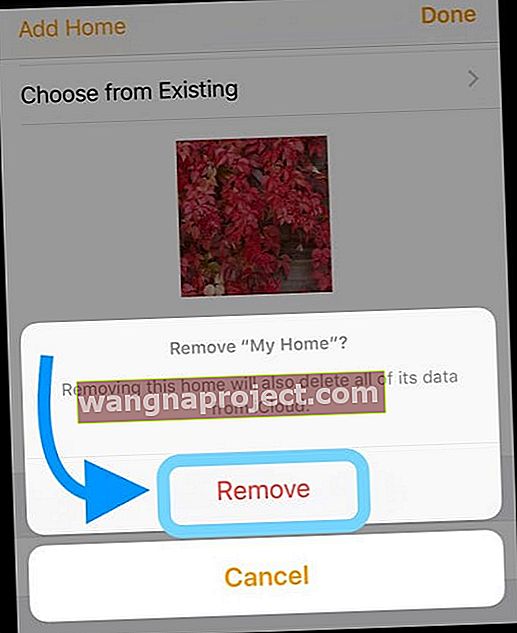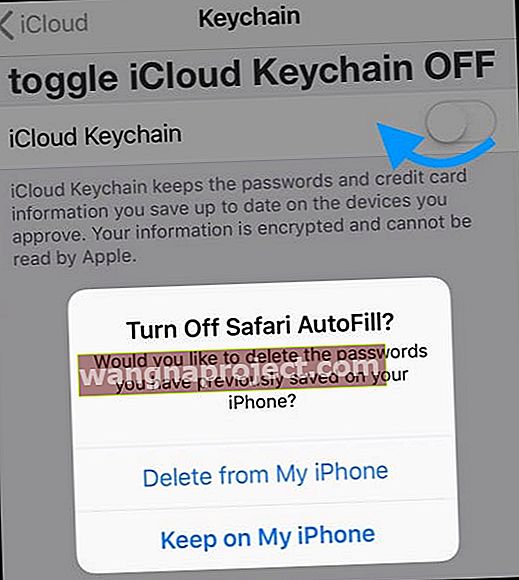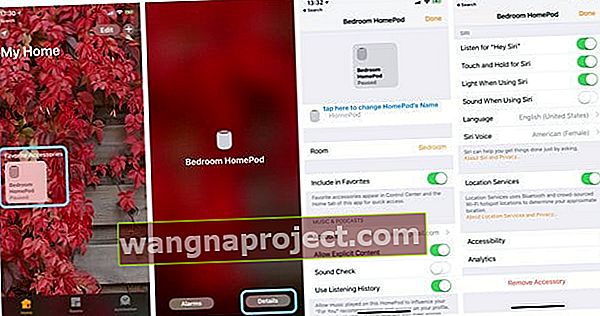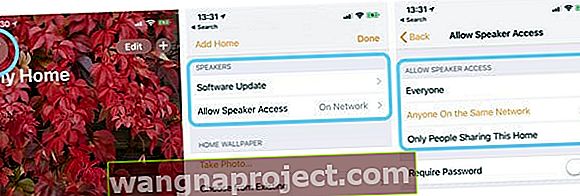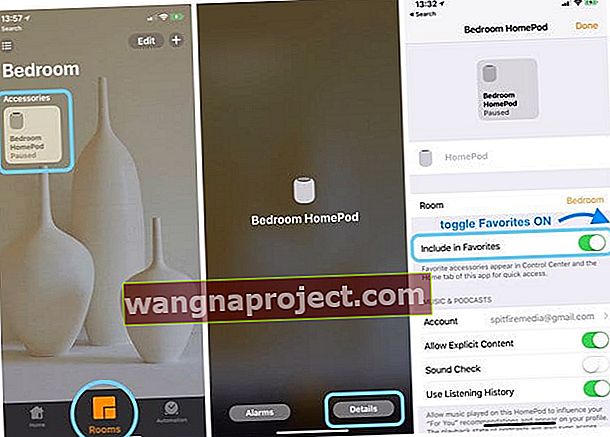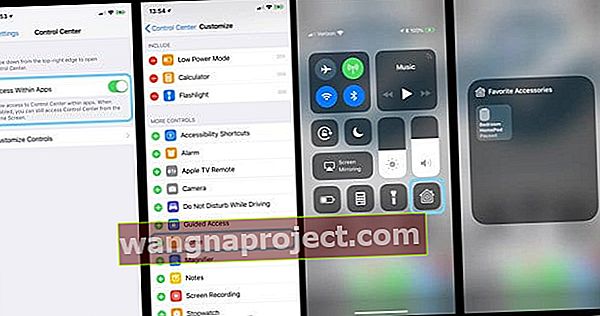מספר משתמשים מדווחים כי אינם יכולים לגשת להגדרות ה- HomePod שלהם באמצעות אפליקציית הבית במכשירי האייפון או האייפד שלהם. לאחר הגדרת ה- HomePod בהצלחה, משתמשים רואים שהשגיאה HomePod אינה זמינה באפליקציית Home (או שכתוב עליה אין תגובה.) בנוסף, היא אינה מופיעה תחת HomeKit ואומרת שהיא אינה זמינה.
למרות שגיאה זו, אנשים יכולים להשתמש ב- HomePod שלהם עם סירי, וזה אפילו מופיע כאפשרות AirPlay במרכז הבקרה ומופיע ברשימת מכשירי ה- Apple ID. מה שחסר הוא היכולת לשנות כל אחת מההגדרות של HomePod, החל משם שם ועד הגדרת העדפות עבור סירי והוספת כל תכונות נגישות כמו התאמות קוליות ונגיעות. אז איך נגיע ל- HomePods שלנו להופיע באפליקציית Home?
לאחר ששמענו את הסיפור הזה מכמה מקוראינו, החלטנו לערוך מבחן. ולא היית יודע, נתקלנו באותה בעיה שבה ה- HomePod עובד אך מופיע באפליקציית הבית כלא זמין. החדשות הטובות הן שאחרי כמה ניסויים וטעויות, הבנו איך לגרום לזה להופיע באפליקציית הבית! כך:
כיצד לראות את ה- HomePod שלך ביישום הבית
- אם אתה משתמש רק באפליקציית Home עבור ה- HomePod שלך ואין לך הגדרת אביזרי HomeKit נוספים, מחק את הבית שלי (או כל מה שקראת לבית שלך)
- פתח את אפליקציית הבית
- לחץ על סמל הבית או על סמל המיקום בפינה השמאלית העליונה (חץ מצפן)

- גלול מטה ובחר הסר בית
- אשר הסר - זה גם מוחק את כל נתוני הבית הזה מ- iCloud
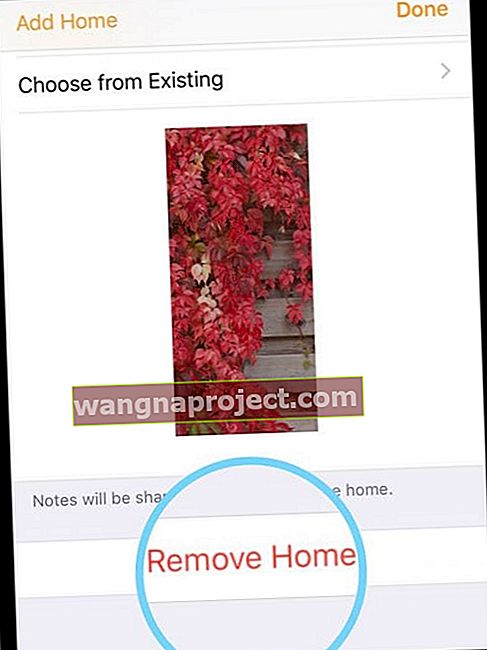
- אם אתה משתמש באפליקציית הבית עם אביזרים של HomeKit, אל תמחק את הבית שלי, עבור לשלב 3
- פתח את ההגדרות> פרופיל מזהה Apple> iCloud > והפעל את הבית
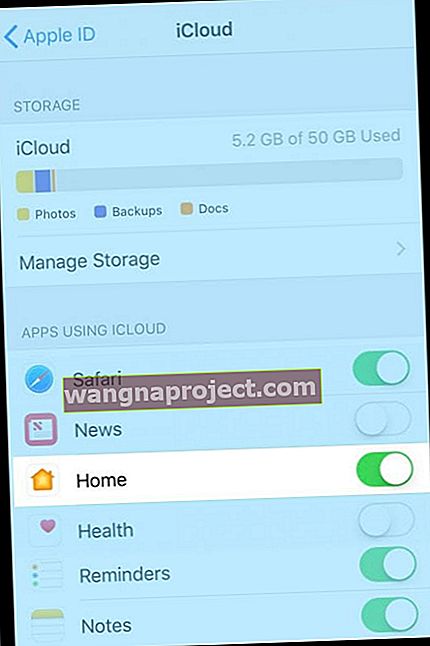
- הפעל מחדש את ה- iDevice שהגדרת במקור באמצעות ה- HomePod
- חבר את ה- iDevice שלך לרשת ה- WiFi המהירה והיציבה ביותר בחדר שאתה מתכוון לאתר את ה- HomePod שלך
- אפס את ה- HomePod (מחזיר את ה- HomePod להגדרות היצרן)
- נתק את ה- HomePod, המתן 20-30 שניות ואז חבר אותו שוב
- הניחו את היד (או האצבע) על גבי HomePod ושמרו אותה שם
- אם אתה מרים את היד או את האצבע מה- HomePod, התחל מחדש
- המתן עד שסירי תודיע לך שה- HomePod שלך עומד להתאפס
- כאשר ה- HomePod מאפס את האור המסתובב הלבן בחלקו העליון, הופך לאדום

- כאשר ה- HomePod מאפס את האור המסתובב הלבן בחלקו העליון, הופך לאדום
- ברגע שאתה שומע שלוש צפצופים, שחרר את היד
- הגדר שוב את HomePod
- בטל את נעילת ה- iDevice והחזק אותו ליד HomePod (הישאר בטווח של כמה סנטימטרים)
- כאשר מסך ההגדרה מופיע, הקש על הגדר - שמור על ה- iDevice שלך במרחק של כמה סנטימטרים מה- HomePod
- בחר את החדר בו מיקמת את ה- HomePod
- עקוב אחר ההוראות שעל המסך כדי לאפשר בקשות אישיות, להעביר את הגדרות iCloud שלך, להגדיר רשת Wi-Fi ביתית, להתחבר ל- Apple Music או להצטרף אליו, וכן הלאה.
- שמור על ה- iDevice במרחק של כמה סנטימטרים מה- HomePod והמתין עד שיסיים את ההתקנה
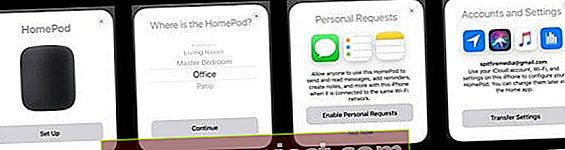
- ברגע שסירי מברכת אותך, תוכל להרחיק את ה- iDevice מה- HomePods
- עקוב אחר ההוראות של סירי כדי להפעיל את "היי, סירי" ב- HomePod
- הגדרת אפליקציית הבית
- העבר שוב את ה- iDevice שלך ל- HomePod (תוך כמה סנטימטרים)
- פתח את אפליקציית הבית
- תחת אביזרים מועדפים, ה- HomePod שלך אמור להופיע ולנסות להתחבר
- ייתכן שתראה מעגל מסתובב, כלומר יישום הבית מנסה להתחבר לפוד הבית
- תהליך זה עשוי להימשך זמן מה, לכן שמור על מכשירך במרחק של כמה סנטימטרים מהפוד הביתי
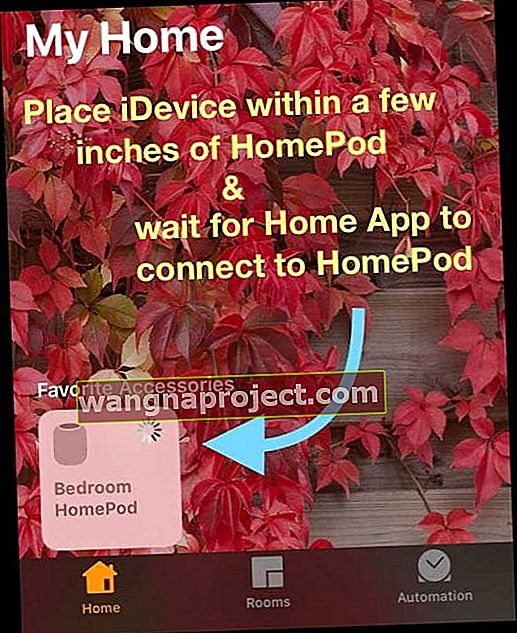
- כאשר הוא מתחבר בהצלחה, עדכוני הסטטוס מ'לא זמין 'או מהגלגל מסתובב לנגינה או מושהית

- אם יש לך iDevices נוספים, בצע את שלב 7 בכל מכשיר
בבדיקה שלנו גילינו שאנחנו צריכים לעבור את השלבים 5 & 6 כמה פעמים לפני ששלב 7 עבד על ה- iPad Pro שלנו. אז אם בהתחלה, ה- HomePod שלך עדיין מופיע כלא זמין, נסה לאפס ולהגדיר את ה- HomePod שוב.
HomePod עדיין מציג לא זמין או אין תגובה?
אם לאחר ביצוע השלבים שלמעלה, ה- HomePod שלך עדיין לא מופיע באפליקציית הבית או רשום כלא זמין או ללא תגובה, נסה את הטיפים הבאים של קוראים שחוו בעיות דומות עם ה- HomePods שלהם. 
תיקונים לבעיות HomePod ו- Home App
- סגור את היישום הביתי ואז הפעל מחדש את המכשיר והפעל את האפליקציה הביתית שוב
- הסר את כל בני המשפחה מהבית
- פתח את אפליקציית הבית, לחץ על כרטיסיית הבית והקש על חץ המיקום בפינה השמאלית העליונה של המסך. הקש על כל אחד מבני המשפחה אחד אחד ואז הקש על הסר אדם
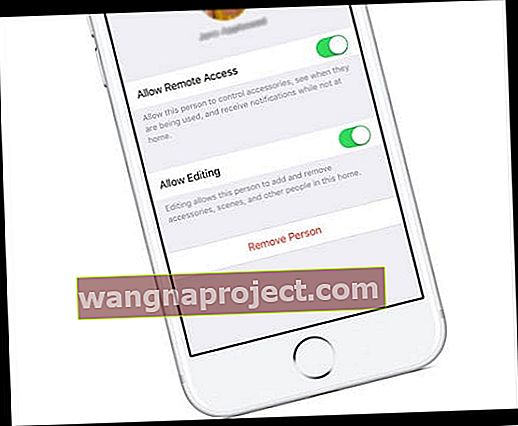
- פתח את אפליקציית הבית, לחץ על כרטיסיית הבית והקש על חץ המיקום בפינה השמאלית העליונה של המסך. הקש על כל אחד מבני המשפחה אחד אחד ואז הקש על הסר אדם
- בדוק שהמכשיר שלך נמצא באותה רשת WiFi שאיתה הגדרת את ה- HomePod שלך במקור
- הפעל מחדש או כוח הפעל מחדש את ה- iDevice שלך
- במכשירי iPhone 6S ומטה בתוספת כל מכשירי האייפד והנגינה ב- iPod, לחץ על Home ו- Power בו זמנית עד שתראה את הלוגו של Apple
- באייפון 7 או באייפון 7 פלוס: לחץ והחזק את שני כפתורי הצד והנמכת עוצמת הקול למשך 10 שניות לפחות, עד שתראה את הלוגו של אפל.
- ב- iPhone X או iPhone 8 או iPhone 8 Plus: לחץ ושחרר במהירות את כפתור הגברת עוצמת הקול. לאחר מכן לחץ ושחרר במהירות את לחצן הגברת עוצמת הקול. לבסוף, לחץ והחזק את כפתור הצד עד שתראה את לוגו Apple
- אפס את רכזת הבית שלך, סגור את היישום הביתי ואז הפעל מחדש את אפליקציית הבית
- פתח את אפליקציית הבית והקש על כרטיסיית הבית
- הקש על סמל המיקום השמאלי העליון
- גלול לתחתית והקש על הסר בית. לאחר מכן הקש על מחק כדי לאשר
- זה מסיר את הבית שלך ואת כל אביזרי HomeKit שלך
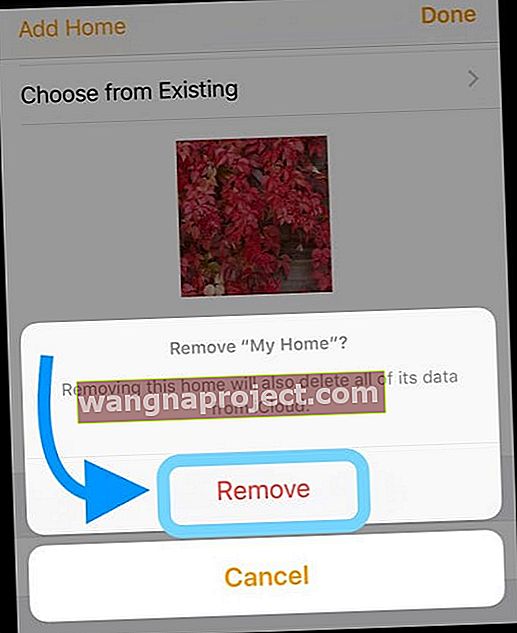
- כמה קוראים גילו שהם צריכים להסיר לחלוטין את האפליקציה הביתית ולהתחיל מחדש ולהוסיף את כל המכשירים בחזרה. הסרת האפליקציה הביתית מסירה גם את כל בני המשפחה שהזמנתם - לכן עליכם לשלוח את ההזמנות שוב. עם התחלה חדשה באפליקציית הבית, רוב הקוראים הצליחו להוסיף את ה- HomePod שלהם בהצלחה
- כבה והפעל את מחזיק המפתחות של iCloud
- נתוני HomeKit מסתנכרנים באמצעות האחסון המוצפן של iCloud, אז בואו נכריח סינכרון מחדש בין המכשיר למחזיק המפתחות של iCloud על ידי כיבויו ואז לחזור עליו. אתה חייב לדעת את קוד האבטחה שלך או שיש לך מכשיר אחר שלך מחובר ל- iCloud כדי לאמת מחדש
- עבור אל הגדרות> iCloud> מחזיק מפתחות > וכבה את OFF
- החלט אם ברצונך לשמור או למחוק את נתוני המילוי האוטומטי של Safari (אם אינך בטוח, בחר שמור)
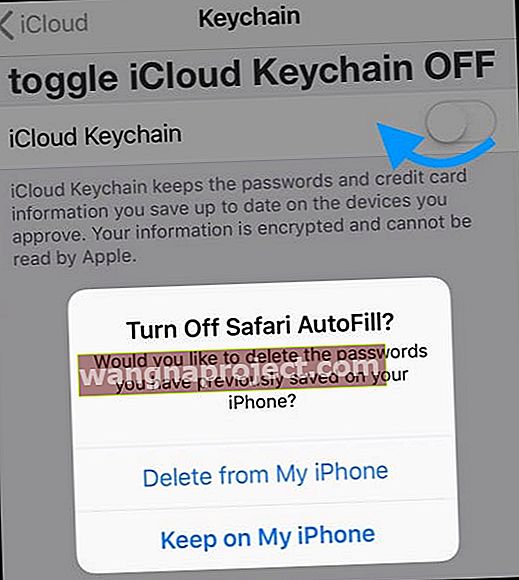
- הפעל מחדש את iDevice שלך
- חזור להגדרות> iCloud> מחזיק מפתחות והפעל מחדש את מחזיק המפתחות של iCloud
- אשר את מחזיק המפתחות של iCloud ממכשיר אחר או הזן את קוד האבטחה שלך
- המתן מספר דקות ואז פתח את אפליקציית הבית שלך ובדוק אם ה- HomePod שלך מחובר כעת
צפה או שנה הגדרות HomePod
לאחר שה- HomePod שלך מתחבר בהצלחה לאפליקציית Home, קל לשנות או להציג את הגדרות ה- HomePod שלך!
אבל רגע, יש שני תפריטים להגדרת HomePod!
אל תשאל אותנו מדוע אבל אפל ראתה לנכון להציב את הגדרות HomePod בשני מיקומים שונים.
- דרך היישום הביתי> אריח HomePod> פרטים
- דרך היישום הביתי> סמל מיקום
עדכן את הגדרות שם, חדר, סירי והנגישות של HomePod 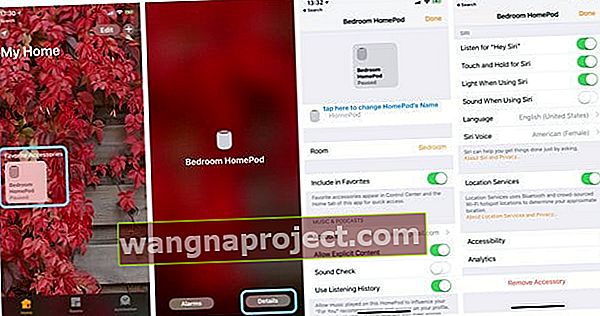
- פתח את אפליקציית הבית ולחץ לחיצה ארוכה על אריח HomePod
- בחר פרטים
- עדכן את הגדרות ה- HomePod שלך
- כדי לשנות את השם, הקש על סמל ה- HomePod והקלד את שמך החדש
- כדי לשנות את החדר שבו הוא ממוקם, הקש על חדר ובחר מהתפריט הנפתח או צור חדר חדש
- עדכן או שנה את המנוי שלך ל- Apple Music תחת Music & Podcasts
- התאם את הגדרות Siri להעדפותיך
- הוסף תכונות נגישות במידת הצורך
עדכן את התוכנה והגישה לרמקולים של HomePod 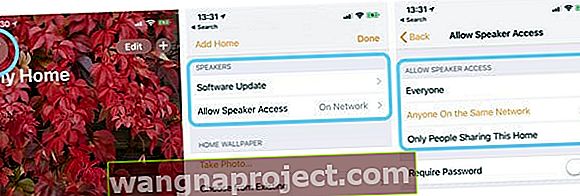
- פתח את אפליקציית הבית שלך והקש על סמל המיקום (חץ המצפן בצד שמאל למעלה)
- כדי לאפשר לבני המשפחה לשלוט ב- HomePod, לחץ על הזמן
- על בן משפחה להיות בעל מזהה אפל ומכשיר אפל
- כדי לבחור כיצד ברצונך לעדכן את תוכנת HomePod, הקש על עדכון תוכנה
- שמור על התקנת עדכונים באופן אוטומטי כדי לעדכן את ה- HomePod מבלי לעשות דבר
- החלף את עדכוני ההתקנה כבוי להתקנה ידנית
- בחר גישה לרמקול ו- AirPlay כדי לקבוע כיצד אחרים מתחברים ל- HomePod שלך באמצעות AirPlay
- כולם: כל מי שנמצא בטווח של ה- HomePod שלך יכול לראות ולשחק
- כל אחד באותה הרשת: כל מי שמחובר לאותה רשת Wi-Fi שלך יכול לבצע AirPlay ל- HomePod שלך
- רק אנשים שמשתפים את הבית הזה: רק אנשים שאתה מזמין לחלוק את השליטה בבית שלך באפליקציית הבית יכולים לבצע AirPlay ל- HomePod
- דרוש סיסמה: כדי AirPlay ל- HomePod, על המשתמשים להזין סיסמה
- אם אתה מגדיר את גישת הרמקול שלך לדרוש סיסמה, רק המשתמש הראשי יכול להעביר שיחות טלפון ל- HomePod
רוצה גישה מהירה ל- HomePod שלך?
הדרך המהירה ביותר לגשת ל- HomePod שלך היא באמצעות מרכז הבקרה. אז בואו נקבע את זה!
- אם אין לך הגדרת HomePod כמועדף, הגדר אותו תחילה
- עבור אל אפליקציית הבית, פתח את כרטיסיית החדרים, אתר את החדר עם ה- HomePod שלך ולחץ עמוק על האריח של ה- HomePod
- בחר פרטים
- הפעל / י ON הכלל במועדפים
- לחץ על סיום
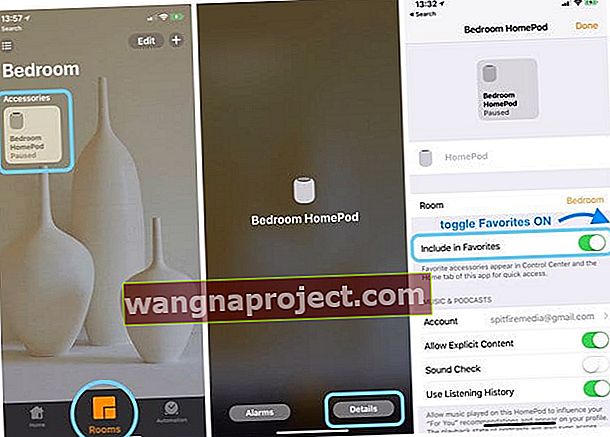
- עבור אל הגדרות> מרכז בקרה> התאמה אישית של בקרות
- אתר את הבית והקש על סימן הפלוס הירוק
- עבור אל מסך הבית שלך והחלק על מרכז הבקרה
- הקש על לחצן הבית כדי להעלות את קיצור הדרך HomePod
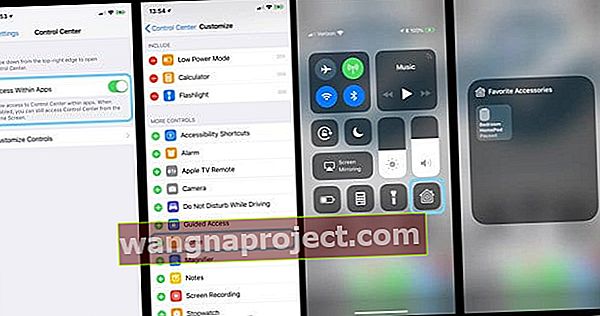
HomePod תכונות AirPlay 2 טכנולוגיה!
IOS 11.4 של אפל משתמש ב- AirPlay 2, כך שתוכל לנגן מוסיקה מה- HomePod שלך בכל חדר מכל חדר. או אם ברצונך להעביר מוסיקה ממקום למקום עם מספר רב של HomePods, זה קל עם AirPlay 2!
רוצה להשמיע את אותו השיר בכל מקום באמצעות ה- iDevice שלך, HomePod, Apple TV או דרך סירי? כן, גם AirPlay 2 עושה את זה.
גש לפקדי AirPlay 2 בכל אפליקציה או דרך מרכז הבקרה. גלה במהירות מה משחק בכל חדר, בכל רמקול תומך ב- HomePod או AirPlay. 
הגדר צליל סטריאו עם 2 HomePods ו- AirPlay 2
אם התמזל מזלכם להחזיק יותר מ- HomePod אחד, עם AirPlay 2 תוכלו כעת להגדיר אותם כצמד סטריאו לחוויות מוזיקה ושמע נהדרות. HomePods משתמשים בקישור ישיר של peer-to-peer האלחוטי הייחודי של אפל כדי לתקשר ביניהם ולהשמיע מוזיקה מסונכרנת לחלוטין. כל HomePod מנגן את ערוץ האודיו שלו - שמאלה או ימינה - ומפריד בין האנרגיה הסביבתית והישירה. 
הגדר זוג סטריאו של HomePods
הגדרת זוג הסטריאו שלך קלה. כאשר אתה מגדיר HomePod שני באותו חדר, אתה מתבקש ליצור זוג סטריאו. ואז, כמעט בן רגע, החדר שלך מתמלא באודיו מדהים.
למרות ששני הרמקולים האלה פועלים כאחד, כל HomePod מתקשר ביניהם כך שרק רמקול אחד מגיב לבקשות סירי.
יש לכם אפל מיוזיק?
פשוט בקש מסירי להשמיע שירים שונים, אפילו בחדרים שונים! או בקש מסירי להשמיע את אותו השיר בכל חדר (או בכל מכשיר), מבלי לזוז. ה- HomePod שלך (כמו ה- iPhone / iPad שלך) יכול כעת לתקשר עם רמקולים אחרים התומכים ב- AirPlay 2. אז בדוק כיצד סירי שולטת במוזיקה המתנגנת ברמקולים של יצרני AirPlay הנתמכים, כמו Bang & Olufsen, Bluesound, Bose, Bowers & Wilkins, Denon, Libratone, Marantz, Marshall, Naim, Pioneer ו- Sonos.
בדוק ברשימה האחרונה של אפל כדי לברר אם הרמקול שלך תומך ב- AirPlay 2.
HomePod כבר זמין בארה"ב, בריטניה ואוסטרליה. וזה מגיע בקרוב מאוד לקנדה, צרפת וגרמניה עם מדינות אחרות בתור לעצירות הבאות בפלישת האדמה של HomePod.
רק תזכור
HomePod תואם רק ל- iPhone 5s ואילך, iPad Pro, iPad Air ואילך, iPad mini 2 ואילך, או iPod touch (דור 6) עם iOS 11.2.5 ואילך. אודיו סטריאו ורב-חדרים זמין עם iOS 11.4 ואילך.