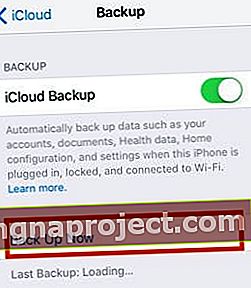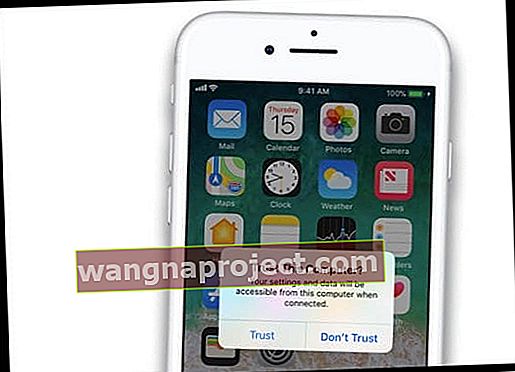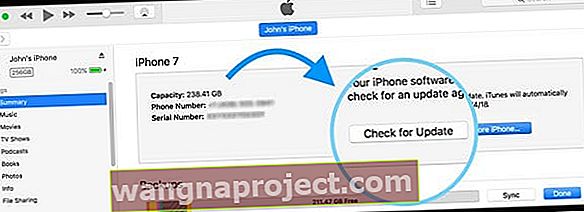האם אתה רוצה את הגרסה האחרונה של iOS או iPadOS ב- iPhone, iPad או iPod Touch שלך? האם אתה מעדכן את ה- iPhone שלך באמצעות WiFi (נקרא עדכון אוויר) עם הגדרות> כללי> עדכון תוכנה ? אם כן, יש סיכוי טוב שה- iDevice שלך חווה בעיות. לכן אנו ממליצים לעדכן את ה- iPhone או ה- iPad באמצעות iTunes או Finder.
iTunes או Finder?
עבור משתמשי מקינטוש עם MacOS Catalina ומעלה, פרשה אפל את iTunes והחליפה אותה בחבילה של אפליקציות נישה לדברים כמו פודקאסטים, מוזיקה וטלוויזיה. עבור אנשים שהשתמשו ב- iTunes לניהול גיבויי ה- iPhone, iPad או iPod שלהם, אפל החליפה את פונקציונליות iTunes זו בתכונות נוספות לאפליקציית Finder שלה.
אז אם אתה משתמש ב- Mac עם MacOS Catalina +, לא תמצא את אפליקציית iTunes. ברגע שתחבר את המכשיר שלך ותלחץ על פתיחת אפליקציית Finder ממעגן, תמצא את אותה פונקציונליות ב- Finder שעשית ב- iTunes לצורך תחזוקה ותחזוקה שוטפים של iPhone, iPad או iPod.
 Finder ב- macOS Catalina עשוי להיראות שונה מ- iTunes, אך כל אותן פונקציות קיימות!
Finder ב- macOS Catalina עשוי להיראות שונה מ- iTunes, אך כל אותן פונקציות קיימות!
זה כולל עדכון iOS או iPadOS, גיבוי למחשב ושחזור מהגיבויים שלך.
סנכרן גם את כל התוכן שלך ב- Finder!
- באמצעות Finder ב- macOS Catalina +, תוכל להמשיך לסנכרן מוסיקה, תוכניות טלוויזיה, סרטים, פודקאסטים, ספרי שמע, ספרים, תמונות וקבצים על ידי הקשה על הכרטיסייה המתאימה ובחירה לסנכרן

מה עם משתמשי Windows?
 יתכן שתצטרך לעדכן את iTunes דרך חנות Windows של מיקרוסופט.
יתכן שתצטרך לעדכן את iTunes דרך חנות Windows של מיקרוסופט.
לעת עתה, אפל ממשיכה לתמוך ב- iTunes לאנשים עם מחשבי Windows. המשך לבקר בחנות Windows של מיקרוסופט לעדכוני iTunes רגילים.
בעתיד, סביר להניח שאפל תעדכן גם את האופן שבו היא תומכת במכשירי ה- iPhone, האייפוד והאייפוד שלה במכשירי Windows, לכן הישאר מעודכן להודעה מאת אפל על שינויים גם עבור כל אנשי Windows!
למה לעדכן עם iTunes או Finder?
במהלך השנים, iFolks המשתמשים ב- iTunes או ב- Finder כדי לעדכן את המכשירים שלהם מדווחים על פחות בעיות לאורך זמן.
כאשר אתה מעדכן את ה- iOS שלך באמצעות iTunes, אתה מקבל את הבנייה המלאה בזמן שעדכוני ה- OTA (Over-The-Air) באמצעות פונקציית עדכון התוכנה ב- iPhone או ב- iPad שלך מספקים עדכוני דלתא , שהם קבצי עדכון בגודל קטן יותר.
דלתא מול עדכוני iOS מלאים
עדכון דלתא הוא עדכון שמוריד רק את הקוד שהשתנה מאז גרסת iOS הקודמת, וחוסך זמן ורוחב פס.
עדכונים מלאים מורידים את כל הקוד ומחליפים את ה- iOS הקודם.
אז אם ל- iPhone או ל- iDevice אחרים יש בעיות, עדיף להשתמש ב- Finder או ב- iTunes ולהוריד את העדכון המלא!
- לדוגמה, אם הסוללה שלך לא עובדת כמו פעם ואינה מחזיקה טעינה, עדכון ה- iOS שלך באמצעות Finder או iTunes פותר לעתים קרובות את הבעיות הללו!
לכן אנו ממליצים לעדכן באמצעות Finder ו- iTunes, במיוחד עבור כל גרסת iOS או iPadOS גדולה.
כיצד אוכל לעדכן את iOS באמצעות Finder או iTunes?
שדרוג ה- iOS שלך באמצעות Finder או iTunes קל! עבור Finder, השתמש בכל Mac עם MacOS Cataline ומעלה המותקן. עבור כל האחרים, אתה צריך מחשב - Windows או Mac עם iTunes מותקן עליו.
אתה אפילו לא צריך להשתמש במחשב שלך - זה יכול להיות מחשב של מישהו כל עוד יש לו Finder או iTunes.
אז השאלו אחד מחבר, השתמשו בעבודה או בבית הספר, אפילו בקרו בחנות אפל ובקשו מהם לעדכן את ה- iOS שלכם באמצעות אחד ממחשבי מקינטוש של אולמות התצוגה.
דע את קוד הגישה שלך לפני שתעדכן את iOS ו- iPadOS!
דבר אחד שמתעלמים ממנו לעתים קרובות הוא קוד הגישה למכשיר שלך. עם Face ID ו- Touch ID קל לשכוח שלכל המכשירים יש קוד גישה מספרי.
אך אנו זקוקים לקוד הגישה הזה בכל פעם שאנחנו מעדכנים את ה- iOS – Face ID שלנו ו- Touch ID לא עובדים!
אז וודא שאתה יודע את זה או הגדר אחד באופן זמני. זהו שלב קטן אך חשוב לפני העדכון. 
עדכן את ה- iPhone, ה- iPad או ה- iPod שלך באמצעות Finder
- הפעל תחילה את ה- Mac שלך
- הקש על העדפות מערכת> עדכון תוכנה
 סמן את התיבה כדי לעדכן אוטומטית את ה- Mac שלך.
סמן את התיבה כדי לעדכן אוטומטית את ה- Mac שלך. - אם קיים עדכון MacOS, בצע עדכון זה תחילה לפני עדכון ה- iPhone, iPad או ה- iPod שלך
- חבר את ה- iPhone, ה- iPad או ה- iPod למחשב ה- Mac שלך
- אם אתה רואה הודעה ב- iDevice שלך "לבטל את נעילת ה- iPad לשימוש באביזרים", הקש על ה- iDevice והזן את מזהה הפנים, מזהה המגע או קוד הגישה שלך כדי להגיע למסך הבית
- פתח את אפליקציית Finder ב- Mac שלך
- חפש את iDevice שלך בסרגל הצד השמאלי של Finder מתחת לכותרת Locations

- בחר בו כדי לראות את המידע בלוח הפרטים בכרטיסיה כללי

- אנו ממליצים לגבות את המכשיר תחילה באמצעות גיבוי כעת
- כדי לעדכן את המכשיר שלך ל- iOS או iPadOS האחרונים, הקש על הלחצן בדוק אם קיימת עדכון מהכרטיסייה כללי

- לחץ על הורד ועדכן
- אם תתבקש, הזן את קוד הגישה שלך
- אם אינך יודע את קוד הגישה שלך, עיין במאמר שלנו
- Finder מעדכן את ה- iPhone, ה- iPad או ה- iPod touch שלך לגרסה האחרונה של iOS באמצעות העדכון המלא (לא הדלתא)
עדכן את ה- iPhone, ה- iPad או ה- iPod Touch באמצעות iTunes
- חבר את המחשב (Mac או Windows) ל- WiFi או Ethernet
- אם המחשב שלך משתמש בנקודה חמה אישית במכשיר ה- iOS שאתה מעדכן, חבר את המחשב לרשת WiFi או Ethernet אחרת לפני שתעדכן
- התקן את הגרסה האחרונה של iTunes
- Windows: פתח את iTunes ובחר עזרה> חפש עדכונים . אם חיפוש אחר עדכונים אינו אפשרות בתפריט העזרה, הורד את הגרסה האחרונה של iTunes מחנות Microsoft.
- Mac: פתח את App Store ב- Mac שלך. בחלק העליון של חלון App Store, לחץ על עדכונים . אם קיימים עדכוני MacOS או iTunes כלשהם, לחץ על התקן
- חבר את ה- iDevice באמצעות כבל הטעינה USB המקורי, אם זמין
- פתח את iTunes ובחר את המכשיר שברצונך לעדכן
- גיבוי לפני העדכון!
- השתמש ב- iTunes אם זה המחשב שלך

- חזור ל- iCloud אם זה לא המחשב שלך
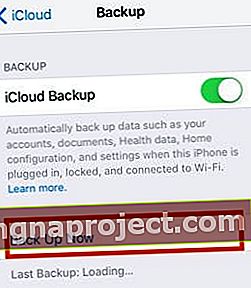
- השתמש ב- iTunes אם זה המחשב שלך
- אם iTunes לא רואה או מזהה את המכשיר שלך
- ודא שהמכשיר שלך מופעל
- אם אתה רואה התראה על Trust this Computer, בטל את נעילת המכשיר והקש על Trust
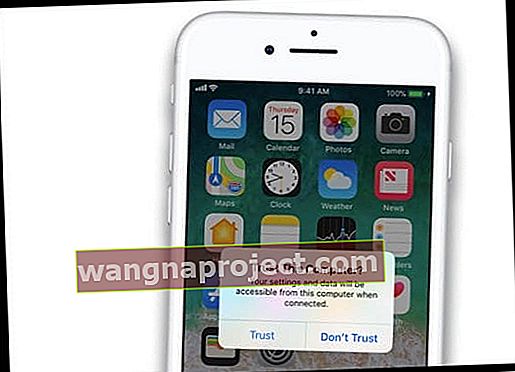
- נתק את כל חיבורי ה- USB למעט המכשיר שלך
- נסה יציאת USB אחרת כדי לראות אם זה עובד
- השתמש בכבל USB אחר של Apple (וודא שהוא Made-For-iPhone / iPad / iPod)
- הפעל מחדש את המחשב ואת ה- iPhone, ה- iPad או ה- iPod שלך
- לחץ על סיכום , ואז לחץ על בדוק אם קיימת עדכון
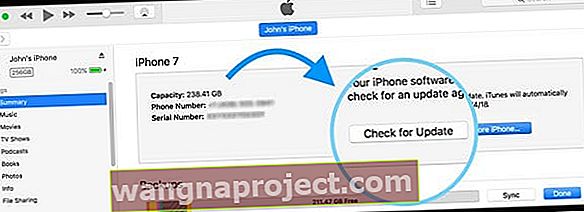
- לחץ על הורד ועדכן
- אם תתבקש, הזן את קוד הגישה שלך
- אם אינך יודע את קוד הגישה שלך, עיין במאמר שלנו
- לאחר מכן iTunes מעדכן את ה- iPhone, ה- iPad או ה- iPod touch שלך לגרסה האחרונה של iOS באמצעות העדכון המלא (לא הדלתא)
חשוב: אל תנתק את כבל ה- USB במהלך העדכון
זקוק ליותר מקום להתקנת עדכון iOS או iPadOS שלך?
אם ה- iDevice שלך די מלא בחומר ואין מספיק מקום לעדכן לגרסת iOS האחרונה, עיין במאמר זה כדי להקטין את אחסון המכשיר הפנימי שלך!
משתמש ב- iOS 13 או ב- iPadOS? העבר את תוכן ה- iPhone, iPad או ה- iPod שלך לכונן חיצוני
כן, תמיכת כונן חיצוני מגיעה סוף סוף לכל סוגי ה- iDevices ב- iOS 13 ו- iPadOS!
בדוק כיצד לגבות תמונות iPhone או iPad שלך לכונן חיצוני עם iOS 13 ו- iPadOS כדי ללמוד צעד אחר צעד כיצד להוריד תוכן לכונן חיצוני לאנשים המשתמשים ב- iOS 13 ומעלה.
משתמש ב- iOS 11 ומעלה? בדוק את כלי האחסון!
ב- iOS 11+ מקבלים טיפים כיצד לחסוך מקום ולהוריד או למחוק אפליקציות ותכנים שאינכם משתמשים בהם יותר. 
עיין במאמר זה לעיון מעמיק בכלי האחסון המגניבים הזמינים לאנשים המשתמשים ב- iOS 11 ומעלה.


 סמן את התיבה כדי לעדכן אוטומטית את ה- Mac שלך.
סמן את התיבה כדי לעדכן אוטומטית את ה- Mac שלך.