פתיחה, סגירה, ארגון והתקנה. ניהול אפליקציות ב- Mac שונה מ- Windows, אך זה פשוט מאוד. אם אתה בכלל לא בטוח, עיין במדריך זה לקבלת טיפים מובילים.
כשאתה חדש במחשבי מק אחד הדברים הראשונים שתבחין בהם הוא כיצד היישומים מנוהלים אחרת. באופן כללי, רוב הדברים פשוטים יותר; למרות שזה אולי לא נראה ככה במבט ראשון.
כבר אין תפריט התחלה, אלא במקום זאת יש שורה של אייקונים בתחתית המסך. כפתור 'X' עבר שמאלה ועיגול אדום, אך הוא אפילו לא סוגר את האפליקציה כראוי.
בפוסט זה אסביר את כל היסודות כיצד לנהל אפליקציות ב- Mac. כולל את קיצורי הדרך האהובים עלי כדי להפוך אפילו את משתמשי ה- Mac המנוסים לפרודוקטיביים מתמיד.
פתיחת אפליקציות ב- Mac
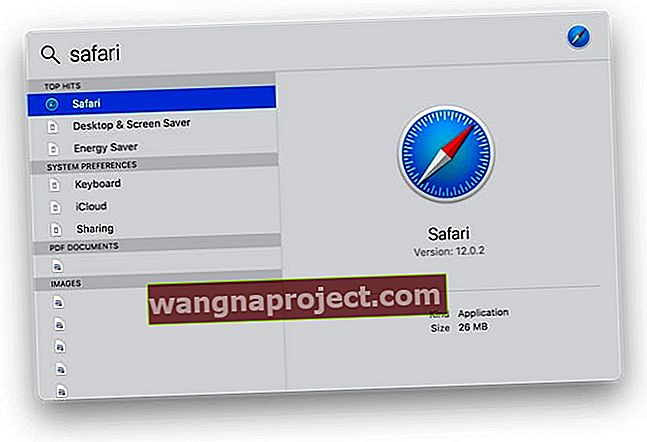
פתיחת אפליקציות עם זרקור
אני מאמין שזו הדרך המהירה והקלה ביותר להפעלת יישום כלשהו ב- Mac שלך.
זרקור הוא תכונת MacOS המאפשרת לך לחפש במחשב שלך כמעט בכל דבר: מסמכים, תמונות, פרטי קשר, הוראות, דפי אינטרנט. ויישומים.
פתח את זרקור על ידי לחיצה על cmd + רווח והתחל להקליד את האפליקציה שברצונך לפתוח. כאשר זרקור מוצא אותו - בדרך כלל אחרי כמה אותיות בלבד - לחץ על Enter כדי להפעיל את האפליקציה.
מהיר, קל וזמין בכל מה שאתה עושה ב- Mac.

פתיחת אפליקציות עם ה- Dock
בדרך כלל נמצא בתחתית מסך ה- Mac שלך שורה צבעונית של אייקוני אפליקציות. זהו ה- Dock וזו כנראה הדרך הנפוצה ביותר לפתיחת אפליקציות ב- Mac.
החלק הראשי של ה- Dock מציג את האפליקציות המועדפות עליך, שקל להתאים אישית. מימין תראה מחלק עם כמה יישומים ששימשו לאחרונה, ואז ערימות של מסמכים ואת האשפה.
כדי להפעיל אפליקציה מה- Dock פשוט לחץ על הסמל שלה וצפה בה קופץ מעלה ומטה בזמן שהיישום נפתח.

פתיחת אפליקציות עם Launchpad
Launchpad היא אפליקציה לפתיחת אפליקציות אחרות. תצוגת המסך המלא בסגנון iOS שלה מקלה על מציאת היישום הספציפי שאתה מחפש.
פתח את Launchpad באחת משתי השיטות שלמעלה או לחץ על כפתור קיצור הדרך הדומה לרשת במקלדת או בסרגל המגע. אם זה לא מספיק טוב, צבט יחד עם האגודל ושלוש האצבעות על משטח העקיבה.
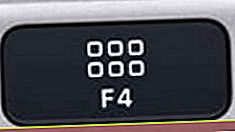
כאשר Launchpad פתוח, לחץ על כל סמל אפליקציה כדי לפתוח אותו. אחרת לחץ על הרקע, לחץ על esc או צבט את האצבעות החוצה כדי לסגור את Launchpad.
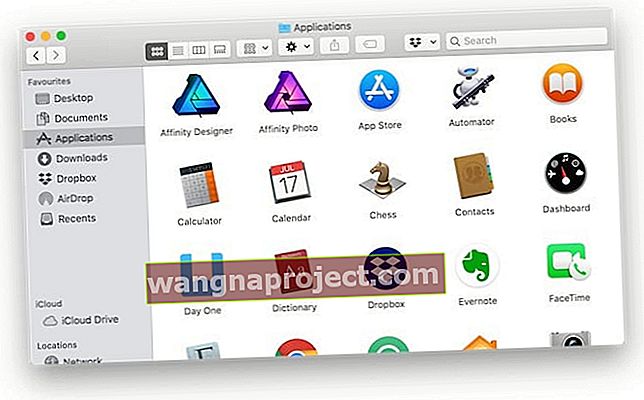
פתיחת אפליקציות ב- Finder
Finder הוא הפנים הכחולות-לבנות בצד שמאל של ה- Dock. זה מה שתשתמש בו כדי לנווט או לארגן קבצים ותיקיות ב- Mac.
לחץ על סמל Finder כדי לפתוח חלון חדש, ואז לחץ על קיצור הדרך ליישומים או לחץ על cmd + A כדי לפתוח את תיקיית היישומים ולהציג את יישומי ה- Mac שלך. לחץ פעמיים על אחת מהאפליקציות האלה כדי לפתוח אותן.
אתה יכול גם להשתמש בהזדמנות זו כדי לגרור את האפליקציות המועדפות עליך אל ה- Dock.
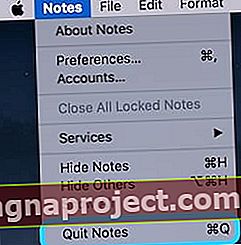
סגירת אפליקציות ב- Mac
כאשר אפליקציה פתוחה תראה שלושה עיגולים צבעוניים בפינה השמאלית העליונה של החלון; אם אתה לא רואה אותם מרחף עם העכבר בפינה השמאלית העליונה של המסך והם אמורים להופיע.
העיגול האדום יסגור חלון זה אך הוא לא בהכרח יסגור את האפליקציה. הסיבה לכך היא שיש לך מספר חלונות של אותה אפליקציה. או שזה יכול להיות כי זה מועיל לאפליקציה זו לרוץ ברקע, כגון דואר או הודעות.
כדי לסגור יישום לחלוטין, לוודא שזה היישום-ידי הפעיל שלך מסתכל על התפריט בר-וקש Cmd + Q . כדי להפוך אפליקציה אחרת לפעילה, עקוב אחר כל השלבים לפתיחת יישומים ב- Mac.
לחלופין, תוכלו ללחוץ על שם האפליקציה בשורת התפריטים ולבחור באפשרות צא מ- [יישום].
ארגון אפליקציות ב- Mac
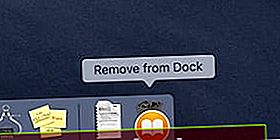
ארגון אפליקציות על הרציף
החלק הגדול ביותר ב- Dock מכיל את האפליקציות המועדפות עליך וניתן להתאמה אישית בקלות.
לחץ וגרור סמלי אפליקציות לכל מיקום או שחרר אותם לאשפה להסרה ממעגן. כאשר אפליקציה מוסרת מהעגינה היא לא נמחקה מה- Mac שלך ועדיין ניתן לפתוח אותה באחת מהשיטות האחרות.
אתה יכול לגרור סמלים מהקטע האחרון שהשתמשת בו למועדפים שלך כדי להפוך אותם לנגישים לצמיתות. או פתח את תיקיית היישומים ב- Finder וגרור כל יישום אחר אל העגינה.
כעת תוכל להוסיף, לסדר מחדש או להסיר סמלי עגינה לפי טעמך.

ארגון אפליקציות ב- LaunchPad
בדיוק כמו ה- Dock, באפשרותך ללחוץ ולגרור סמלי אפליקציות ב- Launchpad לכל מקום שתרצה. עם זאת, ב- Launchpad אתה יכול גם ליצור תיקיות או להעביר אפליקציות לדפים חדשים.
העבר אפליקציה לדף חדש על ידי גרירתה לקצה המסך. צור תיקיה על ידי הטלת אפליקציה אחת על גבי זו. לאחר מכן תוכל לשנות את שם התיקיה על ידי לחיצה על שמה והקלדת משהו חדש, כמו 'פרודוקטיביות' או 'משחקים'.
יש אינספור דרכים לארגן את היישומים שלך ב- Launchpad: אלפביתית, מקודדת צבע או לפי קטגוריות. זה תלוי בך.
התקנה והתקנה של אפליקציות
התקנת אפליקציות ב- Mac
הדרך הקלה ביותר להתקין אפליקציות היא באמצעות Mac App Store. חפש את האפליקציה שאתה מחפש, לחץ על התקן והזן את הסיסמה שלך.
עם זאת, אם האפליקציה הרצויה אינה זמינה ב- Mac App Store, עדיין תוכל להתקין אותה באמצעות הורדה או דיסק התקנה. לשם כך, הורד את האפליקציה מאתר אינטרנט או הכנס את הדיסק ולחץ פעמיים על תמונת הדיסק שמופיעה.
בתמונת הדיסק יהיה מתקין אפליקציה שתוכל לפתוח ולעקוב אחריו, או עותק של האפליקציה שייגרר לתיקיית היישומים שלך.
לפעמים MacOS יסרב להריץ יישום ממפתחים לא מזוהים. אם אתה בטוח שהאפליקציה בטוחה, תוכל לעקוף זאת על ידי לחיצה על לחיצה על האפליקציה ב- Finder ובחירה באפשרות פתח.
הסרת התקנת אפליקציות ב- Mac
הסרת התקנות של יישומים ב- Mac יכולה להיראות מסובכת לפעמים, אבל זה באמת פשוט למדי.
פתח את תיקיית היישומים ב- Finder ואתר את האפליקציה שברצונך להסיר. אם יש מסיר התקנה, פתח את זה ופעל לפי ההנחיות. אחרת, גרור את סמל האפליקציה לאשפה על המזח שלך.
זהו זה.
לחלופין, עבור יישומי Mac App Store תוכלו ללחוץ והחזק על הסמל ב- Launchpad וללחוץ על כפתור 'X' שמופיע.
כאשר אפליקציה מוסרת, ה- Mac שלך ישמור על העדפותיך למקרה שתרצה להשתמש שוב באפליקציה זו. קבצי העדפות אלה הם בדרך כלל זעירים ומוסתרים, כך שאינך צריך לדאוג להסרתם.
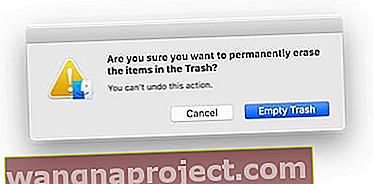
אני מקווה שזה נותן לך ביסוס מוצק כיצד לנהל אפליקציות ב- Mac. אם עדיין יש לך שאלות או שאתה רוצה שנעשה כמה מדריכים למתחילים אחרים, ספר לנו בתגובות!


