עם Mac OS X Lion, אפל הציגה את Mission Control. בקרת המשימה משלבת אקספוז ומרחבים. עבור משתמשי Mac ותיקים, זה עשוי להיות מעבר קשה.
Mission Control מאפשר לך לראות את כל החלונות הפתוחים שלך במסך אחד. זה גם מאפשר לך להגדיר "רווחים". Spaces מאפשר לך לקבל שולחנות עבודה מרובים.
במדריך זה אנו נראה לך כיצד להשתמש בהתאמה אישית של בקרת המשימה. הדרכה זו דורשת שה- Mac שלך מריץ את Mac OS X 10.7 Lion.
שימוש בבקרת המשימה
כדי להתחיל, פתח את בקרת המשימה. אתה יכול לעשות זאת על ידי לחיצה על מקש החשיפה (מחשבי מקינטוש של יולי 2011) או על מקש בקרת המשימה (מחשבי מקינטוש שלאחר יולי 2011) במקלדת. אתה יכול גם להפעיל את בקרת המשימה על ידי לחיצה על סמל בקרת המשימה על המזח שלך.
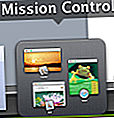
כדי להוסיף רווח חדש, העבר את העכבר מעל הפינה הימנית העליונה של המסך. תראה לחצן "סימן פלוס" . לחץ על זה כדי להוסיף רווח חדש.
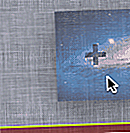
כדי לעבור בין רווחים, הסתכל לכיוון החלק העליון של מסך בקרת המשימה. תראה את כל השטחים הפתוחים. לבחירת רווח לחץ עליו. כדי למחוק רווח, לחץ על מקש "אפשרות" במקלדת. כשתעשה זאת, תראה "X" בכל החללים שלך. לחץ על כפתור "X" כדי למחוק רווח.

אם תרצה להחליף אפליקציה בבקרת המשימה, הסתכל לכיוון מרכז המסך בקרת משימות. תראה את כל האפליקציות הפתוחות שלך. לחץ על האפליקציה שבה תרצה להשתמש להחלפת אפליקציה.
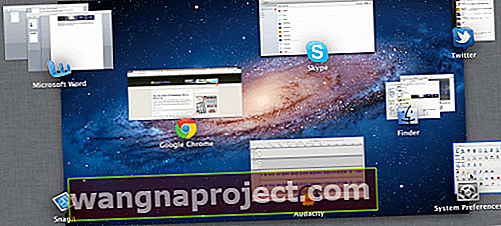
כדי להעביר אפליקציות ל"חלל "אחר, גרור ושחרר את האפליקציה למרחב שבו תרצה שהיא תהיה.

התאמה אישית של מרחבים
כדי להתחיל, פתח את העדפות המערכת . לאחר שההעדפות המערכת הושקו לחלוטין, חפש תחת הכותרת האישית . תראה אפשרות שכותרתה בקרת משימות . לחץ על אפשרות זו.
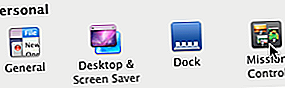
מכאן תוכלו להתאים אישית את קיצור המקשים שמפעיל את בקרת המשימה, כמו גם אפשרויות בסיסיות אחרות של בקרת המשימה. אלה כוללים הצגת לוח המחוונים כמרחב וסידור אוטומטי של אפליקציות על בסיס השימוש. שיפור האפשרויות הללו יעזור לכם להשיג את החוויה הטובה ביותר בבקרת המשימה.
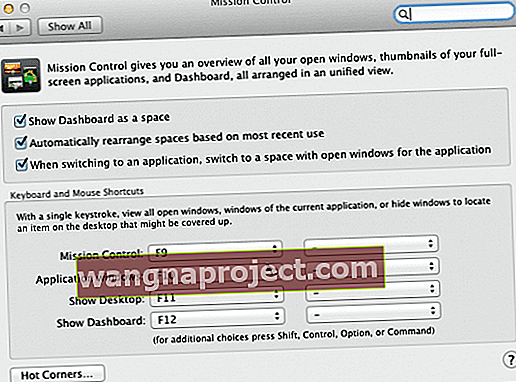
תודה שקראת את המדריך הזה לארגז הכלים של Apple. חזור בקרוב לקבלת תוכן נוסף שקשור לאפל.


