האם ה- Mac שלך מועט במרחב ואתה רוצה להעביר את הגיבויים של ה- iPhone, iPad או iPod שלך לכונן חיצוני במקום לכונן הפנימי של ה- Mac שלך? האם אתה תוהה אם ניתן לגבות את האייפון לכונן חיצוני?
ובכן, החדשות הטובות הן שזה אכן אפשרי. למד כיצד לשנות את מיקום האחסון שלך היום באמצעות אפליקציית iTunes או Finder!
עקוב אחר הטיפים המהירים הבאים כדי להעביר את גיבויי ה- iPhone שלך ל- iTunes לכונן חיצוני
- ב- macOS Mojave ומעלה, הקפד להעניק ל- Terminal Utility גישה מלאה לדיסק בהעדפות מערכת> אבטחה ופרטיות> פרטיות
- צור תיקיה בשם MobileSync בספריית השורש בכונן החיצוני
- העתק את אפליקציית Finder או את תיקיית הגיבוי של iTunes iDevice (MobileSync) לכונן החיצוני שלך ואז שנה את שם התיקיה הפנימית שלך.
- השתמש במסוף כדי ליצור קישור סמלי לתיקיית הגיבוי החדשה של הכונן החיצוני שלך באמצעות הפקודה:
- ln -s / Volumes / [שם הכונן החיצוני שלך / MobileSync / Backup / ~ / Library / Application \ Support / MobileSync
- עבור אפליקציית Finder ב- macOS Catalina +, השתמש באותה פקודה למסוף אך הוסף שני רווחים בין המילה Backup ו- ~ (סמל הטילדה לספריית המשתמשים שלך), כך שזה נראה כך:
- ln -s / Volumes / [שם הכונן החיצוני שלך / MobileSync / Backup / ~ / Library / Application \ Support / MobileSync

אתה תמיד יכול לגבות ל- iCloud - ואנחנו ממליצים לעשות זאת. אבל אנחנו גם חושבים שגיבוי למיקום אחר דרך iTunes או Finder הוא רעיון טוב.
רוב הסיכויים שהאייפון שלך או iDevice אחרים גדולים יותר מחשבון iCloud השקט של 5 ג'יגה-בייט שאפל מציעה בחינם. תוכל לשדרג את חשבון iCloud שלך לתוכניות גדולות יותר החל מ- $ 0.99 לחודש ($ 11.88 לשנה) תמורת 50GB.
אבל למה לא לנצל את כל השטח הפנוי שיש לך כנראה בכונן קשיח חיצוני כדי לגבות במקום זאת את ה- iPhone, ה- iPad או iDevice אחר? או שאני צריך לומר, השתמש בכונן חיצוני בנוסף לחשבון iCloud בחינם או בתשלום!

ב- Apple Toolbox אנו ממליצים תמיד לבצע גיבויים מרובים של iDevices שלך. באופן אידיאלי, לכולנו צריך להיות לפחות שני גיבויים לפחות - 1 בענן ואחד בכונן פנימי או חיצוני.
הגישה הטובה מכל היא שיש שני עננים מקומיים ושניים.
למה? מכיוון שאתה אף פעם לא יודע - כמו בני אדם, הדברים מתפרקים ונכשלים, קורה משבר, אסונות מתרחשים. אז בואו נהיה פרואקטיביים ונקט בגישה פתוחה לרווחה על ידי גיבוי של 2X2.
גבה את ה- iPhone שלך באמצעות אפליקציית iTunes או Finder
אני תמיד מגבה את ה- iPhone וה- iPad שלי באופן מקומי באמצעות iTunes ועם אפליקציית Finder עבור מחשבי Mac הפועלים ב- macOS Catalina +. אבל זה משגע אותי שלא אוכל להחליט באיזו תיקייה להשתמש בגיבוי שלי.
ומכיוון שלא אוכל לשלוט בזה, אין לי אפשרות לשמור אותו בכונן חיצוני. וזה פשוט מטריד אותי!
אתה יכול, כמובן, לגבות ידנית את גיבוי ה- iTunes / Finder על ידי מציאת תיקיית הגיבוי וגרירתו ל- HD החיצוני שלך בכל פעם שאתה מגבה.
אבל איזה כאב! אם אתה מוצא את עצמך מוטרד מספיק, כמוני, אפל טרמינל כאן להצלה.
אז בואו נגיע לזה!
האם אתה משתמש ב- macOS Mojave או מעל?
לפני שתשתמש במסוף ב- macOS Mojave, עליך להעניק לו גישה מלאה לשינוי הגדרות ניהול.
תהליך חדש זה נובע מאפל שמשנה את רמת האבטחה שלה ב- macOS.
כאשר אתה מעניק לאפליקציה (או כלי עזר כמו טרמינל) גישה מלאה לדיסק, מערכת ההפעלה שלך מוסיפה אותה ל"רשימה לבנה "של יישומים שאתה קובע כי הם בטוחים לעבוד עם נתונים ונתוני מערכת רגישים.
כיצד להעניק מסוף גישה מלאה לדיסק
- פתח את העדפות המערכת> אבטחה ופרטיות> כרטיסיית פרטיות
- בחר גישה לדיסק מלא מסרגל הצד השמאלי
- אם אינך יכול לבצע שינויים, בטל את נעילת הדיסק והזן את סיסמת הניהול במידת הצורך
- הקש על סמל + כדי להוסיף טרמינל לאפליקציות המאושרות שלך עם גישה מלאה

ברגע שתעניק גישה מלאה לטרמינל, הפעל מחדש את טרמינל. כדאי לך ללכת בשלב זה!
כיצד להגדיר את גיבוי ה- iPhone שלך לכונן חיצוני
1. פתח את הכונן החיצוני שלך וצור תיקיה חדשה לגיבוי. תן לו שם MobileSync, או באופן שאתה זוכר, כגון "MyiPhoneBackUp". חלק ממשתמשי ה- macOS מצאו שהם היו חייבים לקרוא לתיקייה זו MobileSync כדי שזה יעבוד!
2. פתח חלון Finder חדש באמצעות File> Window Finder New או Command-N
3. בחר עבור לתיקייה דרך מעבר> עבור לתיקייה או פקודה + Shift + G.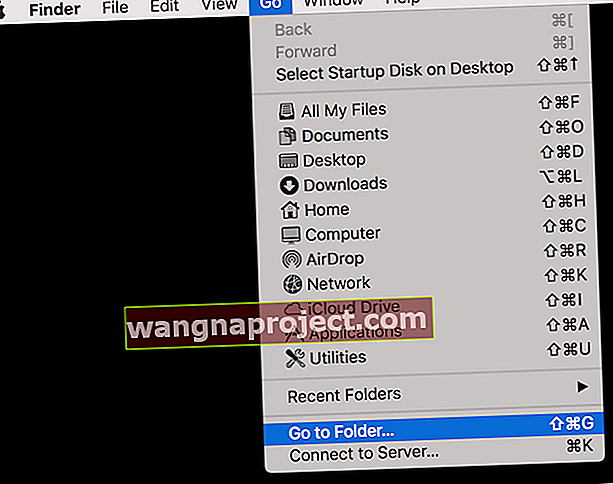
4. בתיבה שמופיעה הזן ~ / Library / Support Support / MobileSync / ובחר Go
5. אתר את התיקיה בשם "גיבוי".
6. גרור את תיקיית "הגיבוי" לתיקיה בכונן החיצוני שיצרת בשלב 1
7. שנה את שם תיקיית הגיבוי המקורית (זו שבכונן הפנימי שלך) ל- "BackupOld" (שנמצא כאן: ~ / Library / Application Support / MobileSync /)
8. הפעל את טרמינל (יישומים> כלי עזר)
9. הקלד פקודה זו, החלף את "ExternalDriveName" בשם המדויק של הכונן החיצוני שלך והחלף את "MobileSync" או "MyiPhoneBackUp" בשם התיקיה שיצרת משלב 1: ln -s / Volumes / ExternalDriveName / MobileSync / גיבוי / ~ / ספרייה / יישום \ תמיכה / MobileSync
- עבור אפליקציית Finder ב- macOS Catalina +, השתמש באותה פקודה למסוף, אך הוסף שני רווחים בין המילה Backup ו- ~ (סמל הטילדה למשתמש שלך), כך שזה נראה כך:
- ln -s / Volumes / [שם הכונן החיצוני שלך / MobileSync / Backup / ~ / Library / Application \ Support / MobileSync

- ln -s / Volumes / [שם הכונן החיצוני שלך / MobileSync / Backup / ~ / Library / Application \ Support / MobileSync
10. לחץ על Return
11. ודא שהקישור הוקם על ידי
- בחר עבור לתיקייה דרך מעבר> עבור לתיקיה או פקודה + Shift + G.
- בתיבה שמופיעה הזן: ~ / Library / Support Support / MobileSync /
- אתה אמור לראות קיצור דרך (קישור סמלי) לתיקיית הגיבוי בחלון הסנכרון הנייד כדי ליידע אותך שהקישור לתיקיית הגיבוי של הכונן החיצוני נוצר. אתה אמור לראות גם את תיקיית BackupOld שיצרת בשלב 7. לחץ על קיצור הדרך לגיבוי כדי לאשר שהיא עובדת!

12. פתח את Finder או iTunes, חבר את מכשיר ה- iOS שלך וגבה בדרך כלל ובחר " מחשב זה " כמיקום הגיבוי כפי שעשית בעבר
13. בחרו עכשיו חזרה למעלה הכפתור  14. אם הכל ילך כשורה, את קובץ הגיבוי צריך להיות עכשיו על הכונן החיצוני המיועד שלך. ודא שהוא אכן שם.
14. אם הכל ילך כשורה, את קובץ הגיבוי צריך להיות עכשיו על הכונן החיצוני המיועד שלך. ודא שהוא אכן שם.
מומלץ לבדוק זאת מספר פעמים. ואם יש לך מספר מכשירי אייפון, אייפד או אייפוד, נסה לגבות את כולם לכונן החיצוני שלך!
מעתה, iTunes או Finder מגבים את iDevice / ים שלך לכונן החיצוני, אז זכור לחבר אותו למחשב לפני שתבצע גיבוי.
אם אין לך את הכונן החיצוני מחובר, הגיבוי נכשל. ואם אתה צריך לשחזר את המכשיר מהגיבוי, יהיה עליך לחבר את הכונן החיצוני הזה.
מתי למחוק את תיקיית הגיבוי הישנה
לאחר שתאשר ש- Finder או iTunes מגבים את ה- iDevice שלך לכונן החיצוני הזה, אנו ממליצים שתמתין מספר ימים או שבועות לפני שתמחק את תיקיית "BackupOld" כדי להבטיח שהכל עובד כמצופה.
חשוב שתגבה את iDevice שלך כמה פעמים ותוודא את הגיבויים לפני שתמחק את תיקיית הגיבוי הישנה. לאחר האימות, המשך למחוק את תיקיית BackupOld כדי לחסוך מקום ב- Mac שלך.
זכור שתיקיית הגיבוי הישנה שלך ממוקמת בספריית המשתמשים שלך: ~ / Library / Application Support / MobileSync /
רואים שגיאה "פעולה לא מורשית" במסוף?
אם פקודות המסוף שלך אינן פועלות, עליך להעניק לאפליקציית Terminal גישה לדיסק מלא. עיין בסעיף לעיל או במאמר זה כיצד להעניק לטרמינל גישה זו.
כיצד להחזיר את הגיבוי לכונן הפנימי
אם מסיבה כלשהי אתה רוצה לחזור לגיבוי בכונן הפנימי שלך, זה תהליך די פשוט
1. מחק את קיצור הדרך לגיבוי (קישור סמלי)
2. העתיקו את תיקיית הגיבוי מהכונן החיצוני חזרה למיקום ספריית המשתמש: ~ / Library / Application Support / MobileSync /
גיבוי לכונן חיצוני לא עובד?
אם אינך יכול לשנות היכן שמור ה- iPhone שלך או גיבוי iDevice אחר, קיימת אפשרות אחרת.
במקום להשתמש בטרמינל, העבר את קובץ הגיבוי Finder או iTunes באופן ידני לחיצוני לאחר ש- iTunes יוצר אותו.
זכור שכאשר אתה מעביר קובץ גיבוי זה, iTunes ו- Finder אינם רואים אותו ויוצרים קובץ גיבוי חדש לחלוטין בכל פעם.
מצא את קובץ הגיבוי של iTunes ו- Finder במיקום זה: / משתמשים / שם המשתמש שלך / ספרייה / תמיכה ביישומים / MobileSync
סיכום
כמו תמיד, ב- Apple ToolBox אנו ממליצים לשמור על גיבוי ל- iCloud בנוסף לגיבוי Finder או iTunes שלך, למקרה שמשהו ישתבש. ורצוי שתעקוב אחר הכלל 2X2 עם 2 גיבויים בענן ו -2 גיבויים מקומיים.
זה מרגיש כמו הרבה אחסון מיותר שאני מכיר, אבל צריך להגיע היום שבו אתה צריך את זה; אתה תהיה אסיר תודה שיש לך את הגיבויים האלה מוכנים. זכרו, זו פוליסת הביטוח שלכם, ואנחנו רוצים כיסוי מקיף.
טיפים לקוראים 
- סאמי מזכיר לאנשים שאם אתה שם את שם הכונן הקשיח החיצוני שלך עם רווחים בין מילים, הקפד להשתמש בקידוד הנכון. לכן, אם תקראו לכונן הקשיח החיצוני את השם "הדרכון שלי", דאגו להשתמש במוטה אחורי אחרי שלי, ואז הרווח ואז פספורט. ככה: My \ Passport. וזכרו לעשות שימוש באותיות רישיות כשצריך
- אם השיטה שלעיל לא עבדה עבורך, נסה לבצע את התהליך מחדש בעקבות הטיפים של הקורא ג'ינגשו.
- זכור להחליף את שם הכונן החיצוני ואת שם התיקיה (אם יצרת תיקייה ייחודית לגיבוי)
- פתח את הטרמינל והקלד פקודות אלה (אחת אחת עם Return בין לבין)
- cd ~ / Library / Application \ Support / MobileSync /
- גיבוי rm
- mkdir / Volumes / ExternalDriveName / MyiPhoneBackUp / Backup
- ln -s / Volumes / ExternalDriveName / MyiPhoneBackUp / Backup
- cd ~ / Library / Application \ Support / MobileSync / Backup
- יש קוראים שצריכים להוסיף פקודת מסוף נוספת בין השלבים 10 ו- 11: 12.
- במסוף הוסף את הפקודה: cd ~ / Library / Application \ Support / MobileSync / Backup
- אתר את תיקיית הגיבוי שלך ב- iPhone ב- ~ / Library / Application Support / MobileSync והעתק אותה לתיקיית שורש חדשה בשם MobileSync בכונן החיצוני
- לאחר שהועתק לכונן החיצוני, שנה את שם תיקיית הגיבוי הפנימית
- פתח את המסוף והקלד את זה: ln -s / Volumes / [שם הכונן החיצוני שלך] / MobileSync / Backup ~ / Library / Application \ Support / MobileSync / Backup
- סגור מסוף
- חזור ל- iTunes ונסה גיבוי ל- iPhone ובדוק אם זה עובד
- אם אתה משתמש ב- Windows 10, נסה את השלבים הבאים:
- צור גיבוי רגיל לאייפון באמצעות iTunes למיקום ברירת המחדל שלו
- נווט אל C: \ Users \ [שם המשתמש שלך ב- Windows] \ AppData \ Roaming \ Apple Computer \ MobileSync \ Backup
- העתק את התיקיה למיקום הגיבוי החדש שלך
- שנה את שם תיקיית הגיבוי המקורית. אנו ממליצים לשנות את שמו למשהו כמו BackupOld
- לחץ על מקש shift ולחץ באמצעות לחצן העכבר הימני על לחצן העכבר כדי לפתוח חלון פקודה
- בפקודה, הזן את הדברים הבאים: mklink / J "% APPDATA% \ Apple Computer \ MobileSync \ Backup" "[הכונן החיצוני שלך]: iTunes Backup" '
- סגור את חלון שורת הפקודה
- פתח את iTunes וגבה את ה- iPhone שלך כדי לראות אם זה עובד







