משתמשי iPhone, iPad ו- iPod touch מגלים שהם לא יכולים לסנכרן את המכשיר שלהם ב- iTunes. כאשר מנסים לעשות זאת, הם מקבלים את הודעת השגיאה הבאה:
"לא ניתן היה לסנכרן את ה- iPhone מכיוון שהפעלת הסנכרון נכשלה."
 הודעת שגיאה של iTunes כזו מונעת ממך את האפשרות לסנכרן את המכשיר שלך. תמונה מ- iMyPhone.
הודעת שגיאה של iTunes כזו מונעת ממך את האפשרות לסנכרן את המכשיר שלך. תמונה מ- iMyPhone.
מה קורה? מדוע האייפון שלי לא מסתנכרן עם iTunes? ומדוע הפעלת הסנכרון של iTunes לא מצליחה להתחיל?
ריכזנו את הפוסט הזה בכדי לתת לך תשובות לכל השאלות הללו, והכי חשוב, לספר לך כיצד תוכל לתקן את זה.
טיפים מהירים:
- סגור כל אפליקציה וכפה על הפעל מחדש את המכשיר שלך.
- הפעל מחדש את iTunes בזמן שהמכשיר שלך מחובר.
- מחק את גיבויי המכשיר שלך מ- iTunes.
- עדכן לגרסת iOS ו- iTunes האחרונה.
- בדוק את הכבלים והיציאות שלך.
- הסר והתקן את iTunes במחשב שלך.
- שחזר את המכשיר שלך באמצעות מצב DFU.
הפעלת סינכרון iTunes שלא הצליחה להתחיל היא כמעט הבעיה היחידה שיש לאנשים בתוכנת iTunes של אפל. עצות פתרון הבעיות שלנו עשויות לפתור מגוון רחב של בעיות, אך אם יש לך הודעת שגיאה שונה מזו שלמעלה, כדאי לך לבדוק גם את הפוסט הזה לפתרון בעיות ב- iTunes.
מה קורה עם שגיאת iTunes זו?
משתמשי iPhone, iPad ו- iPod touch אולי ירצו לסנכרן את המכשיר שלהם ל- iTunes ממספר סיבות שונות: ליצור גיבוי, לעדכן את iOS או להעביר תוכן כמו תמונות, סרטונים ומוזיקה.
 אתה יכול לסנכרן הרבה נתונים באמצעות iTunes.
אתה יכול לסנכרן הרבה נתונים באמצעות iTunes.
אפשר לסנכרן ל- iTunes באמצעות Wi-Fi, אך לפשטות במדריך זה לפתרון בעיות, אנו ממליצים לחבר את המכשיר עם כבל ברק. לאחר שתעשה זאת, תתבקש לפתוח את נעילת המכשיר שלך וייתכן שתינתן לך האפשרות לסמוך על מחשב זה.
 וודא שאתה מסכים לסמוך על המחשב שלך אם תתבקש לעשות זאת.
וודא שאתה מסכים לסמוך על המחשב שלך אם תתבקש לעשות זאת.
לאחר מכן iTunes מנסה להעביר נתונים בין המחשב למכשיר ה- iOS שלך. ייתכן שיידרשו מספר דקות לטעון, אך בסופו של דבר הסינכרון נכשל ומקבלת את הודעת השגיאה הבאה:
"לא ניתן היה לסנכרן את ה- iPhone מכיוון שהפעלת הסנכרון נכשלה."
מדוע הפעלת הסנכרון של iTunes לא מתחילה?
ישנן סיבות רבות ושונות בהפעלת סנכרון iTunes עשויה להיכשל.
התוכנה במכשיר זה או אחר עשויה להיות מיושנת או לקויה. החיבור הפיזי עלול להיפגע מכבלים פגומים או מיציאות מלוכלכות. או שהנתונים ש- iTunes מנסה לסנכרן עשויים להיות מושחתים.
התוצאה הסופית זהה: iTunes לא מצליחה לסנכרן נתונים בין מכשירים.
למרבה המזל, רוב הבעיות הללו ניתנות לתיקון. אלא אם כן יש נזק פיזי, אתה אמור להיות מסוגל לתקן זאת בעצמך.
כיצד מתקנים את iTunes שאינו מסתנכרן עם ה- iPhone, iPad או iPod touch שלך?
בצע את שלבי פתרון הבעיות למטה אם ה- iPod touch, ה- iPad או ה- iPhone שלך אינם מסונכרנים עם iTunes. רשמנו אותם לפי הסדר מהמהיר לטווח הארוך ביותר כדי לחסוך לך זמן.
התחל בכל שלב כשהמכשיר שלך מנותק מ- iTunes והקפד לנסות לסנכרן שוב לאחר כל קטע.
1. סגור כל אפליקציה וכפה מחדש את המכשיר שלך
סגור כל אפליקציה ב- iPhone, iPad או iPod touch שלך ואז הפעל אותה מחדש לפני שתנסה לסנכרן שוב. חלק מהמשתמשים גילו שעליהם לבצע את הצעד הזה פעמיים לפני שהאייפון שלהם יסונכרן שוב עם iTunes.
 סגור אפליקציות לפני שתפעיל מחדש את המכשיר.
סגור אפליקציות לפני שתפעיל מחדש את המכשיר.
ב- iPhone X ואילך וב- iPads, החלק למעלה מהחלק התחתון של המסך והשהה באמצע. בדגמי ה- iPod touch או דגמי iPhone קודמים, לחץ פעמיים על כפתור הבית.
תראה כל אפליקציה שפתוחה במכשיר שלך, תדחוף אותם מהחלק העליון של המסך בזה אחר זה כדי לסגור אותם.
עקוב אחר ההוראות שלהלן בכדי לאלץ מחדש את המכשיר.
כיצד אוכל לאלץ מחדש את ה- iPhone 8 ואילך, iPad Pro 11 אינץ 'או iPad Pro 12.9 אינץ'?
- לחץ במהירות על כפתור הגברת עוצמת הקול.
- לחץ במהירות על כפתור הפחתת עוצמת הקול.
- לחץ לחיצה ממושכת על כפתור Sleep / Wake.
- המשך להחזיק עד שתראה את הלוגו של Apple.
כיצד אוכל לכפות מחדש את ה- iPhone 7?
- לחץ והחזק את לחצן הפחתת עוצמת הקול ואת לחצן שינה / התעוררות.
- המשך להחזיק את שני הכפתורים עד שתראה את הלוגו של Apple.
איך אני מכריח אתחול מחדש של iPhone 6S ואילך, iPad או iPod touch?
- לחץ והחזק את לחצן הבית ואת כפתור השינה / השכמה
- המשך להחזיק את שני הכפתורים עד שתראה את הלוגו של Apple.
2. הפעל מחדש את iTunes בזמן שהמכשיר שלך מחובר
 סגור את iTunes בזמן שהמכשיר שלך מחובר.
סגור את iTunes בזמן שהמכשיר שלך מחובר.
בין אם אתה משתמש במחשב Mac או Windows, סגור את iTunes ופתח אותו מחדש לאחר חיבור המכשיר למחשב.
חבר את ה- iPhone, ה- iPad או ה- iPod touch ל- iTunes באמצעות כבל ברק. בטל את נעילת המכשיר ובחר לסמוך על מחשב זה אם מופיעה הנחיה. המתן רגע וסגור את iTunes אם הוא נפתח אוטומטית.
פתח את iTunes שוב באופן ידני. המתן דקה עד להטענה מלאה ואז סגור אותה פעם נוספת. פתח את iTunes פעם נוספת ונסה סשן סנכרון נוסף.
3. מחק את גיבויי המכשיר שלך מ- iTunes
לפני שתבצע שלב זה עליך לוודא שיש לך גיבוי שני ל- iPhone, iPad או iPod touch שלך. אתה יכול לעשות גיבוי ל- iCloud, לעשות גיבוי במחשב אחר או ליצור עותק מהגיבוי הנוכחי שלך ב- iTunes ולשמור אותו במקום אחר במחשב שלך.
כדי להעתיק את גיבוי ה- iTunes שלך במקום אחר, עליך לאתר את תיקיית הגיבויים במחשב שלך.
אם אתה מתקשה לעשות זאת, לחץ באמצעות לחצן העכבר הימני על הגיבוי מדף התקני iTunes המוזכר להלן. לאחר מכן יש לך אפשרות להציג ב- Finder.
 לחץ לחיצה ימנית ובחר הצג ב- Finder כדי להעתיק את הגיבויים שלך.
לחץ לחיצה ימנית ובחר הצג ב- Finder כדי להעתיק את הגיבויים שלך.
כאשר יש לך גיבוי משני של המכשיר שלך, מחק את הגיבויים ב- iTunes באמצעות ההוראות הבאות.
כיצד אוכל למחוק גיבויים ב- iTunes?
- פתח את iTunes.
- ב- macOS: עבור אל iTunes> העדפות.
- ב- Windows: עבור אל עריכה> העדפות.
- לחץ על התקנים ובחר גיבוי מכשיר.

- העבר את העכבר מעל גיבוי לפרטים נוספים.
- לחץ על מחק גיבוי, אשר מחק.
 בחר גיבויים ישנים ומחק אותם מ- iTunes.
בחר גיבויים ישנים ומחק אותם מ- iTunes.
כיצד אוכל לאפס את היסטוריית הסנכרון ב- iTunes?
כאשר iTunes לא מצליח לסנכרן, אפל נהגה להמליץ לאפס את היסטוריית הסנכרון ב- iTunes.
ניתן לעשות זאת על ידי מעבר אל העדפות> מכשירים> אפס היסטוריית סנכרון. פעולה זו לא תמחק נתונים כלשהם, אך ייתכן שהנחה אותך למזג או להחליף תוכן בפעם הבאה שתסנכרן.
עם זאת, זו כבר לא אפשרות ב- iTunes 12.8 ואילך. אפל הסירה את כפתור איפוס היסטוריית הסנכרון, לפחות מגירסת ה- macOS של iTunes.
יש להניח שהם מצאו שזה לא משמש כלי שימושי לפתרון בעיות.
4. עדכן לתוכנות iOS ו- iTunes העדכניות ביותר
זה נפוץ שתוכנה מפתחת באגים שעלולים לגרום לבעיות כמו שה- iPhone שלך לא מסתנכרן עם iTunes. הפיתרון הטוב והיחיד לכך הוא שימוש בתוכנה העדכנית ביותר שקיימת כאשר מפתחים משחררים לעתים קרובות עדכונים כדי לתקן את הבאגים האלה.
ודא שאתה מריץ את הגרסה האחרונה של iOS במכשירי iPhone, iPad או iPod touch שלך ושיש לך את הגרסה האחרונה של iTunes במחשב Mac או PC.
כיצד אוכל לעדכן את התוכנה ב- iPhone, iPad או iPod touch שלי?
- עבור אל הגדרות> כללי> עדכון תוכנה.
- המתן שהמכשיר שלך יבדוק עדכונים.
- הורד והתקן את כל העדכונים שהוא מוצא.
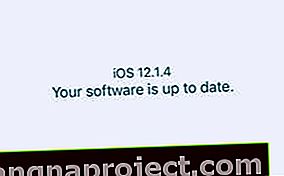 בדוק שתוכנת ה- iOS שלך מעודכנת.
בדוק שתוכנת ה- iOS שלך מעודכנת.
כיצד אוכל לעדכן את iTunes ב- Mac שלי?
- עבור אל Apple> העדפות מערכת> עדכון תוכנה.
- המתן שה- Mac שלך יבדוק אם קיימים עדכונים.
- הורד והתקן את כל העדכונים שהוא מוצא.
 בדוק שתוכנת ה- MacOS שלך מעודכנת.
בדוק שתוכנת ה- MacOS שלך מעודכנת.
כיצד אוכל לעדכן את iTunes במחשב Windows שלי?
- פתח את iTunes ועבור אל עזרה> חפש עדכונים.
- פעל לפי ההנחיות להורדה והתקנה של עדכונים.
- אם אין אפשרות לבדוק עדכונים: פתח את חנות Microsoft.
- עבור אל עוד> הורדות ועדכונים> קבל עדכונים.
- פעל לפי ההנחיות להורדה והתקנה של עדכונים.
5. בדוק את הכבלים והיציאות שלך
הגיע הזמן לבדוק את החומרה שלך. תקלות בכבל הברק, ביציאת ה- USB למחשב או ביציאת הברק במכשיר iOS עשויות להיות הסיבה שהפעלת הסנכרון שלך ב- iTunes נכשלה.
קל יחסית לבדוק את החומרה שלך, אבל זה יכול להיות בעייתי או יקר לתקן אם יש בעיה.
התחל בחיבור כבל הברק ליציאת USB אחרת במחשב שלך. השתמש באחד שאתה עובד מסוים.
אם אפשר, בדוק התקן USB אחר באותה יציאה כדי לבדוק שיש לו פונקציונליות מלאה.
 נסה התקן USB אחר - כמו מקלדת - כדי לבדוק את היציאות שלך.
נסה התקן USB אחר - כמו מקלדת - כדי לבדוק את היציאות שלך.
כעת בדוק את יציאת הברק ב- iPhone, iPad או iPod touch שלך.
להאיר שם פנס ולבדוק אם יש הצטברות של מוך או פסולת. לכלוך זה עלול להפריע לחיבור ויש להסירו בזהירות באמצעות מברשת אנטי סטטית או אבק אוויר דחוס.
לסיום, נסה להשתמש בכבל ברק אחר. גם אם שלך עובד לטעון מכשיר, ייתכן שהוא עדיין לא מצליח להעביר נתונים.
בדוק אם יש התקלות או כינויים לאורך הכבל שלך, מה שעשוי להיות סימן לנזק. אם אתה משתמש בכבל ברק של צד שלישי, חפש אותו במאגר ההסמכה של MFi של אפל כדי לוודא שהוא מאומת על ידי אפל.
6. הסר והתקין מחדש את iTunes במחשב שלך
יתכן ש- iTunes הפגום ואתה צריך להתקין אותו מחדש. ישנן מספר דרכים שונות להסיר ולהתקין מחדש את iTunes תלוי אם אתה משתמש ב- Mac או במחשב Windows ומאיפה הורדת אותו במקור.
כיצד אוכל להתקין מחדש את iTunes ב- Mac שלי?
iTunes נאפה ב- macOS, מה שאומר שלא תוכלו להסיר אותו בקלות. במקום זאת, הפיתרון הטוב ביותר הוא להתקין מחדש את מכלול ה- MacOS באמצעות מצב שחזור. זה יכול לקחת מספר שעות.
זה לא אמור להשפיע על הנתונים שלך, אך אנו ממליצים לך לבצע גיבוי של ה- Mac שלך לפני שתמשיך .
- עבור אל Apple> כבה והמתן שה- Mac שלך יכבה לחלוטין.

- הפעל מק האחיזה שלך R + הפקודה .
- המשך להחזיק את שני המקשים עד שתראה את הלוגו של אפל או כדור מסתובב.
- הזן את סיסמת הקושחה שלך אם תתבקש לעשות זאת.
- כאשר מופיע חלון כלי השירות של macOS, בחר התקן מחדש את macOS.
- בצע את ההוראות שעל המסך והמתן לסיום ההתקנה מחדש.
 בחר להתקין מחדש את macOS מתפריט Utilities של Apple.
בחר להתקין מחדש את macOS מתפריט Utilities של Apple.
כיצד אוכל להתקין מחדש את iTunes במחשב Windows שלי?
ההוראות להסרה והתקנה מחדש של iTunes במחשב Windows משתנות בהתאם לגירסת Windows ומאיפה הורדת את iTunes. בין השאר כתוצאה מכך, ההוראות יכולות להיות ארוכות רוח וקצת יותר מסובכות.
מסיבה זו, אנו ממליצים לך לעקוב אחר המדריך באתר של אפל להסרת והתקנת iTunes מחדש במחשב Windows.
7. שחזר את ה- iPhone, ה- iPad או ה- iPod touch באמצעות מצב DFU
השלב האחרון הוא להחזיר את מכשיר ה- iOS להגדרות היצרן שלו. פעולה זו מוחקת את כל התוכן והנתונים ממנו, לכן עליך לוודא שיש לך גיבוי לפני שתמשיך הלאה .
 גיבוי לפני שחזור המכשיר שלך!
גיבוי לפני שחזור המכשיר שלך!
אנו מציעים לשחזר באמצעות מצב עדכון קושחת ההתקנים (DFU) מכיוון שהוא מסיר ומתקין מחדש כל פיסת תוכנה וקושחה במכשיר שלך. זוהי רמת השחזור המלאה ביותר האפשרית.
ערכנו פוסט שונה לחלוטין המסביר בדיוק כיצד להיכנס למצב DFU בכל iPhone, iPad או iPod touch. עקוב אחר ההוראות שם ושחזר את המכשיר מגיבוי לאחר מכן.
 בצע את השלבים בהודעה שלנו לשחזור המכשיר שלך באמצעות מצב DFU.
בצע את השלבים בהודעה שלנו לשחזור המכשיר שלך באמצעות מצב DFU.
 בחר להגדיר כחדש כדי לברר אם הגיבוי שלך פגום. תמונה של אפל.
בחר להגדיר כחדש כדי לברר אם הגיבוי שלך פגום. תמונה של אפל.
אם הפעלת הסנכרון של iTunes עדיין לא מצליחה להתחיל, אנו ממליצים לחזור על שחזור מצב DFU אך לא לשחזר נתונים מגיבוי. הגדר את המכשיר כחדש ונסה לסנכרן שוב עם iTunes.
אם זה יצליח, הגיבוי שלך הוא הבעיה.
עדיין תוכל לייבא נתונים דרך iCloud, לסנכרן דרך iTunes או להתקין אפליקציות מחנות האפליקציות. אך למרבה הצער לא תוכל לשחזר הכל מגיבוי.
אני מקווה, מדריך מקיף זה ענה על כל שאלותיך ותיקן את הודעת השגיאה "הפעלת הסנכרון נכשלה". ספר לנו איזה צעד עבד עבורך או פנה אלינו בתגובות אם אתה עדיין מתקשה.


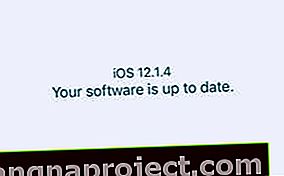 בדוק שתוכנת ה- iOS שלך מעודכנת.
בדוק שתוכנת ה- iOS שלך מעודכנת. בדוק שתוכנת ה- MacOS שלך מעודכנת.
בדוק שתוכנת ה- MacOS שלך מעודכנת.

