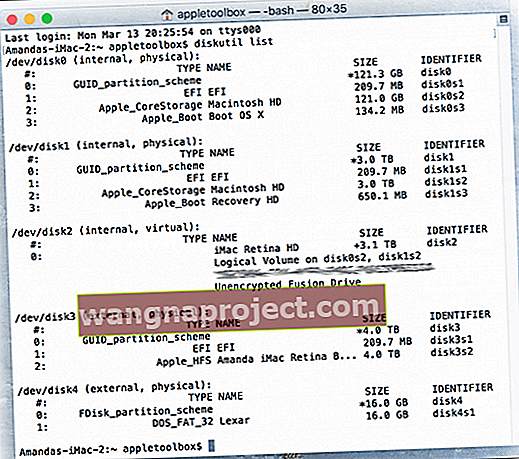לפעמים MacBooks שלנו, MacBook Pros או Macs לא מזהים את הכוננים החיצוניים שלנו או כונני האגודל החיצוניים שלנו. מצב זה מתרחש לרוב לאחר שהוצאת את הכונן החיצוני בתחילה ונתק אותו מהמחשב שלך. כשאתה מנסה לחבר את הכונן שוב, ה- Mac שלך כבר לא רואה אותו. זה בכלל לא יעלה ויפעל כאילו זה בלתי נראה לחלוטין ל- macOS.
במקרים רבים, הדרך היחידה לפתור בעיה זו היא להסיר לחלוטין את הכוננים החיצוניים ואז להפעיל מחדש את ה- MacBook או ה- Mac מספר פעמים עד שהכוננים יופיעו סוף סוף שוב.
ישנן מספר סיבות מדוע ה- Mac שלך לא יזהה כונן. אם כבר מותקן בדיסק והמערכת שלך הולכת לישון, הוא גם מפעיל יציאות כולל יציאות USB. כשאתה מעיר את ה- Mac שלך, מכל סיבה שהיא, הכונן החיצוני שלך לא מתעורר.
עקוב אחר הטיפים המהירים האלה וגרום ל- Mac שלך לזהות ולהרכיב את הכוננים החיצוניים שלך
- אם אתה משתמש ב- hub, נסה להשתמש ביציאה אחרת ב- Mac שלך עבור ה- hub או לחבר את הכוננים החיצוניים שלך ישירות ל- Mac
- בדוק אם יש חיבורי USB שלך בכושר צמוד או בכבלים מרופטים, חסרים סיכות
- חבר את התקן ה- USB למקור החשמל שלו, במידת האפשר
- עדכן את העדפות Finder כדי להציג כוננים חיצוניים
- בצע איפוס SMC ו- NVRAM
- הפעל את תוכנית השירות לדיסק כדי להתקין, לאמת או לתקן כוננים
- השתמש בפקודות הטרמינל פקודות diskutil, diskutil info disk ו- diskutil eject disk
- אבחן שגיאות באמצעות המסוף
הסיבות הפוטנציאליות
כלל חיבורים!
קל לחבר דברים לזמנים אקראיים, ובדרך כלל, ה- Mac ו- MacBook שלנו מקבלים את זה נכון ומזהים הכל. זו הסיבה שרוב התקני ה- USB נקראים plug-and-play. אבל זה לא תמיד נכון. לכן עדיף ללכת בדרך המומלצת לחיבור ההתקנים החיצוניים שלך ל- Mac שלך.
השיטה הטובה ביותר (או הכי פחות בעייתית) לחיבור כוננים חיצוניים
- הפעל את ה- Mac או ה- MacBook שלך
- חבר את כבל ה- USB ל- Mac ולהתקן
- אל תשתמש ברכזת - חבר את הכונן ישירות ליציאת ה- Mac שלך
- ואז הפעל את הכונן החיצוני כשכבל ה- USB מחובר
משתמשים במוקד? תחשוב שוב
הרבה קוראים גילו כי רכזות הדגם הישנות שלהם כבר לא עובדות ב- macOS. אז בדוק אם הרכזת היא הבעיה על ידי חיבור הכונן החיצוני ישירות ל- Mac.
אם הכונן מזוהה כעת, הבעיה היא ככל הנראה הרכזת. ראשית, נסה לחבר את הרכזת ליציאה אחרת ב- Mac שלך.
אם זה לא עובד, החלפתו (במידת הצורך) בדרך כלל פותרת את הבעיה. רק וודא שאתה רוכש רכזת תואמת ל- MacOS העדכני ביותר ומופעלת בעצמה (כלומר יש לה מטען).
נסה ג'אם סופר איטי
מוזר אך נכון, חלק מהמשתמשים גילו שכונני האגודל שלהם עובדים כאשר הם מחברים אותו לאט במיוחד.
כאשר הם מנסים לחבר את כונן הבזק ה- USB כרגיל, המחשב האישי שלהם אינו מזהה את הדיסקים.
אבל אם הם מחליקים אותם בעדינות לנמל בסלו-מו, הכוננים שלהם מזוהים! לך תבין.

אותו טריק עובד על כל סוגי המחשבים, חלונות או מחשבי מקינטוש, מחשבים שולחניים או מחשבים ניידים!
בעיות כוח
שגיאה זו מתרחשת לעיתים קרובות כאשר הדיסק הקשיח אינו מקבל מספיק חשמל מהיציאה. אם במקום זאת אתה מחבר את הכונן ישירות למקור חשמל (אם ספק כוח זמין לכונן שלך), הכונן החיצוני בדרך כלל מתקין בכוחות עצמו כעת שיש לו כוח מספיק ויציב.
אם הכונן שלך אינו מאפשר מקור כוח חיצוני, נסה לחבר את הכונן ליציאת USB אחרת. או חבר אותו לרכזת USB המופעלת בעצמה.
לעתים קרובות, ה- MacBooks שלנו לא מוציאים מספיק כוח על גבי רכזות ה- USB המובנות, ולכן הוספת רכזת המופעלת על ידי עצמי לפעמים פותרת את הבעיה מיד. 
אם ה- MacBook שלך אינו מתקין כונן קשיח חיצוני או כונן הבזק, נסה לחבר את כבל החשמל ל- MacBook ולחבר מחדש את הכונן. טיפ זה עושה לרוב את הטריק!
דוחה את הפליטה
סיבה נפוצה נוספת היא כאשר אתה מסיר את הכונן מבלי להוציא אותו תחילה. במקום פשוט לשלוף חיבורי כונן, בצע תמיד הסרה בטוחה בעת פליטת התקנים חיצוניים.
האפשרויות כוללות לחיצה ימנית על סמל הכונן החיצוני ובחירה באפשרות "הוצא מכשיר".
או פשוט גרור את סמל הכונן לפח, והחלף אותו לסמל הוצא.
כלל האצבע של כוננים חיצוניים הוא תמיד לכבות, להוציא או להשבית אחרת לפני ניתוק החשמל.
משמעות התהליך הזה היא שהתוכנה "מכבה" אותה לפני החומרה.
התאמה הדוקה היא התאמה טובה
סיבה נוספת לכך שה- Mac שלך לא מזהה כוננים חיצוניים היא חיבור מלוכלך או רופף בין הכבל, מתאם USB-C רב, Thunderbolt 3 או יציאות חיבור אחרות.
אז בדוק את הכבל שלך, את הפלאג שלך (אם משתמשים בו), כל מתאמים נוספים ואת היציאות בשני המחשבים והכונן כדי לוודא שהם ברורים, נקיים, צמודים ומתאימים היטב זה לזה.
בדוק שהכבל המתחבר ליציאות אכן מחובר. חיבורים רופפים מובילים לעיתים קרובות לכך שלא ניתן לזהות כוננים חיצוניים. או אפילו אם הם מזוהים, הם מתנתקים באופן אקראי ללא אזהרה או בקשה. נושא דומה הוא כבלים מרוטים או בלויים, לכן וודאו כי הכבל שלכם תקין.
אם אתה משתמש במוקד לחיבורים שלך, אם אפשר נסה לחבר את הכוננים החיצוניים שלך ישירות ל- Mac שלך - ללא מתווך.
בדוק את ההגדרות שלך
לפעמים זה הדברים הפשוטים שמכשילים אותנו. לכן לפני ביצוע כל פתרון בעיות מורכב, בואו נסתכל על כמה הגדרות.
עבור אל Finder> העדפות .
תחת הכרטיסיות כללי וסרגל הצידי, עיין בסעיף "הצג את הפריטים האלה בשולחן העבודה: (או בסרגל הצדדי :)"
כעת ודא שבדיסק חיצוני וכוננים קשיחים יש סימן ביקורת בתיבה. אם לא, לחץ עליו כדי לאפשר להציג את סמלי הכונן החיצוני שלך על שולחן העבודה שלך.
הכונן הקשיח החיצוני לא יעלה ב- macOS High Sierra ומעלה?
כשאתה נמצא ב- Disk Utility, חפש בפינה השמאלית העליונה ומצא את אפשרות התצוגה. לחץ על תצוגה, ואתה אמור לקבל אפשרות להציג את כל המכשירים.
אפס את ה- NVRAM
כיצד לאפס את ה- NVRAM
כבה או הפעל מחדש את ה- Mac שלך, הפעל אותו והחזק מיד את ארבעת המקשים האלה יחד: Option, Command, P ו- R. המשך ללחוץ על מקשים אלה למשך 20 שניות לפחות. זה אולי נראה כאילו ה- Mac שלך יופעל מחדש.
ואם ה- Mac שלך מנגן פעמון הפעלה כאשר אתה מפעיל אותו, שחרר את המקשים לאחר ששמע צליל הפעלה שני.
 כמו כן, ייתכן שתאפס את בקר ניהול המערכת (SMC). ראה את השלבים הבאים בסעיף "האם ה- MacBook שלך נכבה כאשר אתה מחבר את הכונן הקשיח החיצוני שלך?"
כמו כן, ייתכן שתאפס את בקר ניהול המערכת (SMC). ראה את השלבים הבאים בסעיף "האם ה- MacBook שלך נכבה כאשר אתה מחבר את הכונן הקשיח החיצוני שלך?"
הפעל את תוכנית השירות לדיסק
פתח את תוכנית השירות לדיסק ובדוק אם הכונן החיצוני שלך מופיע כאן. מצא את כלי הדיסק ביישומים> כלי עזר> כלי הדיסק. אם הכונן שלך מופיע אך אינו מותקן, בחר באפשרות ההרכבה שעליה להתקין את הדיסק.
לאימות, לחץ על הלוגו של Apple בפינה השמאלית העליונה של המסך ובחר אודות Mac זה. בחר בכרטיסיית אחסון ובדוק אם הכונן שלך מופיע כאן.
אם לא, חזור ל'כלי הדיסק 'ובחר את הכונן החיצוני שלך מסרגל הצד השמאלי.
כעת בחר עזרה ראשונה או אמת (תיקון) דיסק. תהליך זה אמור למצוא ולתקן שגיאות קלות בכונן שלך.
בדוק את פורמט הדיסק
אם אתה יכול לראות את הכונן שלך ב- Disk Utility אך לא הצלחת לטעון אותו ולהשתמש בו, ייתכן שיש לך בעיית פורמט דיסק.
חפש ובדוק אם הכונן החיצוני שלך מופיע בתור פורמט NTFS, אם כן אתה רוצה לעצב מחדש את הכונן באמצעות פונקציית המחיקה בכלי השירות דיסק ולעצב אותו כ exFAT, FAT, APFS (אם נתמך) או Mac OS מורחב.
עיין במידע המערכת שלך
בוא נעבור למידע מערכת ונראה את כל התקני ה- USB המחוברים ל- Mac שלך. נווט אל Apple בתפריט העליון> אודות Mac זה> אחסון
לפרטים נוספים, עבור לתפריט Apple> אודות Mac זה> ובחר דוח מערכת מתחת למידע על ה- Mac שלך ומערכת ההפעלה שלו.
מסוף להצלה!
אם מידע מערכת מזהה את כונני ה- USB החיצוניים שלך, אך הם ממשיכים שלא להופיע, נסה לנתק אותם ואז להרכיב מחדש את הכוננים דרך הטרמינל.
- מצא מסוף ביישומים> כלי עזר> טרמינל .
- לאחר הפתיחה, הקלד את רשימת הפקודה diskutil
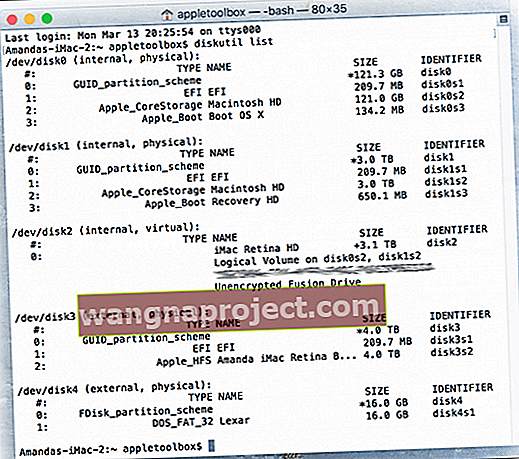
הפקודה diskutil list מציגה מידע בסיסי על כל הכרכים והכוננים הזמינים המצורפים. אז זו פקודה טובה להשתמש בבדיקה אם כוננים באמת מתחברים למחשב שלך.
לאחר שתקליד את הפקודה תראה רשימה של כל הדיסקים שלך.
חפש את הקטע שכותרתו / dev / disk_ (חיצוני, פיזי). 
החלק disk_ הוא מזהה הדיסק הפיזי, וקו תחתון הוא המספר או הספרה המוקצים לכונן זה - רשמו את כל השורה הכוללת את המספרים או הספרות העוקבים אחר המילה disk.
עבור כוננים מחולקים, "s" עוקב אחר מזהה הדיסק. המספר שאחרי האות "s" מייצג את מספר המחיצה.
לכן, אם לדיסק יש שתי מחיצות או יותר, מזהה הדיסק הכולל נראה בערך כך:
- דיסק3s1
- דיסק3s2
- דיסק3s3
כעת הכנס פקודה נוספת למסוף diskutil info disk_. הקפד להוסיף את המספר או הספרה שהוקצו לכונן זה בסוף, במקום קו תחתון.
לדוגמא, כונן האגודל החיצוני שלי מופיע בתור / dev / disk4 (חיצוני, פיזי) ולכן אני מקליד את הפקודה diskutil i nfo disk4. פקודה זו פותחת מידע מפורט על הכונן, כולל שם היצרן שלו, הגודל, אם הוא ניתן להסרה ועובדות נוספות.
לאחר שתקבע שהכונן ידוע על ידי המערכת שלך, השתמש במסוף כדי להוציא את הדיסק באמצעות הפקודה diskutil eject disk _.
זכור להשתמש במספר מזהה הדיסק המשויך לכונן שלך במקום קו תחתון. ברגע שאתה מבצע פקודה זו, הקלד שוב את רשימת diskutil כדי לראות אם הדיסק שלך איננו מרשימה זו.
לאחר שהכונן נעלם, הסר אותו פיזית מהמחשב ואז הכנס אותו מחדש - אני מקווה שהכונן שלך יתאים ויעיל כרגיל.
פקודות מסוף אינן פועלות או רואים "פעולה לא מורשית" ב- macOS Mojave ומעלה? 
אם ה- Mac שלך אינו מאפשר לך להזין ולבצע פקודות טרמינל, עליך להעניק לאפליקציית Terminal גישה מלאה לדיסק .
אנא עיין במאמר זה לקבלת פרטים כיצד להעניק לאפליקציית Terminal גישה לדיסק המלא שלך.
האם ה- MacBook שלך נכבה כשאתה מחבר את הכונן הקשיח החיצוני שלך?
זה קורה כאשר הכונן הקשיח שואב יותר מדי כוח או כמות 'לא נכונה' מה- USB. ה- SMC של ה- Mac שלך מכבה את המחשב כדי להגן על עצמו.
אם זה קורה בתדירות גבוהה, חבר את הכונן למקור החשמל שלו במידת האפשר, כך שהוא לא מנפק כוח מיציאת ה- USB.
אם זה לא אפשרי (כמו כונני אגודל), נסה יציאת USB אחרת או אם יש צורך בכבל USB אחר. כמו כן, אפס את ה- SMC של ה- Mac שלך.
איפוס SMC
אם הסוללה אינה ניתנת להסרה
- כבה ונתק את מתאם החשמל
- לחץ על Shift-Control-Option בצד שמאל של המקלדת ולחץ על לחצן ההפעלה בו זמנית. החזק את המקשים האלה ואת לחצן ההפעלה למשך 10 שניות
- אם יש לך מקבוק פרו עם מזהה מגע, כפתור מזהה המגע הוא גם לחצן ההפעלה
- שחרר את כל המקשים וחבר מחדש את ה- Mac למתאם החשמל (חבר אותו לשקע)
- לחץ שוב על לחצן ההפעלה כדי להפעיל את ה- Mac שלך
אם הסוללה נשלפת
- כבה את ה- Mac שלך ונתק את מתאם החשמל
- הסר את הסוללה
- לחץ והחזק את לחצן ההפעלה למשך 5 שניות
- החזר את הסוללה וחבר מחדש את ה- Mac שלך למתאם החשמל (חבר אותו לשקע)
- לחץ על לחצן ההפעלה כדי להפעיל את ה- Mac שלך
בדוק עם המסוף
עבור רובנו, אפליקציית ה- Console של אפל היא רשימה מבלבלת של הודעות רישום ושגיאות הגיוניות למשתמש יומיומי. אבל בעת צרה, הקונסולה באמת די שימושית, במיוחד כשאתה לא מצליח להבין מה לעזאזל קורה!
בקצרה, Console מציג מידע יומן המסייע לך או לספק שירות לפתור בעיות ב- Mac שלך. המסוף לא יתקן את הבעיה, אך הוא מספק מידע לאבחון הבעיה.
מעולם לא היה קל לעבוד עם קונסולה, אך החדשות הטובות הן שהחל מ- macOS סיירה, אפל מחדשת את קונסולה כדי להפוך אותה למעט יותר ידידותית למשתמש או לפחות ידידותית לטכנאי DYI.
אז בואו נשתמש ב- Console כדי לבדוק שיציאת ה- USB שלכם מזהה את המכשירים שלכם. מצא את המסוף ביישומים> כלי עזר> מסוף .
כלי הקונסולה מאפשר לך לדעת אם מכשירי ה- USB החיצוניים שלך מזוהים ואם יש שגיאות. לפני שתחבר את כונן ה- USB שלך, פתח את Console ובחר בכרטיסיית שגיאות ותקלות, חבר כעת את הכונן ובדוק אם הוא מזהה את המכשיר שלך או שיש שגיאה.
אם מסוף מראה כי שום דבר לא קרה ושגיאות לא צצות, הבעיה שלך היא לא התקן ה- USB.
כוננים חיצוניים איטיים מאוד לאחר עדכון ה- macOS?
קוראים רבים דיווחו לאחרונה כי הם חווים בעיות האטה בכוננים החיצוניים שלהם לאחר עדכון ל- macOS Catalina או Mojave.
אם אתה נתקל בבעיות בכוננים החיצוניים שלך לאחר העדכון ל- macOS Mojave, הפתרון הטוב ביותר הוא לאפס את ה- SMC ואז לנסות להתחבר לכונן החיצוני.
אפס את SMC ב- MacBook
- כדי לבצע את איפוס ה- SMC, התחל עם כיבוי ה- Mac.
- לחץ על Shift-Control-Option בצד שמאל של המקלדת, ואז לחץ על לחצן ההפעלה בו זמנית.
- החזק את המקשים האלה ואת לחצן ההפעלה למשך 10 שניות.
- לאחר 10 השניות שחרר את כל המקשים. לאחר מכן לחץ על לחצן ההפעלה כדי להפעיל את ה- Mac.
איפוס SMC ב- Mac Mini
- אם אתה משתמש ב- Mac Mini, פשוט כבה את ה- Mac.
- לאחר כיבוי המק שלך, נתק את כבל החשמל.
- המתן 15 שניות ואז חבר שוב את כבל החשמל.
- המתן עוד 5 שניות ואז לחץ שוב על לחצן ההפעלה כדי להפעיל את ה- Mac שלך.
כעת נסה לחבר את הכונן החיצוני ולראות אם הוא מגיב יותר ל- Mac שלך.
בואו נעשה צד שלישי 
הרבה משתמשי Mac ואוהבים ממליצים להשתמש ביישום צד שלישי Kext Utility כדי לפתור את הבעיות שלהם בזיהוי כוננים חיצוניים. קוראים שלא הצליחו להרכיב את כונני ה- USB 3.0 ו- 2.0 FAT ו- FAT 32 החיצוניים במחשבי המק שלהם, הפעילו את תוכנית השירות Kext ולאחר אתחול מחדש של כונני USB אלה עבדו!
שירות Kext פועל ב- Mac OS X 10.5 ואילך. עבור משתמשי macOS, הקפד להריץ את הגרסה האחרונה.
לעטוף
למרבה הצער, מחשבי מקינטוש שאינם מזהים כוננים חיצוניים אינם דבר חדש. זו בעיה תמידית, במיוחד לאחר עדכון מערכת ההפעלה של ה- Mac ל- MacOS או OS X העדכני ביותר. אבל החדשות הטובות הן שלא מעט פתרונות זמינים לתיקון הבעיה הזמנית הזו (אני מקווה שזה בדיוק זה!)
טיפים לקוראים 
- אם אתה משתמש ברכזת עבור מספר כוננים חיצוניים, נסה להסיר את הרכזת או לעבור לרכזת אחרת (ודגם חדש יותר). מבחינתי, כשהשתמשתי במוקד שלי, הכוננים שלי לא הופיעו ולא עבדו. אבל כשחברתי את הדיסקים ישירות ל- iMac באמצעות USB, הכל עבד בסדר! לא משנה מה עשיתי, הרכזת לא תעבוד. אז רכשתי והתקנתי רכזת ריבוי יציאות חדשה (עם הפעלה עצמית) והכל עובד שוב. כ- FYI זה קרה לאחר עדכון ל- macOS Mojave ואפילו Apple Support לא הצליחו לזהות את הבעיה או להסביר מדוע הרכזת שעבדה עם High Sierra הפסיק לעבוד לאחר העדכון ל- Mojave.
- אני צריך לעדכן את מנהל ההתקן של הדיסק החיצוני שלי. ייתכן שתרצה ליצור קשר עם מחלקת התמיכה של היצרן בכונן החיצוני ולבדוק אם קיים עדכון לכונן זה ולגירסת ה- MacOS או Mac OS X שבה אתה משתמש.
- עבור אל העדפות מערכת> זרקור ובטל את הבחירה בכל מה שמופיע ברשימה זו. לאחר ביטול הסימון של כל התיבות, חבר את הכוננים החיצוניים שלך. לאחר זיהוי הכוננים החיצוניים שלך, חזור להעדפות מערכת> זרקור והחזיר אותו להעדפות חיפוש הזרקור המוגדרות כברירת מחדל על ידי סימון כל התיבות
- פתר את הבעיה על ידי מעבר להעדפות בתוך תוכנית הדיסק ובדיקת "פתח תמונות קריאה בלבד באופן אוטומטי". מתברר שכונן האגודל של ה- USB שלי היה לקריאה בלבד מכיוון שהוא מעוצב באופן טבעי כ- NTFS. העדפה מסוימת זו הייתה כבויה ומנעה מהכונן אפילו להופיע. פשוט בצע ריפומט מהיר (אם שום דבר לא נמצא בכונן או שום דבר חשוב), והכל בסדר
- אם שינית את סמלי המערכת של ה- Mac שלך כפי שעשתה Trav, הפיתרון הוא פשוט יחסית וכרוך בשינוי סמלים למצב רגיל