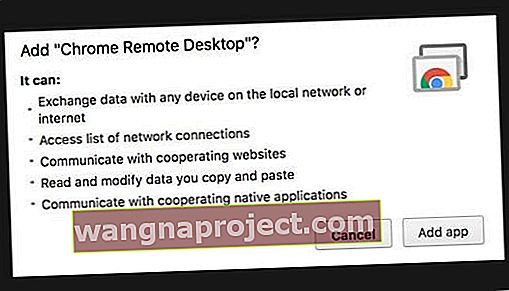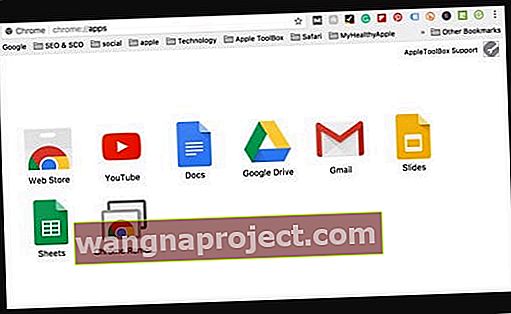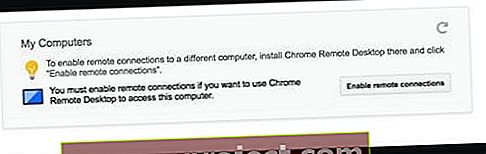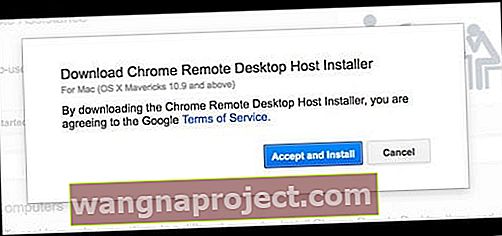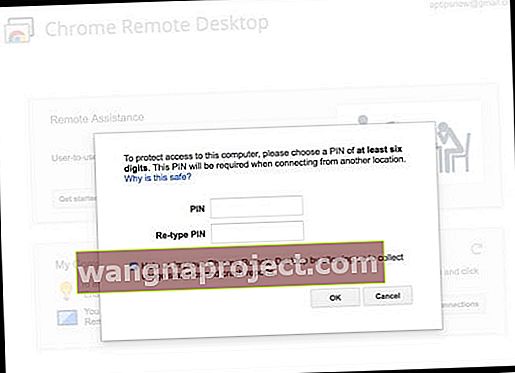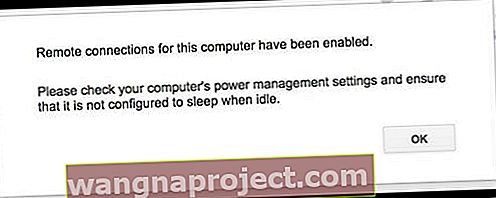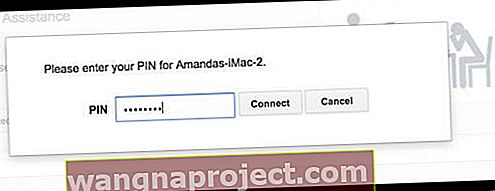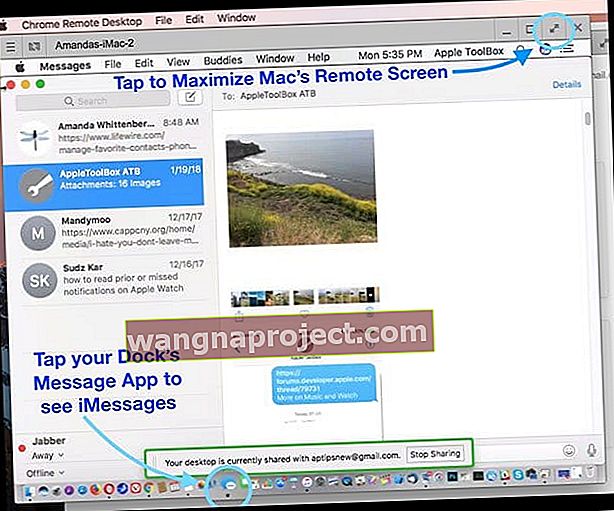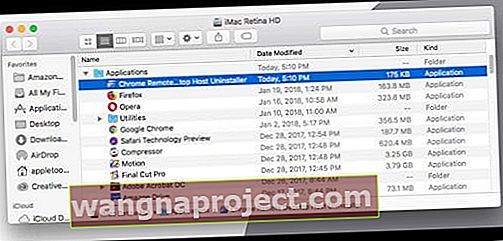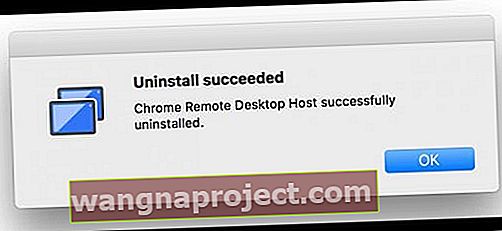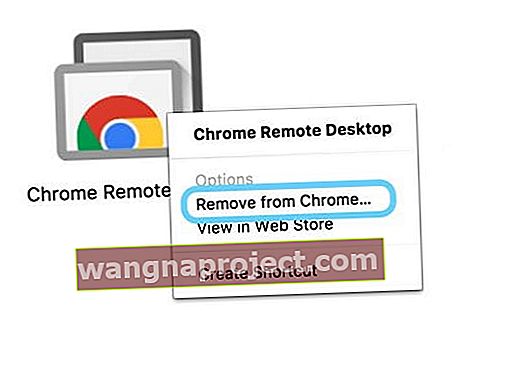עם העדכונים הטריים ל- iMessage, רבים ממשתמשי ה- iPhone ומשתמשי iDevice אחרים רוצים גישה ל- iMessage במחשבים האישיים או במקום העבודה שלהם, ולכן הצ'אט עם החברים והמשפחה ממשיך בכל סוגי המכשירים - בבית ובעבודה.
לרבים מאיתנו iFolks יש מחשבי אפל כך שממש קל לשמור על קשר עם iMessage. אבל יש גם לא מעט מאיתנו שיש להם מחשבי Windows, בבית ובעיקר בעבודה. אז איך נגרום ל- iMessage לדבר בכל המכונות שלנו
- התקן את הרחבת שולחן העבודה המרוחק של Chrome ב- Mac שלך ושתף iMessages עם כל המחשבים דרך Chrome והאינטרנט
- עבור מכשירי אייפון שנשברו בכלא, השתמש באפליקציית ההודעות מרחוק
מה לגבי iMessage מבוסס דפדפן?
אתה חושב שאפל תהיה עם שירות מבוסס דפדפן מקוון עבור iMessage, כך שקל לבדוק לא משנה היכן אנו נמצאים. אבל אבוי, כרגע אין שירות לקבלת iMessages באינטרנט!
המחשבה המקובלת היא שאפל מעוניינת לשמור על שירותיה מוגבלים למחשבי iDevices ומחשבי מק משלה. זה משאיר מיליונים מאיתנו, אולי אפילו מיליארדים מאיתנו בחושך, לא יכולים לגשת ל- iMessage כשאנחנו בעבודה או משתמשים במחשב Windows הביתי שלנו.
ביצוע צעדים פשוטים יחסית אלה מקל על אי פעם לשמור על קשר עם האנשים החשובים ביותר ב- iPhone, iPad, iPod touch, Mac ואפילו מחשב Windows משלך.
אז ללא התייחסות נוספת, כך אנו עושים זאת.
מה אתה צריך
ראשית, תזדקק לפחות ל- Mac אחד (עבודה, בית, בית ספר או אחרת) אלא אם כן אתה רוצה לפרוץ את הטלפון שלך לכלא.
מילה מהירה למשתמשי מחשב אישי מק
עוד בשנת 2012, אפל שחררה את iMessage כיישום מניות ב- Mountain Lion (10.8.) החל ממערכת ההפעלה ואילך, אפליקציית Messages של Mac מאפשרת לך לנהל שיחות במחשב בדיוק איפה שהפסקת ב- iPhone, iPad ו- iPod touch. הודעות עבור Mac הן לגמרי בחינם ועובדות עם כל מי שה- iMessage הופעל במכשירי ה- iOS, OS X והמקיוס שלהם.
כדי להשיג את iMessage במחשב ה- Mac שלך
ראשית, ודא שהיישום נמצא במחשב שלך. חפש "הודעות" בחיפוש זרקור או דרך תיקיית היישומים שלך. אם אין לך התקנת הודעות, ודא שאתה מפעיל את OS Mountain Lion (10.8) ומעלה. אם לא, הורד את מערכת ההפעלה העדכנית ביותר שמחשב ה- Mac שלך מאפשר.
אם נניח שמערכת ההפעלה שלך מעודכנת ועדיין אין לך הודעות, בקר ב- Mac App Store והורד את יישום ההודעות משם.
ברגע שה- Messages נמצא במחשב שלך, פתח את היישום והיכנס באמצעות מזהה ה- Apple והסיסמה שלך. הודעות פועלות רק עם מזהה Apple והסיסמה שלך, לכן עליך להיות בעל חשבון כדי להשתמש ב- iMessage בכל מכשיר, כולל מכשירי iPhone, iDevices ומחשבים.
אם אין לך מזהה Apple, עיין בקישור זה כדי ליצור שלך. זכור כי כל מזהה Apple מגיע עם 5 ג'יגה בייט של אחסון iCloud ללא תשלום.
לאחר הכניסה עם מזהה Apple והסיסמה שלך, הודעות מורידות ומסנכרנות באופן אוטומטי את כל השיחות הקודמות ששימשו עם מזהה Apple זה. אז אתה מפסיק בדיוק איפה שהפסקת והשיחה החדשה הזו מסתנכרנת עם כל ה- iDevices והמחשבים שלך המשויכים לאותה מזהה Apple.
אתה יכול אפילו לשלוח טקסטים SMS עם ה- Mac שלך באמצעות התכונה שנקראת המשכיות!
לאחר הגדרת ההודעות, אתה רשאי לשלוח הודעות טקסט, הודעות קוליות, תמונות וסרטונים דרך האינטרנט.
מה עם מספר מזהי Apple ו- iMessage
אינך יכול להיכנס למספר חשבונות בו זמנית . אתה יכול להשתמש ביותר ממזהה Apple אחד עם הודעות ו- iMessage. אך עליך לעבור ידנית בין מזהי Apple לבין סיסמאות בכל פעם שאתה רוצה להשתמש במזהה Apple אחר.
כיצד לגשת ל- iMessage ולהודעות באמצעות מחשב Windows שלך
iMessage באמצעות גישה מרחוק ל- Mac
פיתרון אחד להשגת iMessage למחשב האישי שלך הוא להשתמש בתכונה הנהדרת של שולחן העבודה המרוחק של Chrome. כדי להתחיל בכך, אתה זקוק למחשב מק כדי להגדיר את הדברים. מה ששולחן העבודה המרוחק של Chrome מספק הוא גישה ל- iMessages על ידי חיבור מחשב Windows למחשב Mac מרחוק.
החיסרון העיקרי הוא שאתה יכול לגשת ל- iMessages רק כאשר מחשב ה- Mac מופעל (לא ישן) ומחובר לאינטרנט. ואתה צריך את מזהה Apple שלך.
עם שולחן העבודה המרוחק של Chrome, כל החיבורים מאובטחים לחלוטין. גש למחשבים אחרים או אפילו אפשר למשתמש אחר לגשת למחשב שלך באופן מאובטח דרך האינטרנט. הכל נעשה באמצעות דפדפן Chrome.
באמצעות שולחן העבודה המרוחק של Chrome
מס '1: הגדר שולחן עבודה מרוחק של Chrome
- היכנס ל- Google בדפדפן Chrome (או צור חשבון Google חדש)
- הורד את אפליקציית שולחן העבודה המרוחק של Chrome מחנות האפליקציות של Chrome (עליך להשתמש ב- Chrome כמתווך שלך!)
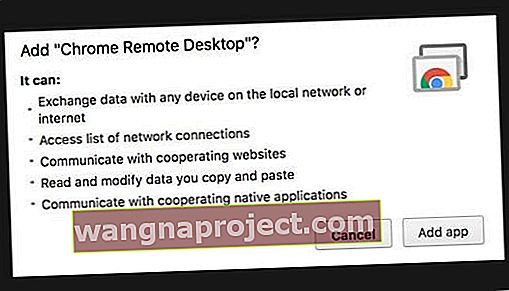
- בחר הוסף אפליקציה ל- Chrome
- אם הגדרת בפעם הראשונה, ייתכן שתראה הודעה המבקשת הרשאה. לחץ על המשך אם אתה רואה הודעה זו:

- אם הגדרת בפעם הראשונה, ייתכן שתראה הודעה המבקשת הרשאה. לחץ על המשך אם אתה רואה הודעה זו:
- יישום שולחן העבודה המרוחק של Chrome מופיע ברשימת האפליקציות שלך ב- Chrome: //
- לחץ על האפליקציה
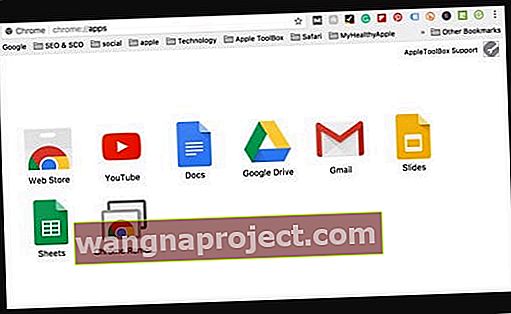
- לחץ על האפליקציה
- בחלון הקופץ, תחת המחשבים שלי הקש על התחל לעבוד
- בחר הפעל חיבורים מרוחקים
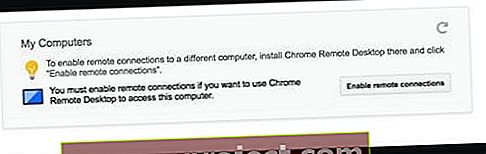
- עקוב אחר ההוראות שעל המסך כדי להוריד את מתקין המארח המרוחק של Chrome
- בחר הפעל חיבורים מרוחקים
- במורד התקנת מארח שולחן העבודה המרוחק של Chrome, בחר לקבל ולהתקין
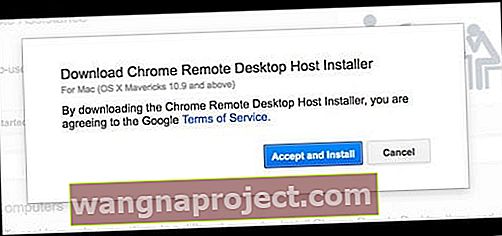
- שמור את קובץ ה- chromremotesektop בשולחן העבודה, בתיקיית ההורדות או ביעד המועדף עליך
- לאחר הורדת הקובץ, פתח אותו
- לחץ פעמיים על חבילת מארח שולחן העבודה המרוחק של Chrome
- עקוב אחר ההוראות שעל המסך להתקנה
- הזן את סיסמת הניהול שלך כשתתבקש
- לאחר ההתקנה המוצלחת, פתח את יישום שולחן העבודה המרוחק של Chrome שוב
- הקש על אפשר חיבורים מרוחקים
- צור PIN חדש של לפחות 6 ספרות
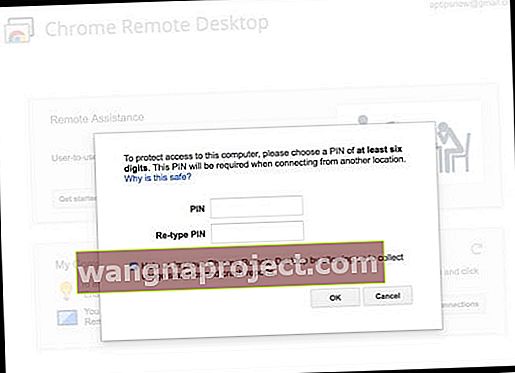
- תזדקק ל- PIN זה כדי להתחבר ממחשב אחר
- בחר משהו שתזכור או רשום אותו ושמור עליו מאובטח
- הזן את סיסמת הניהול של ה- Mac שלך אם תתבקש
- אם יצליח, מופיעה הודעה המודיעה לך כי חיבור מרחוק מופעל
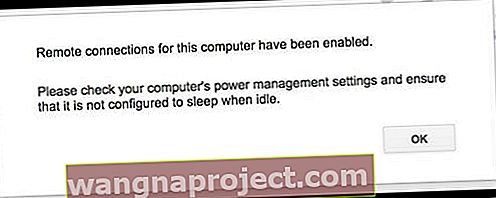
- כאשר אתה ניגש מרחוק ל- Mac שלך, ודא שהוא מופעל, מחובר לאינטרנט, ולא מוגדר למצב שינה במצב לא פעיל כדי להבטיח גישה
מס '2: השתמש בשולחן העבודה המרוחק של Chrome במחשב אחר
- כדי לגשת ל- Mac שלך במחשב אחר, פתח את Chrome והיכנס באמצעות אותו מזהה Google שבו השתמשת להגדרת שולחן עבודה מרוחק של Chrome
- פתח את אפליקציית שולחן העבודה המרוחק של Chrome או הקלד chrome: // יישומים בסרגל הכתובות כדי לאתר את האפליקציה
- חפש את ה- Mac שלך תחת המחשבים שלי
- לחץ פעמיים כדי ליצור חיבור
- אם אתה רואה התחל, לחץ תחילה על זה ואז לחץ פעמיים על שם המחשב המרוחק
- הקלד את ה- PIN שלך והקש על התחבר
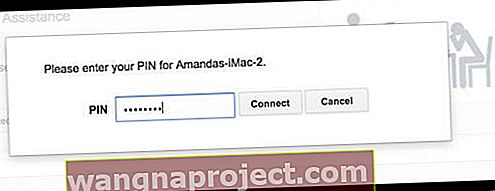
- אתה רואה את שולחן העבודה של ה- Mac שלך ברגע שנוצר חיבור
- הגדל את חלוןך למסך מלא כדי לראות טוב יותר את שולחן העבודה של ה- Mac שלך
- כדי לבדוק את ה- iMessages שלך, הקש על אפליקציית ההודעה ב- Dock של ה- Mac שלך (אם זמין) או הקש על Launchpad כדי לאתר את היישום Messages.
- IMessages שלך אמורים להופיע על המסך ב- Chrome
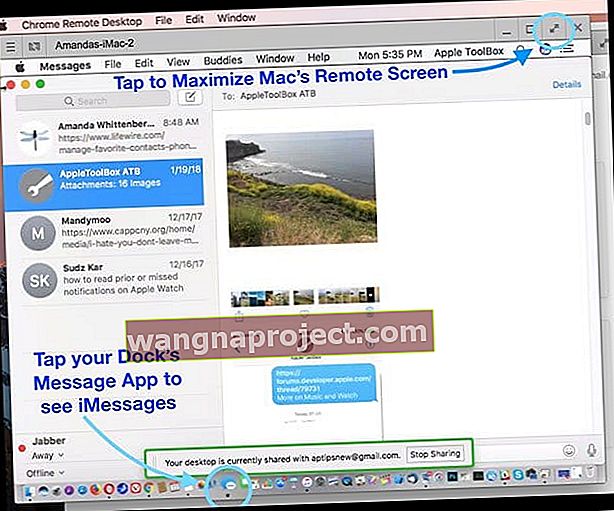
- לסיום החיבור שלך ל- Mac, הקש על הלחצן עצור שיתוף שנמצא בתחתית המסך המשותף שלך
- אם בטעות תסיים הפעלה, בחר התחבר מחדש (הזן את קוד ה- PIN שלך שוב)
הסר את שולחן העבודה המרוחק של Chrome מה- Mac שלך
- ראשית, הסר את התקנת אפליקציית מארח שולחן העבודה המרוחק של Chrome
- בתיקיית היישומים של ה- Mac שלך, מצא את אפליקציית הסרת ההתקנה של מארח שולחן עבודה מרוחק של Chrome
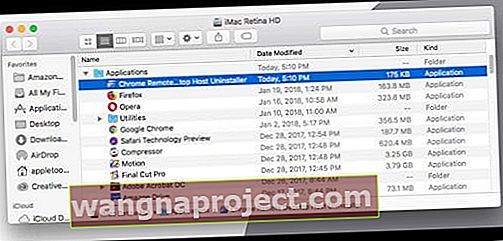
- הפעל את מסיר ההתקנה ולחץ על הסר התקנה
- הזן את סיסמת הניהול של ה- Mac שלך, אם תתבקש
- אם יצליח, מופיעה הודעה המאשרת את ההתקנה
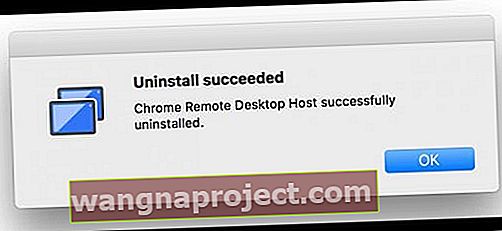
- בתיקיית היישומים של ה- Mac שלך, מצא את אפליקציית הסרת ההתקנה של מארח שולחן עבודה מרוחק של Chrome
- לאחר מכן, הסר את אפליקציית שולחן העבודה המרוחק של Chrome מחשבון Google שלך
- פתח את Chrome ב- Mac שלך
- אתר את אפליקציית שולחן העבודה המרוחק של Chrome או הקלד chrome: // apps בסרגל הכתובות
- לחץ באמצעות לחצן Control (או לחץ לחיצה ימנית) על היישום ובחר הסר מ- Chrome
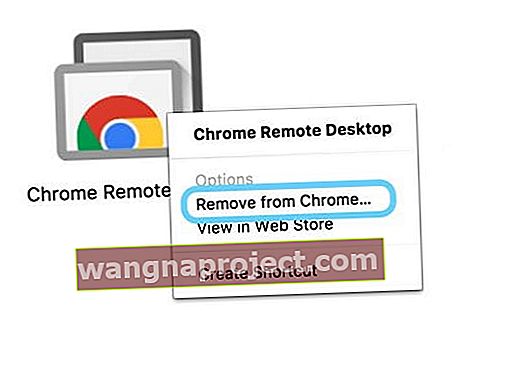
- בתיבת הדו-שיח, לחץ על הסר
כזכור, אתה זקוק לגישה למחשב Mac בעת יישום שיטה זו. וכי ה- Mac חייב להיות מופעל ומחובר לאינטרנט אחרת; טיפ זה לא יעבוד.
שולחן העבודה המרוחק של Chrome הוא גם חוצה פלטפורמות, ומספק סיוע מרחוק למשתמשי Windows, Mac ו- Linux וגישה לשולחנות העבודה שלך ב- Windows (XP +) ו- Mac (OS X 10.6+) בכל עת, הכל מדפדפן Chrome.
כיצד לגשת ל- iMessage ולהודעות באמצעות פריצת Jail
מה שובר כלבים?
נכון לעכשיו, הדרך האחרת היחידה לגשת ל- iMessage בדפדפן היא לשבור את ה- iPhone שלך לכלא. Jailbreaking הוא בעצם החלפת ה- iOS בפועל במערכת הפעלה חדשה המספקת יותר גמישות.
אתה משנה את האופן שבו ה- iDevice שלך נראה ומרגיש ומגיע לבחור טונות של יישומים, שינויים ותוספות מותאמים אישית שאינם זמינים בחנות האפליקציות הרשמית של אפל.
Jailbreaking נותן לך את סוג ההתאמה האישית שמשתמשי Android רגילים אליהם. ובין השינויים הרבים הללו היא היכולת להשתמש ב- iMessages מכל מקום באינטרנט. אתה אפילו מחזיר את ה- iPhone שלך להגדרות היצרן לאחר מכן.
מילת אזהרה
אנו לא ממליצים לרוב המשתמשים לפרוץ את מכשירי ה- iPhone שלהם או iDevices אחרים. פריצת Jail מבטלת את האחריות באופן אוטומטי וכל AppleCare + שנרכש בנוסף.
אתה גם מסתכן ב"לבנה "של ה- iDevice שלך, להיתקל בהרבה באגים, וסיכון גבוה יותר להפרות אבטחה ולנטוע תוכנות זדוניות.
אז שובר את ה- iPhone שלך נועד באמת עבור iFolks שמרגישים מאוד בנוח לעבוד ולפתור בעיות במכשירי האייפון שלהם וב- iDevices אחרים.
הולך על זה
לאמיצי הלב, מוכנים לעשות את קפיצת הדרך בכלא יש גם הרבה פלוסים. לאייפונים שנשברו בכלא יש גישה ל- Cydia, אלטרנטיבה ל- App Store של אפל עבור iDevices "נשברו".
Cydia אינו זמין בחנות האפליקציות. במקום זאת, הוא מותקן על האייפון שלך באמצעות כלי "שובר jail", כגון Pangu, TaiG, ואחרים.
Jailbreaking מאפשר לך להתאים אישית את ה- iPhone שלך לטעמך באופן מלא ואף להוריד אפליקציות שאפל אוסרת כרגע. פריצת jail זו כוללת דברים כמו התאמה אישית של מסך הנעילה, הגדרת אפליקציות ברירת מחדל משלך, התאמה אישית של מרכז הבקרה, הוספת Touch ID או 3D Touch אפילו למכשירים ישנים יותר, ויצירת קיצורי דרך והתאמות אחרות לממשק המשתמש.
וכמובן, פריצת jail שלך ל- iPhone או ל- iDevice אחרת נותנת לך גישה ל- iMessage בכל סוגי המכשירים.
כיצד לבצע פריסת Jailbreak לאייפון או ל- iDevice אחר
לפני שאתה אפילו שוקל לפרוץ את ה- iPhone שלך, ודא שאתה מבצע גיבויים של ה- iDevice הנוכחי שלך, רצוי לפחות בשני מיקומים (מבוסס ענן ומקומי). עיין במאמר שלנו בנושא גיבוי בעקבות כלל 2X2 שלנו.
ברגע שיש לך גיבויים, השיטה הטובה ביותר היא לשחזר את iDevice באמצעות iTunes. ש- iDevice שלך נקי מניב תשואות לתוצאות טובות יותר עם jailbreak.
השלב הבא הוא הורדת תוכנת ה- jailbreak למחשב, Windows או Mac. הפעל את התוכנה ובצע את השלבים כדי לעבור את תהליך jailbreak.
לאחר התקנת מערכת ההפעלה Jailbreak, חפש אייקון בשם Cydia. אם זה לא שם, הורד אותו. Cydia היא בעצם חנות האפליקציות שלך שנכלאה.
לאחר מכן, עליך לרכוש אפליקציה הנקראת הודעות מרחוק. באמצעות אפליקציה זו, iMessages זמין עבורך באופן מקוון לכל סוגי המכשירים והמחשבים, כולל Windows.
כל שעליך לעשות הוא לספק אישורי אימות ואז להשתמש בכתובת ה- IP של ה- iPhone שלך בדפדפן ואחריו 333. אתה נדרש להתחבר כדי לקבל גישה מלאה ל- iMessages.
iMessage למשתמשי אנדרואיד
 מקור: imessageonandroid.com
מקור: imessageonandroid.com
קיווינו ש- iOS 11 כולל מהדורה של iMessage למשתמשי אנדרואיד. אבל אוי ואבוי, לא! אז עבור אנשים אלה המשתמשים בטלפונים אנדרואיד, יש כמה אפשרויות עבורך, כולל יישומים כמו iMessage Android ואחרים הזמינים מחנות Google Play.
השימוש באפליקציות אלה מאפשר לך iMessage בין מכשירי iPhone, iDevices אחרים, מחשבי Mac וטלפונים אנדרואיד שלך. המשמעות היא שאתה שולח טקסטים למשתמשי iDevice כולם מטלפון ה- Android שלך - חוויית צ'אט בין מכשירים באמת.
סיכום
אנו מקווים שמתישהו בקרוב אפל תשחרר גרסה חוצה פלטפורמות של iMessage לכל סוגי המכשירים ומערכות ההפעלה. שירות העברת הודעות מקוון הוא אידיאלי כדי שנוכל לגשת ל- iMessages ולשיחות שלנו בכל עת, מכל מקום כולל עבודה.
למרבה הצער, אותו יום עדיין לא כאן, ולכן עלינו להשתמש בפתרונות דרך כמו שולחן עבודה מרוחק של Chrome.
עם זאת, יש המון אפליקציות הודעות שאינן אפל, אשר כבר חוצות את כל הפלטפורמות וכוללות תמיכה במחשבים אישיים. Whatsapp, Viber, Kik, Messenger Messenger, Telegram ואפילו Skype הם חלק מחלופות ה- iMessage הפופולריות ביותר.
Messenger Messenger ו- Telegram הם חזקים במיוחד, די עובדים על כל דבר באמצעות דפדפן אינטרנט. אנחנו אוהבים את זה! ספר לנו בתגובות אם יש לך אפליקציית העברת הודעות מועדפת שעובדת בכל המכשירים והמחשבים שלך - אנחנו אוהבים לשמוע מכולכם.
שמח iMessaging והודעות (אם משתמשים בחלופות iMessage)!