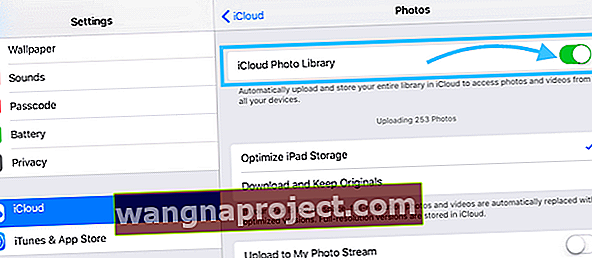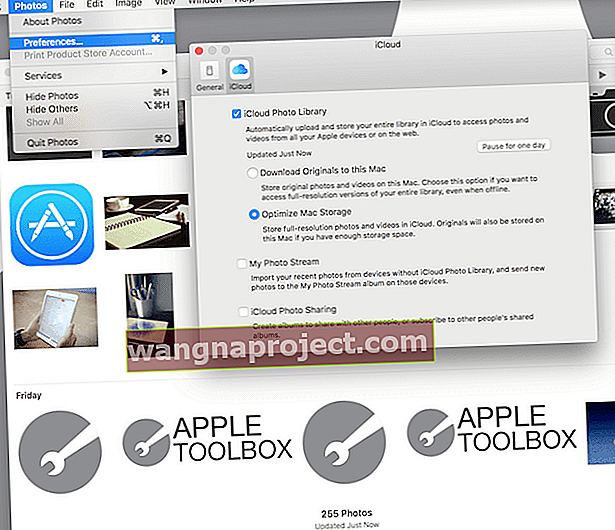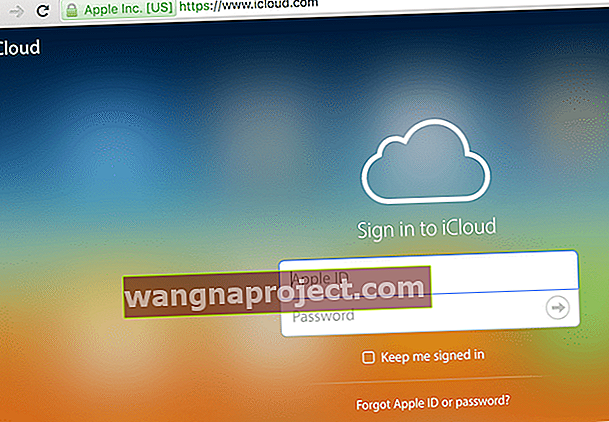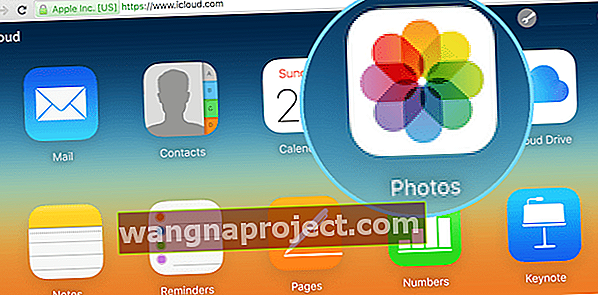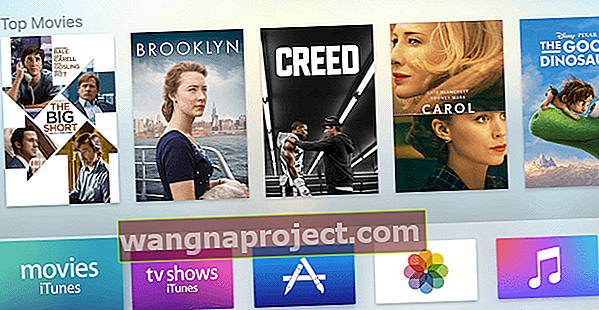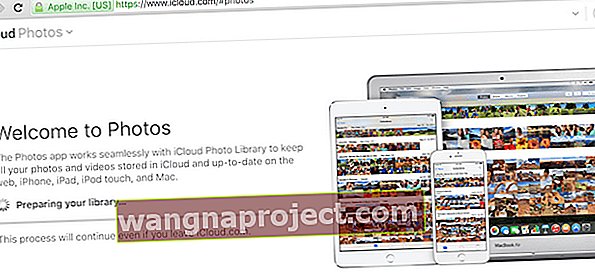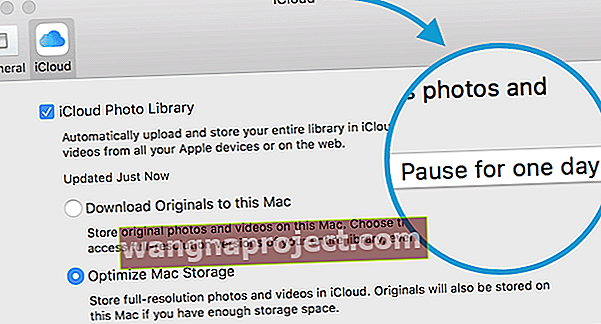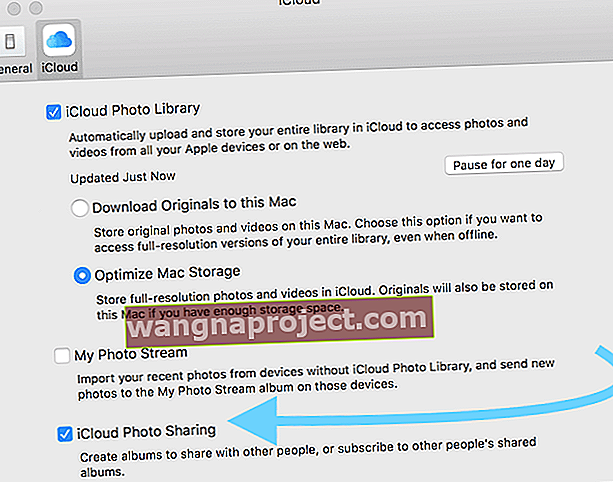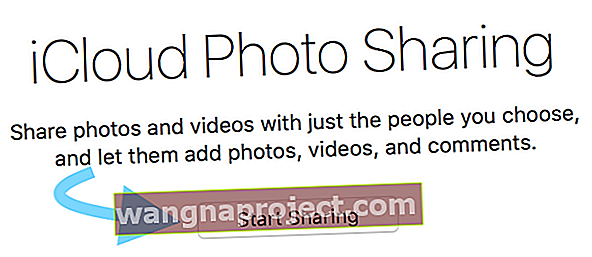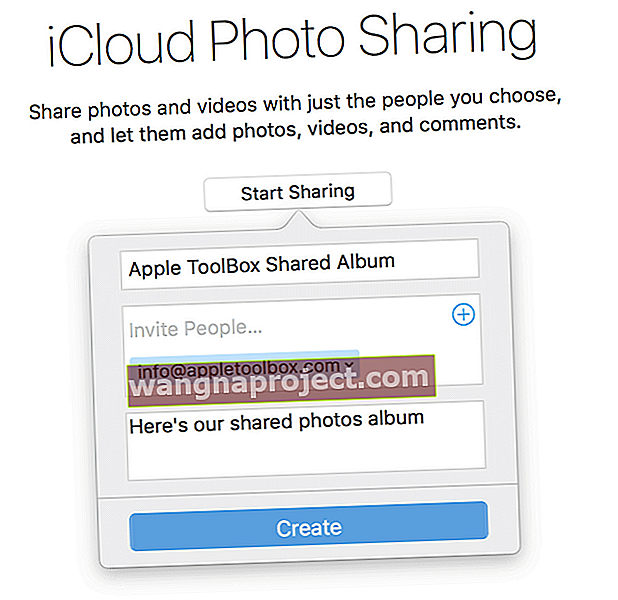עבורי, התמונות והסרטונים שלי הם המידע החתיכי היקר ביותר באייפון שלי. בניגוד לרוב המוסיקה, תמונות אינן ניתנות להחלפה. הצילומים שלי הם חלונות לחיי - העבר וההווה שלי. הם יקרי ערך. אם הייתי צריך לבחור מה לגבות, התמונות שלי נמצאות במקום הראשון ברשימה זו.
בואו נבצע גיבוי וסנכרון של תמונות אלה
מסיבה זו, לבדי, אני משתמש במכונת זמן מכיוון שהיא מגבה אוטומטית את כל הקבצים שלי כולל כל התמונות שלי מכל iDevices והמחשב שלי. אני מתנחם בידיעה שאם יקרה משהו למחשב שלי, התמונות שלי מונחות בבטחה בגיבוי מכונת הזמן שלי.
ב- Apple Toolbox אנו מאמינים שהכי טוב שיהיה גיבויים ביותר ממיקום אחד, באופן אידיאלי שני גיבויים מרוחקים (כגון גיבויים בענן) ושני גיבויים מקומיים (כגון המחשב המקומי שלך וגיבוי מכונת הזמן בכונן חיצוני) - אנו מכנים זאת בשם כלל גיבוי 2X2. לגיבוי התמונות והסרטונים שלך מאפליקציית התמונות המקורית של אפל, שום דבר לא מכה את הקלות והפשטות שבשימוש בספריית התמונות iCloud של אפל.
הסבירו לך ספריית התמונות שלך ב- iCloud!
ספריית התמונות שלך ב- iCloud היא גיבוי ושירות סינכרון תמונות. זו הסיבה שכאשר אתה מוחק תמונה במקום אחד, היא מוחקת את התמונה מכל המכשירים המשתמשים באותו מזהה Apple. אבל אחסון כל התמונות האלה תופס הרבה מהאחסון של iDevice שלך. למרבה המזל, אפל מציעה כמה כלים שימושיים לחיסכון באחסון שיעזרו לכל מי שעומד בפני אותו איחסון אימתני כמעט מלא או לא יכול לצלם הודעות.אז בואו נגיע לזה!
הכל על הנתונים (והמספרים)
מזהה Apple שלך מגיע עם חשבון iCloud בנפח 5GB בחינם. עבור רבים מאיתנו זה מספיק כדי לגבות את התמונות, הסרטונים ומידע אחר מהאייפונים, האייפדים שלנו ומכשירי iDevices אחרים. אבל אם אתה מישהו כמוני, שאוהב לצלם הרבה תמונות, אנו דורשים יותר אחסון. אז מבחינתנו, אפל מציעה תוכניות החל מ- $ 0.99 דולר לחודש תמורת 50 ג'יגה-בייט, $ 2.99 $ לחודש עבור 200 ג'יגה-בתים, ומתכננת עד 1 TB (זה כנראה יתר על המידה אלא אם כן אתה צלם מקצועי).
אפל מקלה עלינו די לגבות את התמונות והסרטונים האלה. לאחר ההגדרה, ה- iDevices שלנו ואפילו המחשבים / ים שלנו יגבו באופן אוטומטי ויסנכרנו את כל התמונות שלנו בכל דבר. קל לנהל את ספריית התמונות של iCloud ותוכלו לשתף ולשתף פעולה עם אחרים באלבומי תמונות.
הגדרת ספריית תמונות iCloud ב- iDevice שלך
- פתח את ההגדרות
- הקש על iCloud
- הקש על תמונות
- הפעל את ספריית התמונות של iCloud על ידי החלקה ימינה
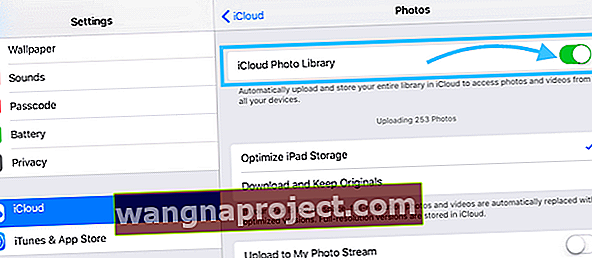
הגדרת ספריית תמונות iCloud ב- Mac שלך
- פתח תמונות ב- Mac שלך
- עבור אל תמונות> העדפות
- לחץ על הכרטיסייה iCloud
- סמן את התיבה ספריית תמונות iCloud
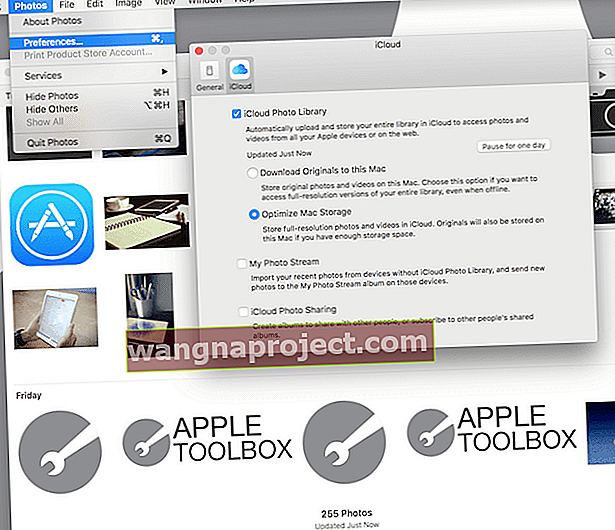
גישה לספריית התמונות של iCloud באינטרנט
- פתח כל דפדפן
- עבור אל iCloud.com
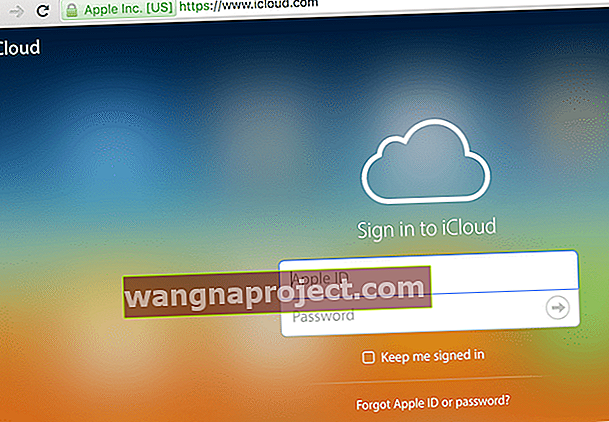
- הזן את מזהה ה- Apple והסיסמה שלך
- לחץ על סמל התמונות
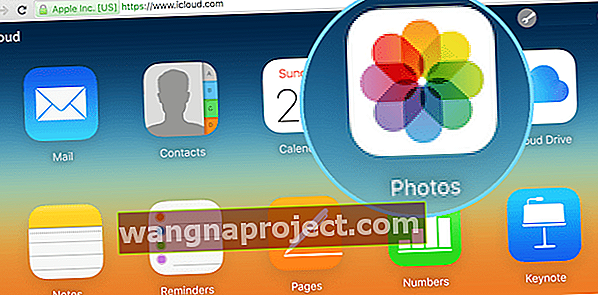
גישה לספריית התמונות של iCloud מ- Apple TV (מ tvOS 9.2 ואילך) 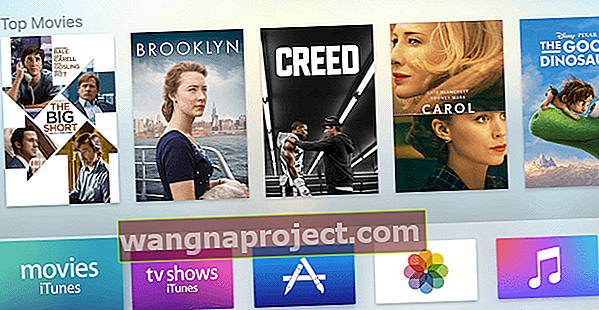
- לך להגדרות
- בחר חשבונות
- בחר iCloud
- בחר ספריית תמונות iCloud
הודעות נפוצות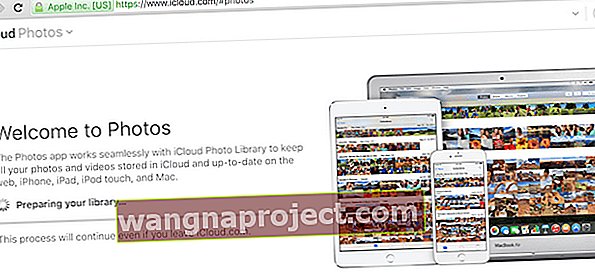
ייתכן שתראה הודעה שאומרת לך שתמונות היא "הכנת הספרייה שלך." אם כן, התאזר בסבלנות, פירוש הדבר שהתמונות שלך נטענות. לאחר טעינת כל התמונות שלך תוכל להציג, לארגן, לשלוח אימייל ולשתף אותן ואפילו להוריד אותן. תוכל גם להעלות תמונות ידנית לספריית התמונות שלך ב- iCloud, רק וודא שהתמונות שלך בפורמטים הבאים: JPEG, JPG, PNG או RAW. רוב המצלמות והטלפונים משתמשים בפורמטים אלה, כך שככל הנראה אינך צריך לדאוג שהמכשיר שלך אינו תואם ל- iCloud.
חיבור איטי, אז עצור ליום
זכור כי עבור מכשיר ה- iOS שלך או ה- Mac שלך, התמונות והסרטונים שלך יועלו לאחר שתתחבר לאינטרנט באמצעות Wi-Fi והסוללה שלך (אם רלוונטי) טעונה. אם אתה מוצא שהחיבור שלך איטי, אתה יכול להשהות את ההעלאה ליום אחד על ידי ביצוע הפעולות הבאות:
במחשבי מקינטוש
- לחץ על תמונות
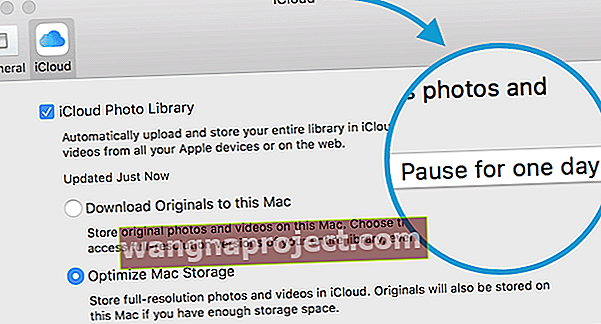
- בחר העדפות
- בחר iCloud
- לחץ על כפתור השהה ליום אחד
תמיד יש כללי קרקע
מגבלה אחת שקבעה אפל היא שאף תמונה או סרטון לא יכול להיות גדול מ- 16GB - עבור רובנו, לעזאזל כמעט כולנו, זה לא הולך להיות בעיה. בנוסף, ספריית התמונות של iCloud מקבלת את הפורמטים הבאים בלבד: JPEG, RAW, PNG, GOF, TIFF ו- MP4 - זה מכסה ככל הנראה את מרבית iDevices והמצלמות האישיות שלנו, אלא אם כן הם בעלי ציון מקצועי או ישנים מאוד. ה- iDevice שלך חייב להריץ את iOS 8.3 ואילך והמחשב שלך חייב להריץ את OS X 10.10.3 ואילך.
לבסוף, ספריית התמונות שלך ב- iCloud קשורה לשם המשתמש שלך ב- iCloud ומסנכרנת תמונות וסרטונים משלך בין כל המכשירים שלך. לא ניתן לשתף את ספריית התמונות של iCloud בין משתמשים, אפילו משתמשים המוגדרים כמשפחה. עם זאת, יש כאן כמה אזהרות עיקריות. ראשית, שיתוף משפחות ב- iCloud יוצר אלבום תמונות משפחתי במכשירים של כל בני המשפחה - באלבום זה אתה ובני המשפחה המיועדים שלך יכולים למקם תמונות באופן ידני לסינכרון בין ה- iDevices של כל המשפחה. אתה גם יוצר אלבומים לשיתוף עם אחרים על ידי הפעלת שיתוף תמונות iCloud.
הגיע הזמן לשתף
שתף עם משפחת iCloud שלך
ראשית, בטח כבר הגדרת שיתוף משפחתי של iCloud. עיין במאמר שלנו בנושא שיתוף משפחות אם אתה צריך לעשות את הצעד הזה. ברגע שיש לך שיתוף משפחות ב- iCloud, עליך להפעיל את אפשרות השיתוף המשפחתי של iCloud יחד עם שיתוף תמונות iCloud. לאחר שהפעלתם את אלה, יש קטע משותף באפליקציית התמונות באייפון ובאייפד ואלבום מיוחד בשם "משפחה" בכרטיסיות המשותפות של תמונות במחשב. זכור שהאלבום הזה מסתנכרן בין iDevices של כולם.
משתף עם כל אחד
אינך זקוק למשפחה כדי לשתף תמונות. על ידי הפעלת שיתוף תמונות iCloud, אתה שולח תמונות נבחרות לכל מי שרוצה.
- עבור לתמונות> העדפות> iCloud
- בדוק את שיתוף התמונות של iCloud
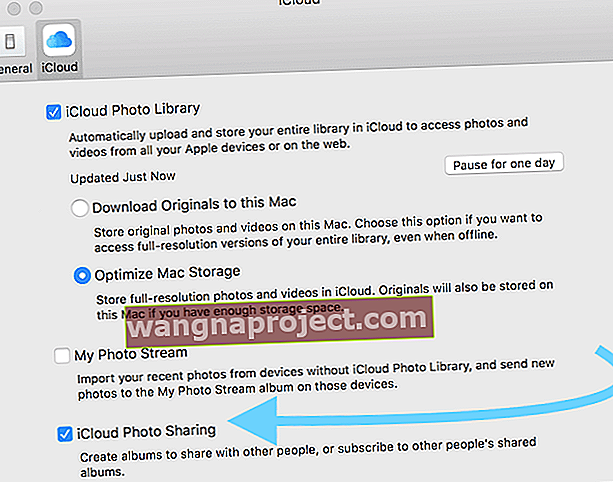
- עבור לכרטיסייה המשותפת
- לחץ על התחל שיתוף או לחץ על סימן הפלוס (+)
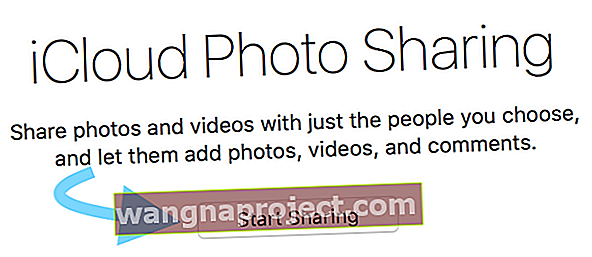
- תן שם לאלבום והזמין אנשים
- לחץ על כפתור צור
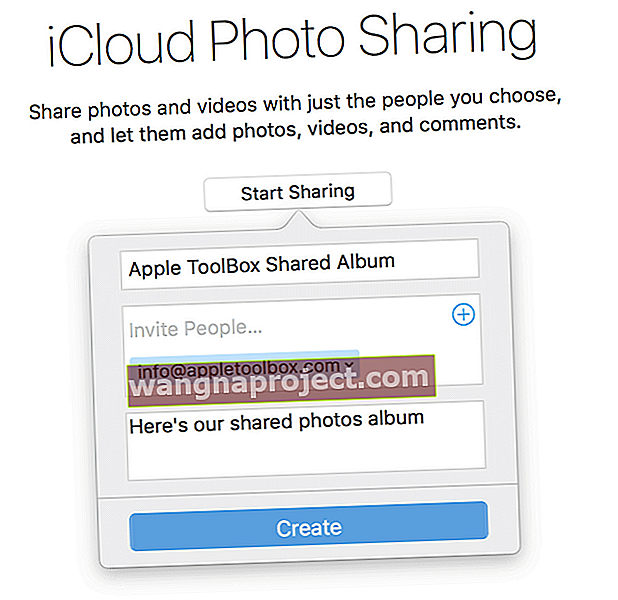
- הוסף תמונות לאלבום
כולכם מוגדרים לשתף כעת את האנשים שהזמנתם. אתה מוסיף אנשים נוספים על ידי לחיצה על סימן הפלוס (+). כדי להוסיף תמונות, פשוט בחר אותן מספריית התמונות שלך ולחץ על כפתור השיתוף ובחר באלבום המשותף שנוצר זה עתה.
התמונות שתוסיף לתיקיה זו יסונכרנו למכשירי האנשים המוזמנים. והם יכולים גם להוסיף תמונות. די מדהים!
בואו נעשה אופטימיזציה
תכונה נחמדה אחת בספריית התמונות של iCloud היא היכולת לחסוך מקום ב- iDevices וב- Mac שלנו באמצעות הגדרה שנקראת Optimize Storage Device. עבור אנשים המשתמשים ב- iOS 10 ומעלה, אפל תכננה את פתרון Optimize Storage הזה כדי לנהל טוב יותר את אחסון התמונות עבורך. מצא אותו תחת הגדרות> פרופיל מזהה Apple> iCloud> תמונות או הגדרות > תמונות> מיטוב אחסון .
כאשר תכונה זו מופעלת, ספריית התמונות של iCloud מנהלת באופן אוטומטי את גודל ספריית התמונות שלך בכל מכשיר, כך שיש לך אחסון לדברים אחרים. תמונות וסרטוני וידאו ברזולוציה מלאה נשמרים ב- iCloud ואילו גרסאות בגודל המכשיר נשמרות במכשירים שלך.
ותוכלו להוריד את התמונות והסרטונים המקוריים, ברזולוציה מלאה, בכל עת, כל עוד יש לכם חיבור לאינטרנט. בנוסף, בכל פעם שתבחר לערוך תמונה, iCloud מורידה אוטומטית את הגרסה המקורית ברזולוציה המלאה, כך שאתה עורך את הגרסה הטובה ביותר של התמונה. נֶחְמָד! 
זו הגדרה שיש לבדוק, במיוחד אם אתה מוצא שהאחסון שלך כמעט מלא. ברירת המחדל של אפל היא לשמור רזולוציה מלאה לכל מכשירי ה- iOS. אז תסתכל ובדוק שאתה מפיק את המיטב מספריית התמונות שלך ב- iCloud על ידי בחירה באפשרות מיטוב אחסון.
מילה על גיבויים
אם אתה מפעיל את ספריית התמונות של iCloud, התמונות והסרטונים שלך אינם כלולים בגיבוי ה- iCloud שלך (זה יהיה גיבוי כפול ויוסיף לסך האחסון שלך.) עם זאת, ספריית התמונות iCloud נחשבת לאחסון הכולל שלך, לכן יש לך את התוכנית בחינם וכן הלאה, תלוי בתוכנית האחסון של iCloud שיש לך.
ספריית התמונות של iCloud היא גיבוי ראשון נהדר. אך כפי שאנו ממליצים בעקביות כאן ב- Apple Toolbox, אנא גבה יותר ממקום אחד.
אין רק גיבוי של ספריית התמונות של iCloud לתמונות שלך. הדברים מתרחשים בצורה הטובה ביותר לשמור לפחות גיבוי אחד נוסף (ועדיף 2X2 - שני עננים, שניים מקומיים) של התמונות שלך במחשב שלך, בכונן חיצוני, או לאחסן אותם בשירות ענן אחר. צילום שמח!