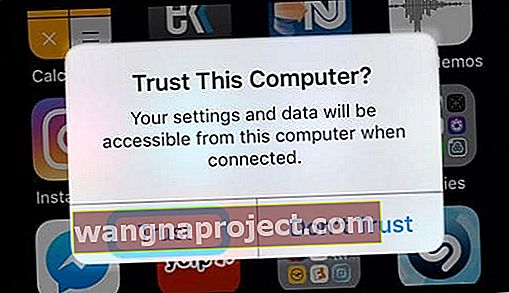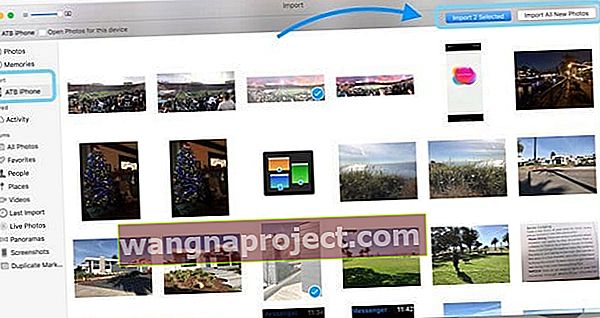העברת התמונות והסרטונים שלך מ- iPhone, iPad או iPod Touch למחשב Mac או Windows שלך אמורה להיות קלה. אבל זה לעתים קרובות לא!
אפל מעדיפה להשתמש בספריית התמונות של iCloud כדי לשמור על התמונות שלנו מסונכרנות בין iDevices ל- Mac שלנו. אבל זה בדרך כלל אומר לרכוש אחסון נוסף ב- iCloud! ורבים אנשים לא רוצים לשלם את דמי השירות החודשיים או בכלל לא רוצים להשתמש ב- iCloud.
אז לאלו מאיתנו שרוצים להתרחק מספריית התמונות של iCloud, מאמר זה בשבילכם!
באייפון, באייפד ובאייפוד טאץ 'תוכלו לצלם תמונות וסרטונים או לשמור תמונות מטקסטים, מיילים ואפליקציות אחרות כמו ספארי, אינסטגרם או פייסבוק למכשיר שלכם. עבור תמונות וסרטונים אלה, ייתכן שתרצה להשתמש באפליקציית התמונות של Mac, בצילום תמונות או בזרם תמונות.
העבר תמונות וסרטונים ל- Mac שלך
באפשרותך להשתמש באפליקציית התמונות כדי לייבא תמונות מ- iPhone, iPad או iPod touch שלך ל- Mac מבלי להשתמש בספריית התמונות של iCloud.
- בדוק שיש לך את הגרסה האחרונה של iTunes ב- Mac שלך
- ייבוא תמונות ל- Mac דורש iTunes 12.5.1 ואילך
- חבר את ה- iPhone, ה- iPad, ה- iPod touch עם כבל הברק (כבל הטעינה של iDevice שלך)
- במידת הצורך, הזן את סיסמת המכשיר שלך כדי לבטל את נעילה
- רואים הנחיה ב- iDevice המבקשת ממך לסמוך על מחשב זה?
- הקש על אמון כדי להמשיך
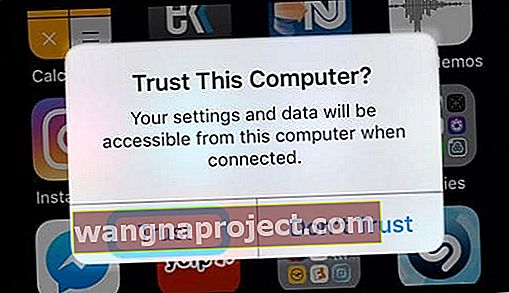
- הקש על אמון כדי להמשיך
- אפליקציית התמונות אמורה להיפתח אוטומטית
- אם לא, נווט לתיקיית היישומים שלך והפעל משם את אפליקציית התמונות
- אם באפליקציית התמונות מופיע מסך ייבוא
- בחר אילו תמונות וסרטונים אתה רוצה ב- Mac שלך ואז הקש על ייבא נבחרים
- או בחר ייבא את כל התמונות החדשות כדי לשמור את כל התמונות שלא נשמרו מהמכשיר שלך ל- Mac שלך
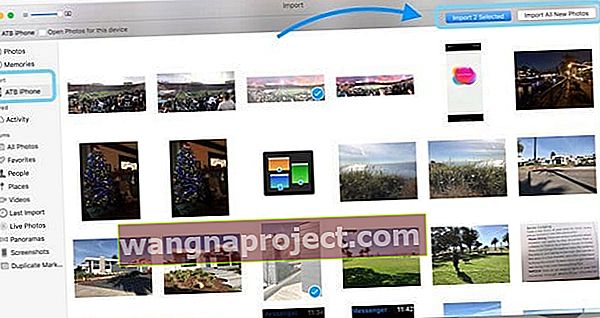
- אם מסך הייבוא אינו מופיע אוטומטית בתמונות, הקש על קובץ> ייבא או לחץ על שם המכשיר בסרגל הצד
- אם תתבקש, בטל את נעילת המכשיר באמצעות זיהוי פנים, מזהה מגע או קוד הגישה שלך
- כדי לייבא מבחר תמונות, לחץ על התמונות או הסרטונים הרצויים ואז הקש על ייבא נבחרים.
- או בחר ייבא את כל התמונות החדשות כדי לשמור את כל התמונות שלא נשמרו מהמכשיר שלך ל- Mac שלך
- תמונות מיובאות מופיעות באלבום הייבוא של היישום Photos עבור macOS High Sierra ומעלה
- ב- MacOS סיירה וב- Mac OS X, מצא את התמונות האלה באלבום הייבוא האחרון שלך
צעדים אלה פועלים גם לייבוא תמונות ממצלמות דיגיטליות וכרטיסי SD.
לא מצליחים להעביר את התמונות שלך?
- נסה כבל ברק אחר
- חפש עדכונים לאפליקציית התמונות
- ודא שאתה מריץ את הגרסה האחרונה של iTunes
- עדכן את ה- iOS של iDevice שלך
- עדכן את ה- Mac שלך
- השתמש בצילום תמונות מתיקיית היישומים במקום מאפליקציית התמונות
השתמש בכלי לכידת התמונות של ה- Mac שלך
אם אין לך את אפליקציית התמונות או שאתה לא רוצה להשתמש בה, תוכל לייבא תמונות וסרטונים באמצעות לכידת תמונות.
מצא את צילום תמונות בתיקיית היישומים שלך או השתמש בחיפוש זרקור כדי לאתר אותה
- בחר את iDevice שלך מקטגוריית המכשירים בסרגל הצד השמאלי
- בחר את המיקום שאליו ברצונך לשמור את התמונות שלך (כגון תיקיית התמונות או הסרטים של המשתמש שלך או בחר תמונות / iPhoto כדי לשמור ישירות ביישומים אלה).
- בחר את התמונות והסרטונים שברצונך לשמור ב- Mac שלך והקש על ייבוא
- השתמש במקשי Command או Shift כדי לבחור מספר תמונות
- או הקש על ייבא הכל כדי לשמור את כל המדיה של iDevice שלך
רוצה להעביר רק כמה תמונות ל- Mac מה- iPhone שלך?

השתמש ב- AirDrop כדי לשלוח במהירות ובצורה אלחוטית תמונות וסרטונים מ- iDevice ל- Mac שלך.
ודא שה- Mac וה- iDevice שלך נמצאים באותה רשת WiFi וש- Bluetooth מופעל.
ייבא תמונות וסרטונים למחשב Windows שלך
- התקן או עדכן לגרסה האחרונה של iTunes במחשב האישי שלך.
- ייבוא תמונות למחשב האישי שלך דורש iTunes 12.5.1 ואילך.
- חבר את ה- iPhone, ה- iPad או ה- iPod touch למחשב באמצעות כבל הברק
- אם נדרש, הזן את סיסמת המכשיר שלך כדי לבטל את נעילה
- רואים הנחיה ב- iDevice המבקשת ממך לסמוך על מחשב זה?
- הקש על אמון כדי להמשיך
- עבור חלונות 8-10
- פתח את אפליקציית התמונות במחשב באמצעות לחצן התחל ואז תמונות
- בחר ייבוא (לחץ באמצעות לחצן העכבר הימני בתוך האפליקציה אם אינך רואה את אפשרות הייבוא)
- הקש על מכשיר USB ופעל לפי ההוראות שעל המסך כדי להתחבר ל- iDevice שלך
- כברירת מחדל, התמונות והסרטונים שלך נשמרים בתיקיית התמונות בתיקיית משנה בשם עם התאריך (לדוגמה, 12-12-2018)
- או בחר את התמונות שברצונך לייבא ובחר לאן ברצונך לשמור אותן
- עבור חלונות 7
- חבר את iDevice למחשב שלך
- כאשר מופיעה תיבת הדו-שיח הפעלה אוטומטית, בחר ייבא תמונות וסרטונים באמצעות Windows
- לחץ על ייבא
- כברירת מחדל, התמונות והסרטונים שלך נשמרים בתיקיית התמונות בתיקיית משנה בשם עם התאריך (לדוגמה, 12-12-2018)
- אם הפעלה אוטומטית אינה מופעלת, עבור לכפתור התחל ובחר מחשב. בחלונית הניווט השמאלית, לחץ לחיצה ימנית על iDevice שלך ואז לחץ על ייבא תמונות וסרטונים
אם הסרטונים שלך מסובבים בצורה שגויה באפליקציית תמונות Windows, הוסף את הסרטונים האלה ל- iTunes כדי להפעיל אותם בכיוון הנכון.
לא ניתן להעביר תמונות מ- iPhone למחשב Windows?
- נסה כבל ברק אחר
- בדוק אם קיימים עדכונים לתוכנת התמונות שלך
- ודא שאתה מריץ את הגרסה האחרונה של iTunes
- עדכן את ה- iOS של iDevice שלך
- עדכן את תוכנת Windows שלך
מצא טיפים נוספים במאמר זה "מה לעשות אם אינך יכול להעביר תמונות מ- iPhone למחשב."
השתמש בזרם תמונות במקום בספריית התמונות של iCloud
אפשרות נוספת היא להשתמש בזרם תמונות להעברת התמונות שלך. עם זרם התמונות שלי, התמונות החדשות ביותר שלך (בתוך 30 הימים האחרונים בלבד) מופיעות באופן אוטומטי בכל iDevices, מחשבי מקינטוש, מחשבי Windows ו- TV TV שהגדרת באמצעות זרם התמונות שלי.
השתמש בזרם התמונות שלי כדי לייבא תמונות ממכשירים שאינם משתמשים בספריית התמונות של iCloud. זרם התמונות שלי שומר את 30 הימים האחרונים של התמונות שלך ב- iCloud, כך שתוכל להעביר אותן ל- Mac, Apple TV, iDevice אחר או אפילו למחשב Windows שלך.
והחדשות הטובות ביותר?
זרם התמונות שלי לא נחשב לתוכנית האחסון שלך ב- iCloud! אז אין צורך לשדרג לתוכנית אחסון iCloud בתשלום.
כדי להשתמש בזרם תמונות, עליך להיות בעל מזהה אפל וחשבון iCloud.
החיסרון בזרם התמונות שלי?
זרם התמונות שלי מייבא תמונות בלבד, ללא סרטונים. והתמונות החיות שלך מועברות כתמונות סטילס בלבד - ללא תנועה.
הגדר את זרם התמונות שלי ב- iPhone, iPad או iPod Touch
- עבור iOS 10.3 ואילך: עבור אל הגדרות> פרופיל מזהה Apple> iCloud> תמונות , ואז הפעל את העלה לזרם התמונות שלי
- iOS 10.2 ואילך: עבור אל הגדרות> iCloud> תמונות (או הגדרות> תמונות ומצלמה) והפעל את העלה לזרם התמונות שלי
- חפש את התמונות שלך באלבומי זרם התמונות שלי בסרגל הצד
- אם הפעלת את ספריית התמונות של iCloud, אין לך אלבום My Photo Stream - כל התמונות שלך מתווספות אוטומטית לאלבום All Photos
הגדר את זרם התמונות שלי ב- Mac
- בחר תמונות> העדפות , ואז לחץ על iCloud
- בחר בתיבת הסימון זרם התמונות שלי כדי להפעיל את זרם התמונות שלי
- חפש את התמונות שלך באלבומי זרם התמונות שלי בסרגל הצד
- אם הפעלת את ספריית התמונות של iCloud, אין לך אלבום My Photo Stream - כל התמונות שלך מתווספות אוטומטית לאלבום All Photos
הגדר את זרם התמונות שלי ב- Apple TV
ב- Apple TV (דור רביעי ואילך)
- עבור אל הגדרות> חשבונות> iCloud והפעל את זרם התמונות שלי
ב- Apple TV (דור 3 ומעלה)
- עבור אל הגדרות> iCloud
- בחר כניסה, לחץ על הלחצן המרכזי בשלט הרחוק שלך, ואז עקוב אחר ההוראות שעל המסך כדי להזין את מזהה Apple והסיסמה שבה אתה משתמש עם iCloud.
- בחר הגדרות תמונה של iCloud, לחץ על הלחצן המרכזי בשלט הרחוק שלך, בחר הפעל את זרם התמונות שלי ואז לחץ שוב על כפתור המרכז בשלט רחוק.
הגדר את זרם התמונות שלי במחשב Windows
- התקן את iCloud עבור Windows
- פתח את iCloud עבור Windows והפעל את התמונות
- לחץ על אפשרויות, ואז הפעל את זרם התמונות שלי
- לחץ על החל