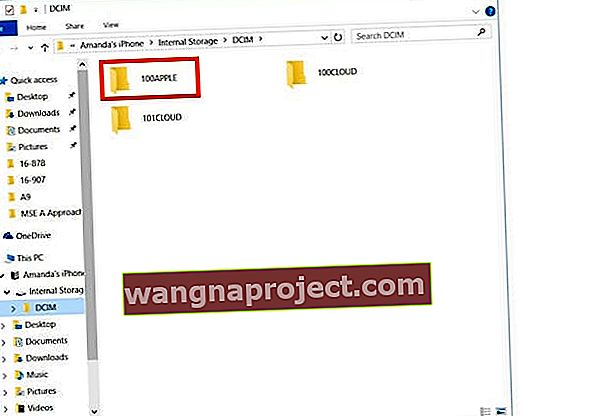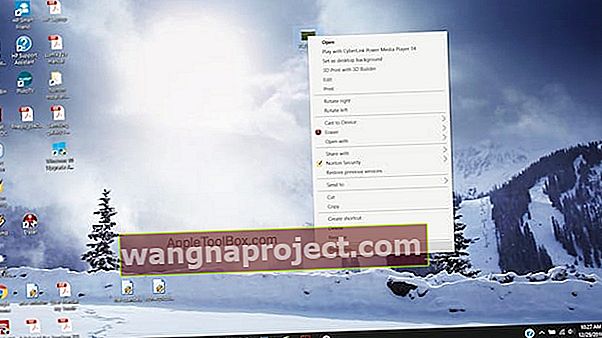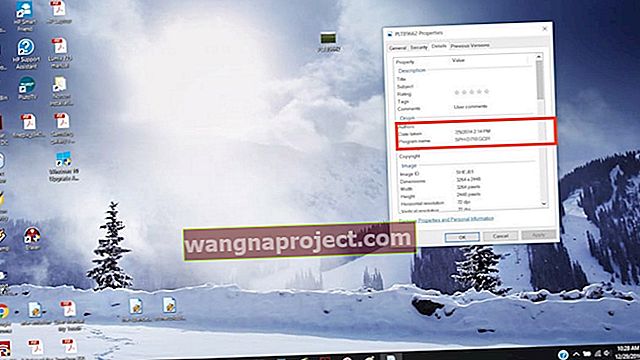רוצה לשמור על המיקום והשעה של התמונה בעת ייצוא תמונות מ- iPhone למחשב Windows? זה די פשוט ופשוט.
הדבר החשוב לדעת הוא שהדבר אפשרי רק בתמונות שצולמו מהאייפון שלך ולא בתמונות שקיבלת ממישהו אחר, שכן המיקום מוקלט רק עבור תמונות שצולמו במצלמת האייפון שלך.
אין לכך מדע רקטות שכן המיקום והתאריך נשמרים עם התמונה בעת העברתם. אתה לא צריך לעשות שום דבר מיוחד מלבד העברת / העתקת תמונות מ- iPhone ל- Windows.
קבצי JPEG השמורים במחשב כוללים בדרך כלל קובץ EXIF נלווה המכיל את קואורדינטות המיקום (GPS) ואת חותמת הזמן.
הערה על תמונות חיות
למרבה הצער, מחשבי Windows אינם מזהים את תמונות Live של אפל. במקום זאת, מכונת Windows שלך תזהה את כל תמונות Live כסרטים.
העתקת תמונות אייפון לחלונות
- להעתקת תמונות מה- iPhone שלך ל- Windows, חבר את ה- iPhone שלך למחשב דרך כבל ה- USB הנתון
- פשוט חבר את ה- iPhone או ה- iDevice באמצעות כבל. אם אין לך iTunes מותקן, Windows מוריד ומתקין את מנהלי ההתקנים הדרושים
- לאחר החיבור יתכן שתתבקש מ- iTunes, ואם כן, הוא יופעל מעצמו בזיהוי ה- iPhone שלך
- איננו עוסקים ב- iTunes עבור פעולה מסוימת זו
- הפעל את סייר Windows משולחן העבודה, תפריט התחל או שורת המשימות
- או השתמש במקש Windows + קיצור הדרך E
- לחץ על סמל החץ (>) לצד מחשב זה (או המחשב שלי) בסרגל הצד השמאלי
- הקש על שם ה- iPhone שלך כדי לפתוח אותו ובחר באחסון פנימי
- בדוק אם הטלפון שלך מחובר כהתקן USB ולחץ עליו כדי לראות את תיקיית DCIM
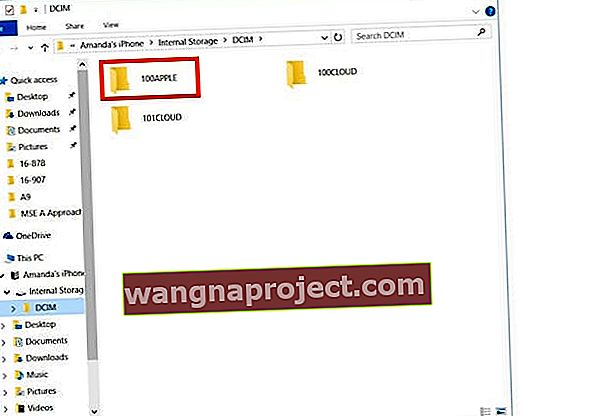
- פתח את תיקיית DCIM זו ותראה כמה תיקיות המכילות תמונות
- לחץ פעמיים כדי לפתוח תיקיה כדי לראות את תמונותיה
- מצא את התמונות שאתה רוצה להעתיק ובחר אותן
- לחץ לחיצה ימנית ולחץ על העתק או הקש Ctrl + C.
- צור או עבור לתיקיה שאליה תרצה להעתיק ולהדביק
- לחלופין, לחץ על העתק לחלקו העליון של החלון ובחר בחר מיקום ובחר לאן תרצה התמונה, ואז לחץ על העתק כדי להעביר את התמונה למיקומה החדש.
זכור להשאיר את ה- iPhone שלך (iPad או iPod) מחובר למחשב במשך כל התהליך הזה. אל תנתק את ההתקנים שלך.
משתמש ב- Windows 10 ומעלה?
אם יש לך מערכת הפעלה Windows 10+, תוכל גם להשתמש באפליקציית התמונות כדי להעביר את התמונות שלך.
כך תוכל להעביר תמונות באמצעות אפליקציית התמונות של Windows 10
- חבר את ה- iPhone למחשב שלך
- וודא שהטלפון פועל ולא נעול
- אם אתה רואה את ההודעה אמון על מכשיר זה, בחר קבל
- הפעל את אפליקציית התמונות מתפריט התחל, משולחן העבודה או משורת המשימות
- בחר ייבוא מהפינה השמאלית העליונה

- Windows בוחר את כל התמונות החדשות באופן אוטומטי כברירת מחדל
- לחץ על תמונות שאתה לא רוצה לייבא
- הקש על המשך
אם הפעלת את iCloud ב- iDevice שלך, לא תוכל להוריד את התמונות או הסרטונים שלך מכיוון שהם קיימים ב- iCloud ולא במכשיר שלך. אם ברצונך לייבא את התמונות או הסרטונים למחשב האישי שלך, עשה זאת באמצעות אפליקציית שולחן העבודה של iCloud.
איתור מיקום וחותמת זמן של תמונת אייפון
- בחר כל תמונה ולחץ עליה לחיצה ימנית. בחר מאפיינים ונפתח חלון
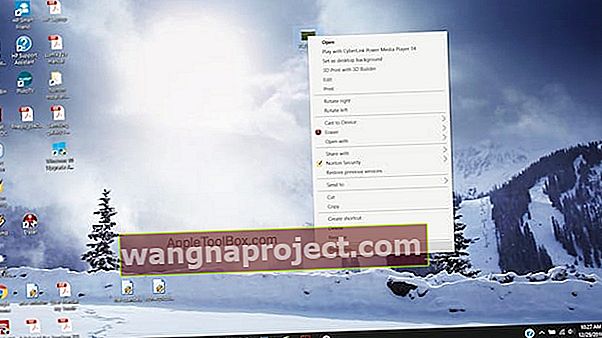
- לחץ על כרטיסיית הפרטים, ושם תוכל למצוא את התאריך בו צולמה התמונה ואת קואורדינטות ה- GPS
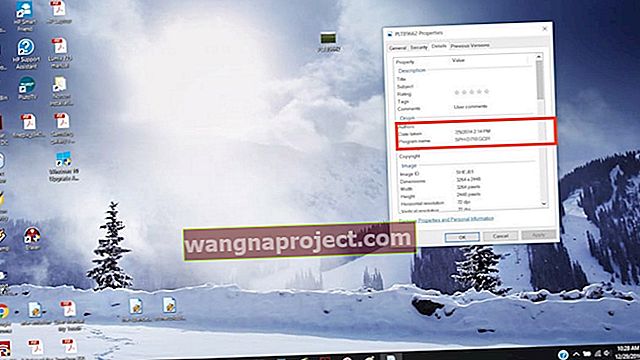
- ב- iPhone שלך, בדרך כלל אתה רואה את שם המיקום על גבי התמונה יחד עם התאריך. עם זאת, ב- Windows אתה רואה רק קואורדינטות בפרטים. ברירת המחדל כשאתה מעתיק את התמונות לתיקיה, הן ממוינות לפי התאריך שלהן, וזה נהדר אם אתה רוצה שהתמונות שלך מסודרות בכרונולוגיה שלהן
- בחר לשנות את קריטריוני המיון גם על ידי פשוט לחיצה ימנית בכל מקום מלבד התמונה ואז לעבור למיין לפי ובחירת הפרמטר שאליו תרצה למיין את התמונות.
- אתה יכול לבחור גודל, תאריך או שם
אם אתה מתכוון לארגן את התמונות שלך לפי המיקום בו צולמו, עליך ליצור תיקיות באופן ידני.
תמונות נושאות אוטומטית חותמת זמן וקואורדינטות מיקום כאשר הן מועתקות; אינך זקוק לאף אפליקציית צד שלישי בכדי לבצע זאת.
אם אתה מגבה את התמונות שלך ב- iCloud, המיקום והזמן נשמרים עם התמונות האלה גם ב- iCloud.
לא רואה את תיקיית DCIM?
אם ה- iPhone שלך או iDevice אחר לא מציגים את תיקיית DCIM ב- Windows 7-10, נסה להצטלם במצלמת ה- iPhone שלך בזמן שהיא מחוברת למחשב Windows שלך.
הטריק הזה בדרך כלל מאלץ את המחשב שלך לזהות את תיקיית התמונות של ה- iPhone שלך.
טיפים לקוראים 
- פשוט הורד את אפליקציית OneDrive לאייפון שלך והגדר אותה למצלמה העלה את כל התמונות והסרטונים שלך בהגדרות - תשכח מ- iTunes ו- Windows Photo App! כל התמונות והסרטונים שלך צריכים להופיע במחשב Windows שלך כאשר OneDrive מותקן ב- iDevice ובמחשב האישי שלך