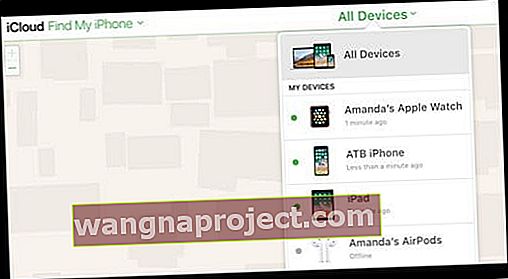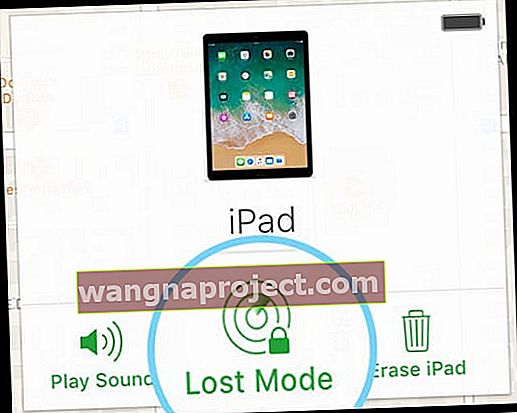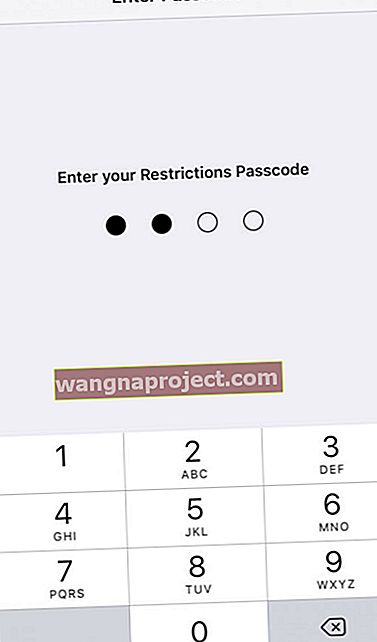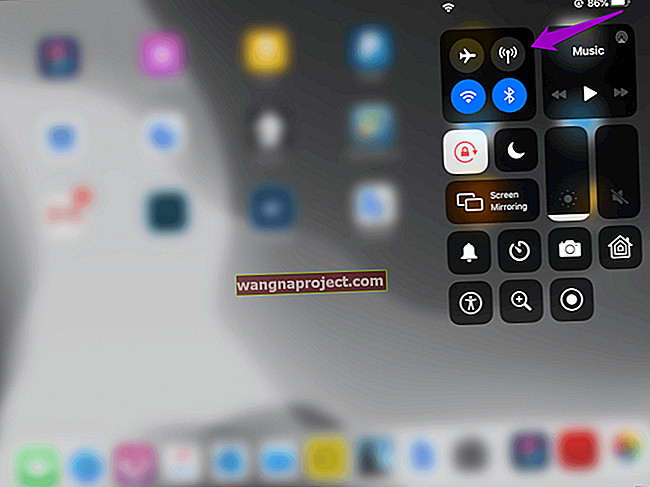צריך להגביל את מה שהילד שלך (או אחר) יכול לגשת אליו ב- iPad, iPhone או iDevice אחר שלך? חוששים שהקטנטן שלך ימיט הרס בטלפון שלך, יעבור בנתונים האישיים שלך, ישנה הגדרות או קוד גישה או יגרום לבעיות אחרות?
נסה להשתמש בגישה מודרכת והגבל את ילדך לאפליקציה אחת. ואפילו לשלוט אילו תכונות זמינות בתוך אותה אפליקציה!
מכשירי אייפד הם חיוני מודרני להורים, ולכן היכולת לנעול אפליקציות במצב ילדים היא קריטית. אנחנו לא רוצים שהפעוטות שלנו יפתחו או ימחקו חבורה שלמה של אפליקציות מהאייפדים והאייפונים שלנו.
אנחנו כן רוצים שילדינו ייהנו מחוויית iPad נהדרת לילדים, אך תמיד בגבולות אנו קובעים לפי הצורך. והדרך הטובה ביותר לעשות זאת היא לנעול אפליקציות למצב ילדים.
אייפדים הם עניין משפחתי
כולם במשפחה שלנו אוהבים את האייפדים שלנו. זה כל כך שימושי פשוט למסור לילדים לקריאת ספרים, לשחק במשחקים אינטראקטיביים, לצייר או לצפות בתוכנית ב- Netflix ובשירותי סטרימינג אחרים. אבל לילדים קל גם להיכנס לאפליקציות שהם לא צריכים, לא אמורים לעשות, או אפילו לרכוש תוכן ולמחוק אפליקציות.
ויש את כפתור הבית המפתה ביותר - הצעיר שלי בגיל 18 חודשים פשוט לא יכול להרחיק את הידיים ממנו! במקום לצפות בשקט או לשחק באפליקציה, הוא יצפה במה שמרגיש כמו 5 שניות ואז יחזור ללחיצה על כפתור הבית שוב ושוב.
ילדים הם סקרנים באופן טבעי ויש להם טווחי תשומת לב מוגבלים, כך שזה רק עניין של זמן עד שהסקרנות תפיק את המיטב מהם. והם מתחילים לחקור. לכן, כהורים, אנו באמת זקוקים לבקרת הורים במקום. עלינו להיות ביכולת לנעול אפליקציות במצב ילדים. אנו זקוקים לפקדים כדי לנעול אפליקציות!
הורים רוצים עין שומרת
הורים שואלים אותנו לעתים קרובות כאן ב- Apple Toolbox כיצד הם מגבילים את הגישה לאפליקציה אחת, ולכן הם נועלים במהירות את ה- iDevice שלהם לאפליקציה ספציפית לפני שהם מעבירים אותה לילדים. הגדרה זו דומה למצב Kid המופיע בטאבלטים של Android ומכשירים אחרים.
מצב ילדים מאפשר לילדים שלנו לצייר, ללמוד, להקשיב, לצפות ולהיות יצירתיים מבלי יכולת לגשת או להתעסק בדברים האישיים שלנו. כאשר הילדים מסיימים, אנו פשוט משביתים את מצב הילדים וחוזרים להשתמש ב- iDevices שלנו כרגיל.
החדשות הטובות הן כי הפעלת הגבלת אפליקציה אחת ב- iPad, iPhone או iDevice אחרת היא פשוטה למדי.
אז בואו נגיע לזה!
כיצד לנעול אפליקציות לאפליקציה אחת
כדי לשלוט באופן שבו הילדים שלנו משתמשים ב- iDevices, אנו משתמשים בתכונות הגישה המודרכת. בעיקרון זה נועל את iDevice לאפליקציה אחת בלבד עבור המשתמש. גישה מודרכת היא הטובה ביותר כאשר אתה מוסר באופן זמני את ה- iPad או ה- iPhone לילדים שלך.
גישה מודרכת לעומת בקרת הורים
אם אתה מעוניין להקים אייפד, אייפון או iDevice אחר לשימוש מלא במשרה מלאה לילדים, אסטרטגיה טובה יותר היא להגדיר הגבלות על iDevice.
הגבלות אידיאליות לנעילת iDevice שילדיכם משתמשים בו כל הזמן. כדי ללמוד כיצד להגדיר הגבלות על בקרת הורים, עיין בפוסט זה אם אתה משתמש ב- iOS 11 ומעלה
אם אתה משתמש ב- iOS 12 ומעלה, עיין במאמר "איפה מגבלות ב- iOS 12?"
כדי להבחין בהגדרות אלה, חשוב על גישה מודרכת כעל זמנית ועל מגבלות כמו תמיד .
הכל אודות גישה מודרכת
גישה מודרכת עוזרת לך, לילדך או לכל אחד להישאר ממוקד במשימה / אפליקציה אחת כאשר אתה משתמש ב- iPhone, iPad או iPod touch. גישה מודרכת מגבילה את המכשיר שלך לאפליקציה אחת ומאפשרת לך לקבוע אילו תכונות אפליקציות פעילות וזמינות.
בין אם זה אפליקציית כתיבה, סיפור או אפליקציית ספר, אפליקציית ציור, אפליקציית מוזיקה או אפליקציית וידאו, גישה מודרכת עוזרת לשמור על תשומת הלב של המשתמשים על אותה אפליקציה אחת.
גישה מודרכת אינה מיועדת רק לילדים
תכונה זו מועילה במגוון הגדרות, החל מעבודה עם לקוחות באפליקציה אחת וכלה בהדרכה והשכלה, וכלה בעבודה עם אנשים בספקטרום האוטיסטי, עם אלצהיימר, דמנציה או הפרעת קשב.
גישה מודרכת משמשת גם בקיוסקים ציבוריים שבהם אינך רוצה שמשתמשים יוכלו לפתוח אפליקציות אחרות.
עם גישה מודרכת, ניתן ליצור גם "מצב אורח". אז אם תעביר את ה- iDevice שלך לזר או למישהו שאתה לא מכיר היטב להשתמש בו, תצפה בסרטון, תקרא משהו או תסתכל על משהו דרך אפליקציה אחת, אתה לא תדאג שיש לו גישה לאף אחד שלך מידע פרטי.
השתמש בגישה מודרכת ל:
- הגבל באופן זמני את מכשיר ה- iOS שלך לאפליקציה אחת
- השבת אזורים במסך שאינם רלוונטיים למשימה, או אזורים בהם מחווה מקרית עלולה לגרום להסחת דעת
- השבת כפתורי חומרה מסוימים כמו עוצמת קול ומקלדת
הגדרת גישה מודרכת לאפליקציות נעילה
גישה מודרכת מאפשרת לך לנעול את המכשיר שלך לאפליקציה אחת. לדוגמה, אתה נועל את ה- iDevice שלך עם גישה מודרכת להפעלת מוסיקה או להריץ אפליקציה או משחק חינוכי ספציפיים בלבד.
ורק אז אתה מוסר את זה לילדים שלך. הילדים שלכם יוכלו להשתמש רק באפליקציה הספציפית הזו. לאחר סיום הילדים, אתה פותח את ה- iDevice שלך באמצעות PIN, וחזרת להשתמש בו כרגיל.
להגדרת גישה מודרכת:
- פתח את ההגדרות
- נווט אל כללי> נגישות
- גלול מטה לגישה מודרכת תחת הכותרת למידה
- אפשר גישה מודרכת והגדר קוד גישה או השתמש במזהה מגע / זיהוי פנים
- בחר קוד גישה שתזכור, אתה זקוק לו כדי לכבות גישה מודרכת
כדי להתחיל גישה מודרכת:

- הפעל את האפליקציה שברצונך לנעול
- לחץ לחיצה משולשת על הבית (או על מתג הצד למכשירים ללא בית)
- אם מופעלת קיצורי דרך לנגישות, תראה תפריט של אפשרויות
- בחר גישה מודרכת
- הגדר את כללי הגישה המודרכת שלך
- בחר מה להשבית
- כפתורי חומרה
- לישון / להתעורר
- כרך
- תְנוּעָה
- מקלדת
- לגעת
- כדי להתעלם מכל נגיעות המסך, כבה
- הפעל והחלק את האזורים שרצית להשבית
- אם האפליקציה שלך מציגה מודעות, סביר להניח שתרצה להשבית אזורים אלה במסך
- כפתורי חומרה
- הגדר מגבלת זמן אם תרצה בכך
- בחר מה להשבית
- הקש על כפתור התחל

ה- iPad, ה- iPhone או ה- iPod touch שלך נעולים כעת ביישום הנוכחי. לחיצה על הבית או החלקה מעלה של סרגל המחוות הביתי כבר לא עוזבת את האפליקציה המיועדת.
תופיע הודעה בחלק העליון של המסך שתודיע לך שהגישה המודרכת מופעלת ולחץ לחיצה משולשת על הבית או על כפתור הצד כדי לצאת (תזדקק לקוד הגישה).
שימו לב כי מכיוון שכמעט הכל מושבת כאשר גישה מודרכת פועלת, אפילו כוח צא לא יעבוד . 
השבת אזורים על המסך
רק למקרה שפספסת, בגישה מודרכת, יש אפשרות להשבית חלקים מסוימים במסך על ידי הקפתם בלבד.
אמור, למשל, הילדים שלך צופים בסרט, ואתה רוצה להשבית את פקדי ההפעלה על מסך הווידיאו - אתה יכול לעשות את זה! או שיש מודעות על המסך; אתה יכול להשבית גם את החלקים האלה.
פשוט השתמש באצבע שלך וצייר סביב האזור (ים) שאתה מעוניין להשבית. תכונה זו היא החלק המועדף עלי בגישה מודרכת. זה נותן שליטה בלתי צפויה.
השתמש בגישה מודרכת כדי לכבות את בקרות האפליקציה, חלקי המסך וחישה בתנועה. בצע את השלבים הבאים:
כדי להשבית בקרות אפליקציות ואזורים מסוימים במסך האפליקציה:
- מעגל כל חלק במסך שתרצה להשבית
- השתמש בידיות כדי להתאים את השטח

כדי להתעלם מכל נגיעות המסך, כבה את Touch לחלוטין.
כוון את המסך שלך
מומלץ לנעול את כיוון המסך לפני שתעביר את ה- iDevice לילד שלך. שינוי כיוון המכשיר מספיק בכדי למקם לחצנים באזור לא מוגן של המסך, ומאפשר לילדך להימלט מהרבה מגבלות גישה מודרכות אלה.
אז זכרו לנעול אותו עד שאפל יתקן את זה, קל לילדים שלכם לצאת מהמסך או מהתכונות השמורות, אפילו לגמרי במקרה.
כדאי להבטיח כי סיבוב המסך מוגדר לנעילה, לרוחב או לאורך, בהתאם לאפליקציה שאתה פותח עבורם.
לנעילת כיוון המסך
ראשית, בדוק אם כיוון המסך כבר פועל. אם אתה רואה את סמל הכיוון בשורת המצב העליונה של המסך, נעילת כיוון מופעלת.
להפעלת כיוון המסך, החלק לפתיחת מרכז הבקרה.
- חפש את סמל כיוון המסך
- אם סמל זה לבן, כיוון המסך פועל
- אם הסמל אפור, כיוון המסך כבוי
- כדי להפעיל, פשוט הקש פעם אחת על סמל כיוון המסך
- הסמל הופך לבן
- הסמל מופיע בשורת המצב העליונה של המסך
אתחול מחדש אפשרי תמיד
אפילו במצב גישה מודרכת, אתה יכול לאתחל מחדש את ה- iPad / iPhone שלך על ידי לחיצה על לחצני הבית וההפעלה למשך 15 שניות או שימוש בשיטות אחרות כדי לאלץ את ההפעלה מחדש (תלוי בדגם.) רוב הסיכויים שילדיך לא יבצעו פעולה זו.
אבל זה אפשרי וכנראה חייב להישאר במקום ממגוון סיבות.
כיצד ניתן לכבות גישה מודרכת?
כדי לצאת מגישה מודרכת, פשוט לחץ על כפתור הבית או הצד שלוש פעמים (לחיצה משולשת) והזן את מזהה הפנים שלך, מזהה המגע או אותו קוד סיסמה שנבחר במהלך הגדרת הגישה המודרכת שלך כדי לבטל את נעילת ה- iDevice שלך. ה- iDevice שלך חזר לקדמותו.
אם תרצה לכבות גישה מודרכת לחלוטין, פשוט חזור להגדרות> נגישות> גישה מודרכת > והחלק את הגדרת גישה מודרכת למצב OFF. עליך להזין שוב את מזהה הפנים שלך, מגע המזהה או את קוד הגישה. זהו זה!
פתרון בעיות גישה מודרכת
אם לחיצה משולשת על כפתור הבית או הצד לא עשתה דבר, ואתם תקועים באפליקציית גישה מודרכת, הנה הצעה מקוראי Apple Toolbox שלנו:
טיפים להפסקת גישה מודרכת
- כוח מחדש
- בטלפון iPhone X Series, iPhone 8 או iPhone 8 Plus: לחץ ושחרר במהירות את לחצן הגברת עוצמת הקול. לחץ ושחרר מיד את לחצן הגברת עוצמת הקול. לאחר מכן לחץ לחיצה ארוכה על כפתור הצד עד שתראה את לוגו Apple
- במכשירי iPhone 7 או iPhone 7 Plus: לחץ והחזק את לחצני הצד והנמכת עוצמת הקול למשך 10 שניות לפחות, עד שתראה את הלוגו של Apple
- במכשירי iPhone 6s ומעלה, iPad או iPod touch: לחץ והחזק את לחצני הבית וגם את הלחצנים העליונים (או הצדדיים) למשך 10 שניות לפחות, עד שתראה את לוגו Apple.
- לאחר שה- iDevice יופעל מחדש, חזור להגדרות> נגישות> גישה מודרכת וכבה
- היכנס ל- icloud.com במחשב (שיטה זו עובדת רק אם הפעלת את מצא את ה- iPhone שלי (iPad או iPod Touch) והפעלת את iCloud
- אפשר גישה ממכשיר אחר והזן את קוד האימות אם אימות שני גורמים מופעל
- עבור אל מצא iPhone
- בחר את המכשיר שנתקע בגישה מודרכת מתוך "כל המכשירים".
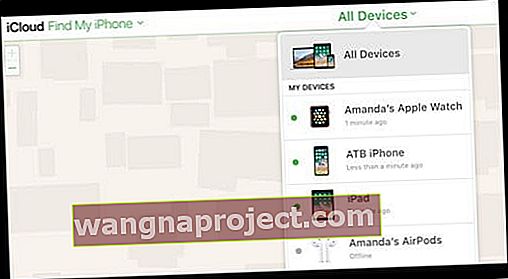
- הפעל את המצב האבוד
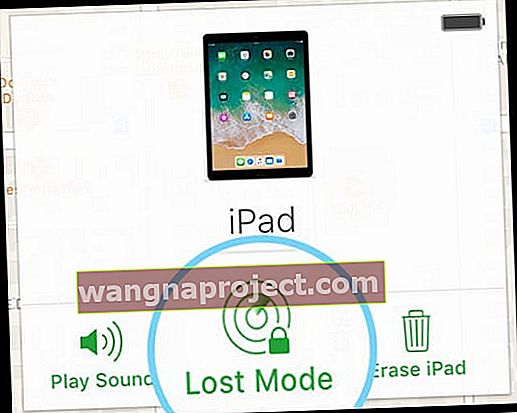
- לחץ על הבא בהנחיות להוספת מספר הטלפון שלך והודעה כדי לאלץ את ה- iPhone לעבור למסך הנעילה של ה- iPhone
- הקלד את סיסמת המכשיר שלך וגישה מודרכת צריכה להיות מושבתת (אתה אמור לראות את מסך הבית שלך)
- חלק מהקוראים מדווחים כי ניקוז הסוללות שלהם בכדי לכבות כיבוי ואז טעינה עבד עבורם
לעיתים, אפליקציות צד שלישי כמו סקייפ נתקעות כאשר משתמשים בגישה מודרכת. אם אתחול מחדש לא עבד, נסה לפתור את השלבים הבאים (עבור גרסת iTunes 12.6 ומטה)
- חבר את ה- iPad, ה- iPhone או iDevice אחר למחשב שלך. (השאר את ה- iPad שלך מופעל)
- פתח את iTunes ובחר את iDevice שלך
- מחק את האפליקציה בה היית תקוע (כמו הסקייפ לדוגמה שלנו)
- סינכרון
לאחר שתמחק את האפליקציה המטרידה, אתה אמור להיות מסוגל ללחוץ שלוש פעמים על כפתור הבית או הצד, ולקבל את מזהה המגע / זיהוי הפנים או מסך הסיסמה הצפוי לניתוק גישה מודרכת.
לאחר שתאשר כי גישה מודרכת כבר אינה תקועה באפליקציית הצד השלישי, התקן מחדש את האפליקציה שמחקת למעלה מחנות האפליקציות.
שכח את סיסמת זמן המסך או ההגבלות שלך? 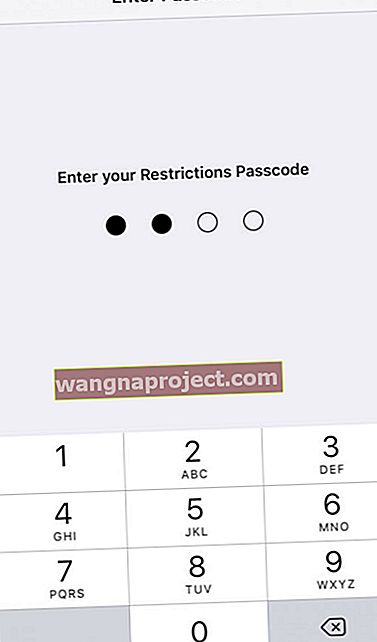
די קל לבצע שכחת קוד הגישה של זמן המסך או ההגבלות שלך, במיוחד אם אינך משתמש בתכונה זו לעיתים קרובות. כמה מהקוראים שלנו מצאו הצלחה באמצעות תוכנית הנקראת pinfinder.
גארת ווטס יצר פינק-פינדר לאחר ששכח PIN עבור ה- iPod Touch של הילד, והניגוב פירושו הרבה יותר עבודה מאשר לכתוב את התוכנית הקטנה הזו. זה נשמע שלרבים מאיתנו יש סיטואציות דומות! וזו הסיבה שרבים מהקוראים שלנו מוצאים את הניקוד שימושי!
Pinfinder משחזר את קוד הגישה שלך להגבלות, זו הסיסמה שמגבילה את מה שאנשים ואנשים אחרים יכולים לעשות עם ה- iPhone שלך ו- iDevices אחרים. אתה יודע, דברים מטורפים כמו ביצוע רכישות מתוך האפליקציה או שליחת עדכוני פייסבוק לחשבונך. 
השימוש בפינפנדר קל
פשוט בחר את הקובץ המתאים למערכת ההפעלה שלך, פתח את רוכסן הקובץ והפעל את התוכנית. וכמובן, הקפידו לעקוב אחר כל ההוראות בפינפינדר. המשתמשים שלנו מדווחים כי הם קיבלו את קוד הגישה שלהם והיו מסוגלים להשתמש ב- iDevices שלהם כרגיל.
Pinfinder משחזר קודי סיסמה של זמן מסך או מגבלות מגיבויים מוצפנים של iTunes. רק וודא שאתה יודע את הסיסמה המשמשת להצפנת הגיבוי באמצעות iTunes!
אם הבעיה שלך היא שאתה נעול לחלוטין מהטלפון שלך ואינך זוכר את קוד הגישה למסך הנעילה שלך, אז למרבה הצער, פינדר פינדר לא יכול לעזור. אם זה המצב שלך, עיין במאמר שלנו בנושא סיסמת iPhone נדרש.
כיצד להשתמש ב- Pinfinder כדי לשחזר את זמן המסך או את ההגבלות / קוד הגישה המודרך שלך
- השתמש ב- iTunes כדי ליצור גיבוי מוצפן של המכשיר שלך
- רשמו או שמרו את הסיסמה בה אתם משתמשים כדי להצפין את הגיבוי
- הורד את pinfinder עבור Mac ואז הפעל אותו על ידי לחיצה ימנית על סמל pinfinder ובחירה Open
משתמש ב- Mac OS X Mojave או מעל?
הקפד לאפשר לתוכניות מסוף גישה לנתוני הגיבוי שנוצרו על ידי iTunes.
ראשית, פתח את העדפות המערכת> אבטחה ופרטיות ובחר בכרטיסייה פרטיות. לאחר מכן, הוסף את תוכנית הטרמינל הממוקמת בתיקיית היישום-> שירות לרשימת היישומים המותרים.
אל תשכח לבדוק את הסרטון שלנו בנושא הורות למכשירי אפל
לעטוף
כל ההורים מנסים לפקוח עין על מה שילדינו צופים ועושים בטכנולוגיה שלהם. אבל אנחנו יודעים שאנחנו לא תמיד נוכחים ומסוגלים להשגיח על הפרס כל הזמן, אז זה נחמד שיש לנו גיבוי ב- Guided Access.
גישה מודרכת מופעלת ומושבתת באמצעות זיהוי הפנים שלך, מזהה המגע או קוד הגישה שלך, כך שאינך מפעיל אותה אלא אם כן אתה צריך. לאחר שתפעיל תכונה זו בהגדרות, לחיצה משולשת פשוטה תפעיל אותה בכל אפליקציה שאתה או ילדיך תרצה.
גישה מודרכת נהדרת עבור ההורים בכך שהיא נותנת לנו מידה של שליטה. זה מונע מהילדים שלנו "בטעות" לקנות אפליקציות חדשות, ללחוץ על פרסומות ולצאת מהספר, התוכנית או המשחק שלהם. והכי טוב להורים כמוני, זה מונע את אותה לחיצה אינסופית על כפתור הבית!