זו בעיה מוזרה ואקראית עבור רבים מאיתנו משתמשי המק. אנחנו עובדים כרגיל ואז פתאום סמן העכבר (המצביע) של מק נעלם, ואנחנו תקועים! כדי למצוא אותו, אנו צדים בכל רחבי המסך, לוחצים ומתנודדים בכל מקום כדי פשוט להראות את המצביע הארור הזה.
בעיה מסוימת זו מתרחשת ללא דפוס, היא פשוט קורה. אנו מכנים אותו "איפה העכבר שלי?" תִסמוֹנֶת. וזה בהחלט משהו שאתה לא רוצה לתפוס!
אבל אנחנו לא לבד. משתמשים רבים אחרים של MacOS ו- Mac OS X נתקלים בבעיה זו. והם מגלים שסמן העכבר (או המצביע) שלהם נעלם באקראי ואז מופיע שוב ללא היגיון ברור.
ובעיה זו מעצבנת במיוחד עבור אנשים שעבודתם תלויה בסמן העכבר. בשורה התחתונה הבעיה הזו לא מאפשרת להשתמש בעכבר או במשטח העקיבה שלנו. אז מה לעשות?
נסה את השלבים הללו כדי לתקן את מצביע העכבר שנעלם
- לגבי עכברים ותזוזות של צד שלישי, בדוק מהיצרן עדכון קושחה (מנהלי התקנים) התואם ל- macOS Catalina
- שנה את מצביע המסך על העכבר או על לוח העקיבה לגודל גדול יותר
- עבור למטה אל העגינה, השהה ואז עלה למרכז המסך
- בקש מסירי עזרה באיתור העכבר על המסך או בהגדלת גודל הסמן כדי לעזור לך למצוא אותו
- החלף חלון פעיל על ידי לחיצה על מקשי הפקודה (⌘) והטאב
- צור מקש חם חדש בבקרת המשימה
- בדוק אם יש עכברים אלחוטיים ורצועות מסלול אלחוטיות ברמת הסוללה
- הפעל את העדפת הנגישות נענע את מצביע העכבר לאיתור
- לחץ וגרור או לחץ לחיצה ימנית כדי להראות את מצביע העכבר שלך
- נסה תנועת אצבעות על לוח העקיבה שלך
- סגור ופתח את המכסה ב- MacBook שלך
- כפה על צא מתוכניות פתוחות או הפעל מחדש את המחשב
- אפס את NVRAM או PRAM
הסיבות לחוק שנעלם העכבר שלך 
בעיות שנעלמות בעכבר נגרמות בדרך כלל מכמה גורמים שונים:
- זמנים שבהם ה- Mac שלך חסר זיכרון זמין
- יותר מדי דפדפנים פתוחים (ספארי, כרום, פיירפוקס) או כרטיסיות תוכנה (וורד, פוטושופ וכו ')
- שימוש במספר צגים
- צפייה בסרטוני YouTube (לעתים קרובות מסתירה עכבר)
- שימוש במספר תצוגות ברזולוציה גבוהה (עבודה עם שני מסכים ומעלה)
- התנגשויות תוכנה של צד שלישי גורמות גם לסמן שנעלם
- שימו לב מתי היא מתרחשת - האם אתם נתקלים בבעיה זו רק כאשר אתם משתמשים בתוכנות צד שלישי כמו מיקרוסופט או אדובי?
אם אתה מקבל הודעות אזהרה שאומרות דברים כמו "דיסק ההפעלה שלך מלא"? עיין במאמר זה לקבלת טיפים לטיפול בבעיה זו
מצא את סמן העכבר של מק שלך באמצעות סירי

אל תשכח כי החל מ- MacOS סיירה, סירי זמינה לעזור לך בחיים הדיגיטליים שלך. אם הגדרת את סירי ב- Mac שלך, השתמש בסירי כדי להחזיר את סמן העכבר! אני מקווה שתגדיר קיצור מקשים לגישה לסירי, כך שההשקה שלה ללא העכבר או לוח המגע שלך היא קלה. 
קיצור הדרך המוגדר כברירת מחדל עבור סירי הוא אחד מהבאים
- החזק את הפקודה (⌘) + רווח
- החזק את Option + Space
- לחץ על פונקציה (FN) + רווח
יש גם אפשרות להתאים אישית את קיצור המקשים שלך עבור סירי.
אם סירי מופעלת ב- Mac שלך, היא יכולה לעזור לך להחזיר את סמן העכבר. רק שיבצע את השלבים המפורטים להלן.
עיין במאמר שלנו על השימוש בסירי ב- macOS כדי לראות מה היא מציעה וכיצד לגרום לה לעבוד עבורך!
אי פעם איבד את עקבות מצביע העכבר שלך באמצעות בקרת המשימה! 
הקורא דן מספק תיקון זמני נהדר, המהיר וקל - באמצעות בקרת המשימה של Mac בלבד.
פתח את העדפות בקרת המשימה והקצה מקש קיצור חדש להעלאת לוח המחוונים שלך כ- OVERLAY. כשאתה לא מוצא את הסמן שלך, פשוט הקש על מקש הקיצור פעמיים והסמן חוזר!
ב- Mac שלך, שנה את העדפות מערכת בקרת המשימה שלך לאפשרויות וקיצורי דרך על ידי מעבר לתפריט Apple> העדפות מערכת> בקרת משימות.
כדי לגשת לבקרת המשימה של ה- Mac שלך
- ממשטח העקיבה: החלק למעלה עם שלוש אצבעות. החלק למטה
- ממקלדת: כדי להיכנס או לצאת, לחץ על מקש בקרת המשימה, השתמש ברצועת הבקרה או לחץ על חץ שליטה למעלה
כיצד לתקן את מצביע העכבר נעלם
לפני שתנסה את אחד מהשלבים הבאים, לחץ במקום אחר וראה את הסמן חוזר. אם לא, סגור את כל האפליקציות הפתוחות והפעל מחדש את ה- Mac שלך. בדוק אם סמן העכבר שלך חזר. אם הסמן לא חזר או שאינך יכול לסגור ולהפעיל מחדש את ה- Mac שלך, המשך לנסות את הפתרונות הבאים.
1-ראשית יש לוודא כי אין חיבורים או בעיות אינטראקטיביות
לדוגמה, ודא שהעכבר שלך מופעל אם אתה משתמש בעכבר אלחוטי. ובדוק את רמת הסוללה של העכבר. אם במקרה אתה משתמש במשטח עכבר, נסה צבע אחיד ולא בדוגמת צבעים. הבדלי הצבעים או הדוגמאות מבלבלים לעיתים את העכבר.
אם הגדרת פינות אינטראקטיביות (הפינות החמות של Mission Control) על המסך שלך, נסה לעבור לפינה אינטראקטיבית כאשר סמן העכבר שלך נעלם, לעתים קרובות הוא מופיע מחדש רק על ידי ביצוע צעד פשוט זה. נראה כי דפדוף לפינה חמה מחזיר את הנראות לסמן העכבר שלך.
חלק מהקוראים מדווחים כי גם כאשר לא מוגדרות פינות חמות, נראה כי פתיחת Mission Control משחזרת את סמן העכבר החסר .
השתמש בהעדפות המערכת שלך
- עבור אל העדפות מערכת> נגישות> תצוגה> גודל סמן ושנה את גודל הסמן
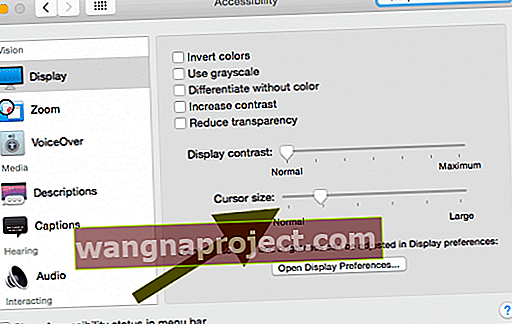
- או עבור אל העדפות מערכת> נגישות> זום> כפתור אפשרויות נוספות וסמן "אפשר זום זמני". פשוט לחיצה על Ctrl + אפשרות מחזירה את סמן העכבר
- אפשרות נוספת היא לאפשר לנער למצוא. עבור אל העדפות מערכת> נגישות> תצוגה> והפעל את מצביע העכבר לנער למצב מופעל
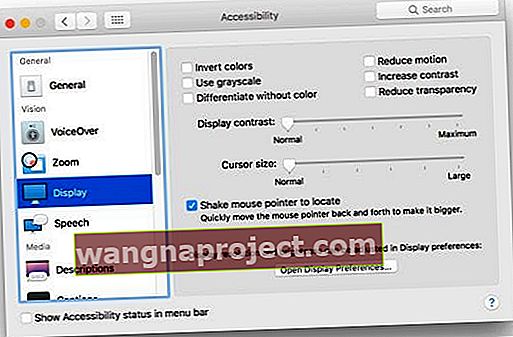
3-כאשר הסמן הופך לבלתי נראה, החלף חלונות ולחץ על Command (⌘) ועל Tab
עבור לאפליקציה אחרת ואז חזור לאפליקציה בה השתמשת בפקודה (⌘) ובמפתחות Tab . זה לרוב עובד אם בעיה זו מתרחשת בגלל באג באפליקציה. אתה בעצם חוזר לאפליקציה הפעילה שלך
בקר ב- Dock שלך או בשורת התפריטים שלך
כאשר סמן העכבר שלך אינו נראה גלול, פשוט גלול בעיוורון מתחת למעגן המסך (בדרך כלל בתחתית המסך.) ואז גלול חזרה למעלה. סמן העכבר שלך אמור להופיע מחדש.

לחלופין, הזז את הסמן כל הדרך למעלה לשורת התפריטים, בחלק העליון של המסך. לאחר ההגעה, בחר תפריט ולחץ . קריאה ללחיצה על תפריט מחזירה את הסמן לעיתים קרובות.
נסה את משטח העקיבה או את משטח המגע
אם יש לך משטח עקיבה, בצע החלקה שלוש אצבעות ימינה על משטח המעקב שלך כך שתקבל את מסך היישומונים. המתן 10-20 שניות ואז החלק שלוש אצבעות שמאלה כדי לחזור ל Finder והסמן מופיע שוב !

לחלופין, נסה להחליק ארבע אצבעות מעלה ומטה על משטח העקיבה או לוח המגע שלך. פיתרון פשוט ומהיר!
חלק מהקוראים מדווחים גם על הצלחה בלחיצה כפולה עם שתי אצבעות על לוח המגע או על לוח העקיבה כדי להחזיר את סמני העכבר.
6 איפוס NVRAM
- כבה את ה- Mac שלך
- לחץ על לחצן ההפעלה כדי להפעיל Mac שלך ומיד לאחר צליל ההפעלה, לחץ לחיצה ארוכה פיקוד (⌘), אפשרות, P, ו- R . המשך להחזיק את המקשים האלה עד שהמחשב יופעל מחדש

לחץ 7 וגרור
פיתרון אחד הוא ללחוץ ישירות על שולחן העבודה שלך ולגרור כאילו אתה בוחר קבוצה ואז לשחרר. סמן העכבר מופיע בדרך כלל מחדש מיד לאחר מכן
לחיצה ימנית 8
נסה לחיצה ימנית על העכבר אם יש לו אותו או לחיצה על Control עבור עכברים שאינם. עבור Trackpads, לחץ על שתי אצבעות בו זמנית. פעמים רבות, הסמן חוזר מיד.
צא של 9 כוחות
לחץ והחזק את מקש Command (⌘) + Option + בריחה וכפה יציאה מהיישומים הפתוחים שלך.
לעיתים קרובות, לא תצטרך לאלץ יישום כלשהו בכפייה. לפעמים רק העלאת תפריט כוח הפסק מחזיר את הסמן
אם שום דבר מעל לא עובד, נסה זאת. פשוט לחץ על Command – Control – לחצן ההפעלה כדי לאלץ מחדש את המחשב שלך.
10-סבלנות היא סגולה
הצעה אחרונה היא פשוט לחכות בסבלנות כמה דקות. בדרך כלל, סמן העכבר שלך חוזר ממסתורו, ממש לבד! או אם אתה מוצא את עצמך מתוסכל, נסה לסגור את המחשב הנייד או המחשב. פשוט תלך משם. המתינו מספר דקות, שתו כוס תה וחזרו. עם זמן מה, העכבר שלך חוזר.
יש אפליקציה בשביל זה!
כן, כמובן, יש גם אפליקציה לזה. משתמשי מקינטוש המתקשים בבעיה "איפה העכבר שלי" נהנים לעתים קרובות מהתקנה של אפליקציה פשוטה שתסייע. יש די מבחר של אפליקציות לאיתור עכברים שם, אז פנה לחנות האפליקציות של ה- Mac שלך, חפש איתור עכברים ומצא אפליקציה שמתאימה לצורך והארנק שלך.
לאפליקציות אלה יש את אותה הנחת יסוד, ומסייעת לך למצוא את העכבר במהירות ובפשטות כשאינך יכול.
השקה ללא סמן, אין צורך בעכבר!
יש לא מעט פקודות שאנחנו יכולים לעשות זאת ללא הסמנים שלנו. וכאשר מבצעים את הצעדים שלמעלה, כנראה שאתה זקוק לחלק מאלו בהישג יד. אז בואו נעבור רשימה מהירה של אופן השימוש ב- Mac שלנו ללא עכבר, משטח עקיבה או משטח מגע. קיצורי מקשים הם החברים שלנו במצבים אלה. ועם תרגול וזיכרון שרירים, ככל הנראה תמצאו את עצמכם משתמשים בהם גם כאשר העכבר וכו 'עובד! קיצורי מקשים פשוט הופכים אותנו למשתמשי מק יעילים יותר.

קיצורי מקשים: היסודות
- העתק = פקודה (⌘) + ג
- גזור = פקודה (⌘) + X
- הדבק = פקודה (⌘) + V.
- בטל = פקודה (⌘) + Z
- בצע מחדש = פקודה (⌘) + SHIFT + Z
- בחר הכל = פקודה (⌘) + A.
- מצא = פקודה (⌘) + F.
- חדש (חלון או מסמך) = פקודה (⌘) + N
- סגור (חלון או מסמך) = Command (⌘) + W
- שמור = פקודה (⌘) + S
- הדפס = פקודה (⌘) + P
קיצורי מקשים: מועילים ביותר
- פתח = פקודה (⌘) + O
- החלף יישום = פקודה (⌘) + Tab
- החלף את Windows ביישום הנוכחי = Command (⌘) + ~
- החלף כרטיסיות ביישום הנוכחי = Control + Tab
- מזעור = פקודה (⌘) + M
- צא = פקודה (⌘) + ש
- Force Quit = Option + Command (⌘) + Esc
- זרקור = פקודה (⌘) + מקש רווח
- פתח את העדפות היישום = פקודה (⌘) + פסיק
- הפעלה מחדש של כוח = Control + Command (⌘) + לחצן הפעלה
- צא מכל היישומים וכיבוי = שליטה + אפשרות + פקודה (Button) + לחצן הפעלה (או הוצאת מדיה
 )
)
כיצד להפעיל את העדפות המערכת באמצעות המקלדת
- לחץ על Command + בסרגל הרווח כדי להעלות את הזרקור והקלד "העדפות מערכת".
- ואז לחץ על חזור ותוכל ללכת
שימוש בקיצורי מקשים של Mac מאפשר לך לעשות דברים שבדרך כלל זקוקים לעכבר, משטח מגע, משטח עקיבה או התקן קלט אחר. כך שלפעמים הסמן שלך נעלם, הידיעה שחלק מקיצורי הדרך האלה באמת מצילה את היום (ואת העבודה שלך).
בדוק בתפריטים של היישומים שבהם אתה משתמש כדי לגלות עוד קיצורי דרך. הם מופיעים משמאל לכל פריט בתפריט (כאשר הדבר זמין.) שים לב לכך שאפליקציות בודדות עשויות לקבל את קיצורי הדרך. כך שקיצורי הדרך שעובדים באפליקציה אחת עשויים שלא לעבוד באחרת.
MacOS ו- OS X מאפשרים לך גם ליצור קיצורי מקשים. אזהרה אחת היא שלא תוכלו ליצור קיצורי דרך לפעולות כלליות, כמו פתיחה או סגירה של אפליקציה. כדי ליצור קיצור דרך משלך, עבור לתפריט Apple של Mac> העדפות מערכת, לחץ על מקלדת ואז לחץ על קיצורי דרך.
טיפים לקוראים 
- לא מעט אנשים מדווחים על בעיות בעכברי ה- Bluetooth שלהם וב- MacOS Catalina, במיוחד לאחר השדרוג ל- Catalina 10.15.1 עכבר ה- Bluetooth שלהם ממשיך להקפיא או להתחבר ואז להתנתק. רוב המשתמשים פתרו בעיות אלה על ידי התקנת עדכוני קושחה (מנהלי התקנים עבור macOS Catalina) עבור העכברים ומשטח העקיבה. אם כבר התקנת את עדכוני הקושחה העדכניים ביותר, בטל את התאמתך והתאם את ההתקנים ל- Mac שלך שוב
- עבור אל העדפות מערכת> עכבר> הגדר עכבר Bluetooth ובטל את הסימון החלק בין דפים, החלק בין אפליקציות במסך מלא ובקרת משימות. אין עוד נעלם או חסר שוב סמן העכבר!
- אחד הקוראים שלנו, ג'יימס, ציין שמבחינתו בעיה מסוימת זו מתרחשת רק בתנאים מסוימים:
- סרטוני YouTube מנסים לרוב להסתיר את הסמן. השהה את הסרטון והסמן חוזר
- מקלט סיטריקס. מקלט Citrix הוא סביבה מדומה, והוא חושב שהעכבר נמצא בסביבה זו, ולכן הוא נכבה אם הוא כבוי
- שולחן עבודה מקביל. בעת הפעלת Windows, הסמן עלול להילכד בצד החלונות ולהסתיר אותו מצד Mac
- ג'יימס ממליץ להשתמש באפליקציית איתור עכברים כדי למצוא היכן העכבר נמצא, ואז הוא יכול להשתמש בו גם אם אינו נראה לעין. תודה גדולה לג'יימס על העצות המעולות האלה!
- תיקון קבוע אם כי זמני שמצאתי הוא להזיז את העכבר הבלתי נראה לפינה השמאלית העליונה וללחוץ פעם אחת והעכבר מופיע שוב. זה תמיד עובד בשבילי!



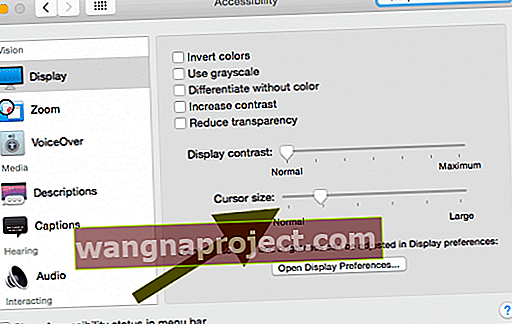
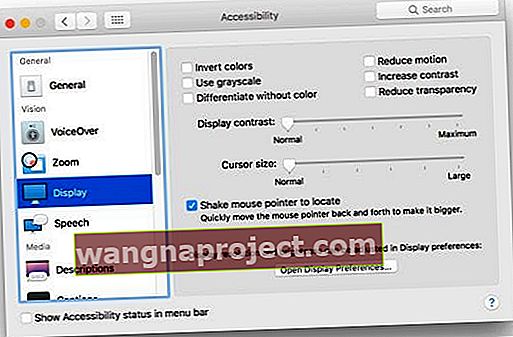

 )
)

