ה- MacBook שלך בהחלט מחובר ל- Wi-Fi, אז למה אין חיבור לאינטרנט? גלה מה קורה וכיצד לפתור זאת במדריך קצר זה לפתרון בעיות.
מדוע ה- MacBook שלי מתחבר ל- WiFi אך לא לאינטרנט?
ייתכן שה- MacBook שלך מחובר ל- Wi-Fi אך ללא חיבור לאינטרנט ממגוון סיבות שונות. זה יכול להיות תלוי בנתב שלך, ספק שירותי האינטרנט שלך או תוכנת ה- MacBook שלך.
לא משנה מה הגורם לבעיה שלך, אתה אמור להיות מסוגל לתקן את זה בעזרת הטיפים שלנו להלן.
כיצד יכול להתקין ה- Mac שלי WiFi אך אין לו אינטרנט?
לעתים קרובות אנו משתמשים במונחים להחלפה, אך ה- Wi-Fi שלך אינו זהה לחיבור האינטרנט שלך. ה- Wi-Fi מחבר אותך לרשת מקומית. ובדרך כלל, רשת זו מתחברת לאינטרנט.
לנתב שלך יש כבל Ethernet המחובר לגבו. אם תנתק את הכבל הזה תאבד את חיבור האינטרנט. אך עדיין תוכל להתחבר לרשת ה- Wi-Fi.
כיצד ניתן לתקן כשאין חיבור לאינטרנט ב- MacBook שלי?
 כבה את ה- MacBook והמתן דקה לפחות לפני שתפעיל אותו מחדש.
כבה את ה- MacBook והמתן דקה לפחות לפני שתפעיל אותו מחדש.
הדבר הראשון לעשות הוא להפעיל מחדש את ה- MacBook ואת הנתב האלחוטי שלך. עליך להפעיל מחדש את הנתב שלך גם אם מכשירים אחרים יכולים להתחבר לאינטרנט.
אם עדיין לא עשית זאת, נסה לחבר את ה- MacBook שלך לרשת Wi-Fi אחרת. ללכת לבית הספר, לעבודה, לספרייה או לבית של חבר ולראות אם אתה יכול להתחבר לשם באינטרנט.
אם אתה יכול, הבעיה היא ברשת האישית שלך. פנה לספק שירותי האינטרנט שלך לקבלת עזרה בנוגע לתיקון.
אחרת, בצע את השלבים הבאים להלן לפתרון בעיות ב- MacBook שלך.
1. שכח את רשת ה- Wi-Fi שלך ואז התחבר מחדש
 הזן מחדש את סיסמת ה- Wi-Fi שלך לאחר שאמרת ל- MacBook שלך לשכוח אותה.
הזן מחדש את סיסמת ה- Wi-Fi שלך לאחר שאמרת ל- MacBook שלך לשכוח אותה.
אל תעשה זאת אלא אם אתה יודע את הסיסמה לחיבור ה- Wi-Fi שלך. אחרת, לא תחזור לרשת גם אם האינטרנט פועל.
- ב- MacBook שלך, עבור אל העדפות מערכת> רשת .
- לחץ על Wi-Fi בסרגל הצד, ואז על מתקדם ... בפינה השמאלית התחתונה.
- בחר את רשת ה- Wi-Fi שלך ברשימה ומחק אותה באמצעות כפתור מינוס (-) .
- לחץ על אישור ואז על החל .
- כעת התחבר מחדש לחיבור ה- Wi-Fi שלך והזן את סיסמת ה- Wi-Fi שלך.
2. ודא שהתאריך, השעה והמיקום שלך נכונים
 ה- MacBook שלך יכול להגדיר את השעה והתאריך באופן אוטומטי.
ה- MacBook שלך יכול להגדיר את השעה והתאריך באופן אוטומטי.
זה נראה מוזר, אך התאריך, השעה והמיקום הלא נכונים יכולים להשפיע על חיבור האינטרנט ב- MacBook שלך. תקן אותם בהגדרות.
- ב- MacBook שלך, עבור אל העדפות מערכת> תאריך ושעה .
- לחץ על אזור זמן וסמן את התיבה הגדר אזור זמן באופן אוטומטי ...
- אם ה- MacBook שלך בוחר את המיקום הלא נכון:
- עבור אל העדפות מערכת> אבטחה ופרטיות> פרטיות .
- בחר שירותי מיקום בסרגל הצד.
- סמן את התיבה הפעל שירותי מיקום .
3. עדכן את MacOS אם אתה יכול להתחבר לאינטרנט
 בדוק אם קיימים עדכוני תוכנה ב- MacBook שלך.
בדוק אם קיימים עדכוני תוכנה ב- MacBook שלך.
משתמשים מסוימים יכולים לגשת לאינטרנט על ידי הפעלה מחדש של הנתב או על ה- MacBook שלהם. לעתים קרובות זה לא נמשך זמן רב. אבל אם אתה יכול להתחבר לאינטרנט, חפש עדכונים חדשים ל- MacOS ב- MacBook שלך.
- ב- MacBook שלך, עבור אל העדפות מערכת > עדכוני תוכנה .
- המתן שה- MacBook שלך יחפש עדכונים חדשים.
- הורד והתקן את כל העדכונים הזמינים.
4. שנה את מערכת שמות הדומיינים של ה- Mac (DNS).
שרתי DNS (Domain Name System) ממפים שמות דומיינים לכתובות פרוטוקול האינטרנט שלהם (IP) ומאפשרים לך לעבור במהירות לאתרים ושרתים שאתה מבקר בהם לעתים קרובות מבלי להקליד את הכתובת המלאה.
לפעמים, שינוי ספק ה- DNS מספק האינטרנט שלך לשירות ציבורי בחינם כמו Google או Cloudflare מסייע ל- Mac שלך להתחבר במהירות לאינטרנט.
החלף במהירות את ה- DNS שלך ב- Mac או MacBook
- סגור כל דפדפן אינטרנט פתוח ב- Mac שלך לפני שתתחיל (Safari, Chrome, Firefox, וכן הלאה)
- עבור לתפריט Apple> העדפות מערכת> רשת
- בחר Wi-Fi ואז בחר מתקדם
- לחץ על הכרטיסייה DNS
- תחת שרתי DNS , לחץ על כפתור הפלוס (+)
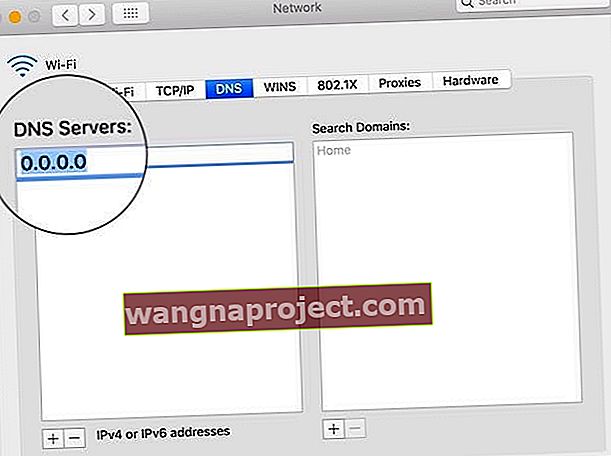 שנה את שרת ה- DNS שלך לחלופה בחינם.
שנה את שרת ה- DNS שלך לחלופה בחינם. - הזן את כתובת IPv4 או IPv6 עבור שרת ה- DNS שאליו ברצונך לשנות. דוגמאות מכילות:
- 8.8.8.8 ו- 8.8.4.4 עבור DNS ציבורי של Google
- 1.1.1.1 ו- 1.0.0.1 עבור Cloudflare
- 208.67.222.222 ו- 208.67.220.220 עבור OpenDNS
- 8.26.56.26 ו- 8.20.247.20 עבור Comodo Secure DNS
- לאחר ההוספה, הקש על אישור כדי לאשר
5. נתק את כל אביזרי ה- USB שלך
 נתק את אביזרי ה- USB מה- MacBook שלך.
נתק את אביזרי ה- USB מה- MacBook שלך.
התקני USB ואביזרי היקף אחרים המחוברים ל- MacBook שלך צריכים להיות מוגנים. אביזרים לא מוגנים עלולים להפריע לחיבור ה- Wi-Fi או לאינטרנט של ה- MacBook.
נתק הכל מה- MacBook שלך: עכבר, מקלדת, כונן קשיח וכו 'ואז נסה להתחבר לאינטרנט שוב. אם אתה יכול להתחבר עכשיו, אחד האביזרים שלך גורם לבעיה.
הציגו מחדש את אביזרי ה- USB שלכם בזה אחר זה כדי למצוא את המטריד. פנה ליצרן לקבלת עזרה בתיקונו.
6. הפעל אבחון אלחוטי ב- MacBook שלך
 הפעל אבחון אלחוטי כדי לקבל מידע נוסף על חיבור ה- Wi-Fi שלך.
הפעל אבחון אלחוטי כדי לקבל מידע נוסף על חיבור ה- Wi-Fi שלך.
יש כלי אבחון אלחוטי מובנה ב- macOS. כלי אבחון זה אינו יכול לפתור את כל בעיות ה- Wi-Fi שלך, אך הוא יכול לכוון אותך לכיוון של פתרון.
- החזק את האפשרות ולחץ על סמל ה- Wi-Fi בשורת התפריטים שלך.
- בחר פתח אבחון אלחוטי ... מהתפריט הנפתח.
- עקוב אחר ההנחיות שעל המסך כדי להשלים את האבחון שלך.
אם אתה מקבל קוד שגיאה מהאבחון האלחוטי, מצא מידע נוסף עליו באופן מקוון.
7. חידוש חוזה השכרת DHCP בהעדפות רשת
 באפשרותך לחדש את חוזה החכירה של DHCP מהעדפות הרשת שלך.
באפשרותך לחדש את חוזה החכירה של DHCP מהעדפות הרשת שלך.
פרוטוקול תצורת המארח הדינמי (DHCP) מאפשר להתקני הרשת שלך לדבר זה עם זה. מכשירים אלה כוללים את הנתב, ה- MacBook, ה- iPhone או כל דבר אחר ברשת שלך.
בעיה בחכירת ה- DHCP שלך עשויה להיות הסיבה שה- MacBook שלך מתחבר לרשת Wi-Fi אך אינו יכול להיכנס לאינטרנט. החדשות הטובות הן שקל לחדש את חוזה השכירות.
כתובת ה- IP שלך עשויה להשתנות כאשר תחדש את חוזה החכירה שלך ב- DHCP.
- ב- MacBook שלך, עבור אל העדפות מערכת> רשת .
- לחץ על Wi-Fi בסרגל הצד, ואז לחץ על מתקדם ... בפינה השמאלית התחתונה.
- עבור לכרטיסייה TCP / IP ולחץ על חידוש חוזה שכירות DHCP .
8. צור מיקום רשת חדש
מיקום הרשת מוגדר בדרך כלל על ידי ה- MacBook שלך. אך אם משהו השתבש בבחירה האוטומטית הזו, תוכלו לתקן זאת בעצמכם.
- ב- MacBook שלך, עבור אל העדפות מערכת> רשת .
- פתח את התפריט הנפתח מיקום: בחלק העליון של החלון.

- בחר ערוך מיקומים ... והשתמש בלחצן הפלוס (+) כדי להוסיף מיקום חדש.
- לחץ על סיום ואז החל את ההגדרות החדשות שלך.
9. הסר פרופילים מה- MacBook שלך
לפעמים אפליקציות ואתרים מבקשים ממך להתקין פרופילים ב- MacBook שלך. אך פרופילים גרועים עלולים להפריע לתהליכים אחרים במחשב שלך, כמו חיבור לאינטרנט.
- ב- MacBook שלך, עבור אל העדפות מערכת וחפש אפשרות פרופילים .
- הסר כל פרופיל מותאם אישית.
- הפעל מחדש את ה- MacBook שלך ונסה להתחבר לאינטרנט שוב.
10. אפס את העדפות הרשת שלך
 השתמש במכונת הזמן כדי לגבות את ה- Mac שלך.
השתמש במכונת הזמן כדי לגבות את ה- Mac שלך.
טיפ נפוץ לפתרון בעיות לבעיות אינטרנט ב- iPhone הוא איפוס הגדרות הרשת . למרבה הצער, אין לחצן איפוס הגדרות רשת קל ב- macOS. אבל אתה יכול למחוק את קבצי ההעדפות שלך במקום זאת.
זה מאפס מספר הגדרות ב- MacBook שלך, אז ראשית עליך לבצע גיבוי .
לאחר שתאפס את העדפות הרשת שלך, יהיה עליך להתחבר לרשת ה- Wi-Fi שוב.
- ב- MacBook שלך, לחץ על שולחן העבודה כדי להדגיש את Finder .
- משורת התפריטים, לחץ על עבור> מחשב .
- נווט אל מקינטוש HD / ספריה / העדפות / תצורת מערכת .

- מחק את הקבצים הבאים (יתכן שלא יהיו לך כולם):
- com.apple.airport.preferences.plist
- com.apple.network.identification.plist
- NetworkInterfaces.plist
- העדפות.פלסט
- הגדרות.רשימה
11. עצור מריצת mDNSResponder
נראה שזה לא קשור, אך אחד התהליכים הקשורים ל- iTunes עלול לגרום לבעיה. חלק מהמשתמשים מצאו ש- mDNSResponder אחראי לגרימת בעיות האינטרנט שלהם.
אתה יכול להפסיק את ה- mDNSResponder ממעקב אחר פעילויות. זה צריך להפעיל מחדש מעצמו בלי שום בעיות.
- ב- MacBook שלך, פתח את Monitor Monitor מ- Utilities או באמצעות Spotlight.
- עבור לכרטיסייה רשת ולחץ על שם התהליך כדי למיין את התהליכים לפי אלפבית.
- מצא ובחר mDNSResponder .
- לחץ על כפתור העצירה המתומן בפינה הימנית העליונה של החלון.
 הדגש את התהליך והשתמש בלחצן העצירה כדי לסיים אותו.
הדגש את התהליך והשתמש בלחצן העצירה כדי לסיים אותו.
יש לקוות, טיפים אלו יש MacBook שלך מחובר לרשת Wi-Fi ו- באינטרנט. ספר לנו אילו צעדים עזרו לך לתקן את ה- MacBook שלך! אנו בטוחים שנעדכן את הפוסט הזה עם הפתרונות הטובים ביותר.
ולמי מכם שחזר לרשת, עיין בפוסט זה כדי לקבל גלישה מהירה עוד יותר על ידי שינוי ה- DNS שלך.

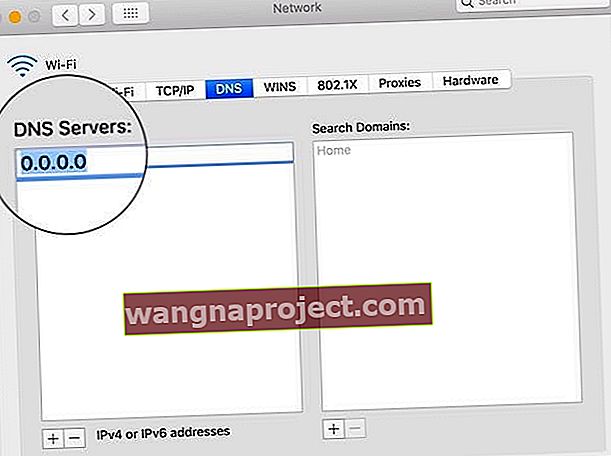 שנה את שרת ה- DNS שלך לחלופה בחינם.
שנה את שרת ה- DNS שלך לחלופה בחינם.


