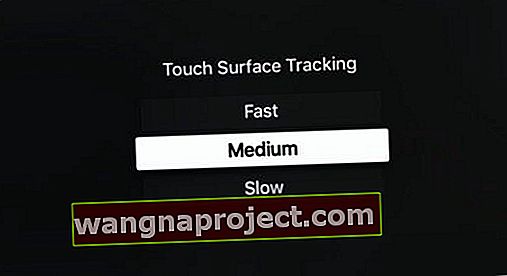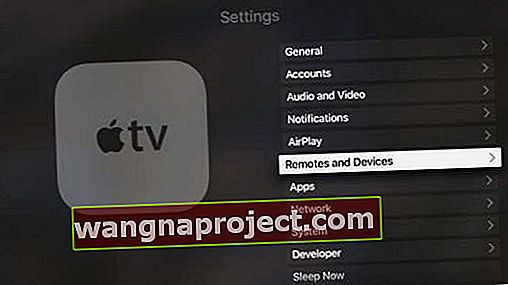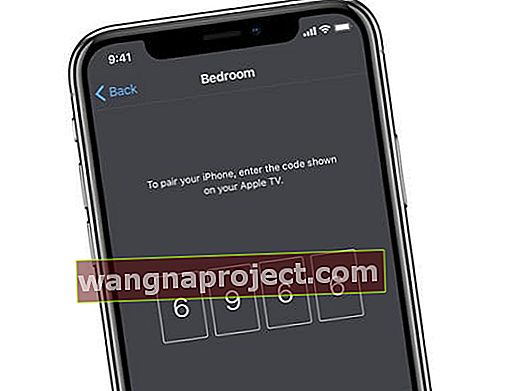שלטי Apple TV מגיעים בכמה גרסאות שונות בהתאם לדור ה- Apple TV שבבעלותך. הדגמים החדשים ביותר של Apple TV מכניסים שלט שמבוסס על סירי ומציעים מנגנוני בקרה וגלישה. שלטים אלה הם די חסונים, אבל לפעמים כולנו חווים נושאים מתסכלים.
במאמר זה, אנו בוחנים כמה מהסיבות שבגללן השלט הרחוק של Apple TV שלך אינו עובד ומה אתה יכול לעשות כדי לפתור את הבעיות בהישג יד. 
טען את זה!
- רק כדי לאתר את המובן מאליו, אנא וודא שאתה טוען את הסוללה במלואה!
- טען את Siri Remote או Remote TV Remote למשך 30 דקות לפחות באמצעות כבל Lightning ל- USB המחובר למטען קיר (לא מחשב).

- טען את Siri Remote או Remote TV Remote למשך 30 דקות לפחות באמצעות כבל Lightning ל- USB המחובר למטען קיר (לא מחשב).
הסר מכשולים או מכשולים ושמור על הטווח
- אנא הקפד להסיר את כל מה שחוסם את הנתיב בין Apple Remote שלך לחזית Apple TV שלך, שם נמצא חיישן ה- IR.
- נשמח אם השלט הרחוק של אפל יגיע עם אות RF במקום IR, אך בהתחשב בכך שה- IR שלו, קו הראייה צריך להיות ברור כדי שהשלט ידבר עם יחידת הטלוויזיה.
- עבור שלטי ה- Siri, עליך גם להישאר בטווח זה מכיוון שהשלט הרחוק מסתמך על חיבור Bluetooth לטלוויזיה שלך ב- Apple

תנקה את זה!
אם מקשי השלט של Apple TV שלך לא עובדים או נתקעים, נסה לנקות את השלט באמצעות Q-Tip (צמר גפן) ואלכוהול איזופרופיל. 
אם לא ניתן להחליף כותנה, השתמש בכמות קטנה של אלכוהול משפשף על מטלית נטולת מוך ושפשף את כפתורי השלט בתנועה מעגלית. התחל עם תנועה קדימה ואז לאחור, כדי להיפטר מהדברים!
התמקדו בניקוי שולי הכפתורים
הקפד לנקות את הקצוות של כל כפתורי השלט, במיוחד אם הכפתורים נתקעים או מרגישים דביקים. אם הכפתורים ממשיכים להידבק, נסה להשתמש בפחית אוויר דחוס כדי להסיר כל מה שנתקע בקצוות.
אם אין אפשרות לשפשף אלכוהול ואוויר דחוס, תוכלו גם לנסות להשתמש במברשת שיניים רכה ולהבריש בעדינות את הכפתורים וקצוותיהם כדי להסיר כל מה שנתקע!
לאחר ניקוי הכפתורים השתמש במטלית מיקרופייבר ועבר בזהירות על כל משטחי השלט.
אפס את החיבור מרחוק ו- Apple TV
- נתק את Apple TV מהחשמל. המתן שש שניות ומעלה ואז חבר אותו שוב לחשמל
- נסה שוב את השלט
- אם אתה משתמש בשלט הרחוק של סירי, תוכל לאפס אותו על ידי לחיצה בו זמנית על כפתורי התפריט והגברת עוצמת הקול. פעולה זו מאפסת את השלט שלך ומחזירה אותו למצב התאמה.
התאם מחדש את השלט שלך לטלוויזיה של Apple
- עבור השלט הרחוק של סירי, כוון אותו במרחק של כשלושה סנטימטרים מה- Apple TV שלך
- לאחר מכן לחץ והחזק את לחצני התפריט והגברת עוצמת הקול של השלט רחוק למשך חמש שניות
- אם תתבקש, הנח את השלט על גבי Apple TV כדי להשלים את ההתאמה
- לשלט האלומיניום או לבן, קשרו אותו ל- Apple TV שלכם. בשלט הרחוק של Apple על ידי לחיצה ממושכת על לחצני התפריט והימין למשך שש שניות
- על גבי מסך הטלוויזיה, חפש סמל קישור ממש מעל הסמל לשלט הרחוק
- כאשר אתה לוחץ על שלט Apple TV, בדוק את תגובת הנורה ביחידת Apple TV. אם הוא מהבהב שלוש פעמים ברצף זה אומר שכבר התאימת את השלט לטלוויזיה עם שלט אחר.
אם הנורית מהבהבת כשלוחצים על כפתורים בשלט הרחוק של אפל, אך שום דבר לא קורה בטלוויזיה שלכם
- נסה להתאים את Apple TV שלך לשלט הטלוויזיה שלך ואז היכנס להגדרות מרחוק וחפש להתאים אותו לשלט Apple TV שלך
- אם אתה משתמש בשלט הרחוק של סירי, תוכל לאפס אותו על ידי לחיצה בו זמנית על כפתורי התפריט והגברת עוצמת הקול. פעולה זו מאפסת את השלט הרחוק ומחזירה אותו למצב התאמה
- נסה להחזיק את הלחצנים תפריט ומטה בשלט הרחוק של Apple כדי להפעיל מחדש את Apple TV שלך
- אם אתה עדיין זקוק לעזרה לאחר ההפעלה מחדש, נתק את Apple TV משקע החשמל. המתן לפחות שש שניות ואז חבר אותו שוב. לפעמים ניתוק היחידה יכול לעבוד
- אם הנורה בטלוויזיה Apple שלך לא מהבהבת ואתה רואה סימן קריאה במשולש על מסך הטלוויזיה שלך, החלף את הסוללה בשלט הרחוק של Apple.
אם ה- Apple TV 4 Siri Remote שלך אינו מתחבר, הפיתרון הטוב ביותר הוא לרכוש כבל USB-C, לחבר את Apple TV למחשב ולבצע איפוס למפעל באמצעות iTunes.

בעיות סירי מרחוק בלבד
- חלק מהמשתמשים התלוננו גם על כיול המהירות בשלט הרחוק החדש של סירי.
- אם משטח העקיבה רגיש מדי בשבילך, אינך יכול להתאים את הרגישות, אך אתה יכול לשנות את המהירות שבה הוא גולל. ברירת המחדל היא בינונית, אך אם תעבור אל הגדרות> שלטים ומכשירים> מעקב אחר משטח מגע תוכל לשנות אותה למהיר או לאט
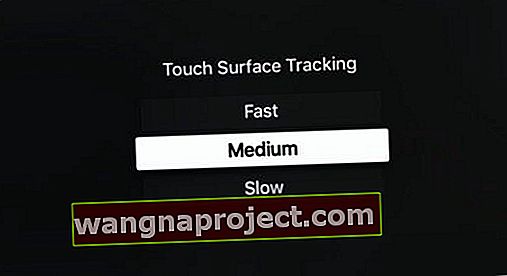
- שינוי מהירות המעקב שלך לפני השטח עשוי להיות שימושי אם אתה מתקשה להזין תווים בלוח המקשים שעל המסך
- אם משטח העקיבה רגיש מדי בשבילך, אינך יכול להתאים את הרגישות, אך אתה יכול לשנות את המהירות שבה הוא גולל. ברירת המחדל היא בינונית, אך אם תעבור אל הגדרות> שלטים ומכשירים> מעקב אחר משטח מגע תוכל לשנות אותה למהיר או לאט
- טיפ מועיל נוסף לבחירת תווים במקלדת שעל המסך: כדי להחליק ישר לקצה האלף-בית תוכלו להחליק מעט חזק יותר על לוח המגע המרוחק של Apple TV, וה"סמן "יעוף על פני המסך בשני הכיוונים.
- אם השלט עדיין אינו מגיב, מומלץ לקבוע פגישה בבר Genius ולבקש מהם לבחון זאת.
- בינתיים, אתה יכול לעשות שימוש ב- iPhone וב- iPad שלך ולהשתמש במכשירים האלה כשלט רחוק כדי לשלוט על Apple TV שלך.
המפתח הוא לוודא שהגדרת שיתוף הבית שלך ואתה משתמש באותה רשת Wi-Fi
- חבר את ה- iPhone / iPad שלך שמריץ את האפליקציה המרוחקת לרשת ה- Wi-Fi שלך בבית
- ודא שה- Apple TV שלך מחובר לאותה רשת WiFi. השימוש באותה רשת הוא קריטי לאפליקציה המרוחקת שלך לעבוד עם Apple TV שלך
- ב- Apple TV, עבור אל הגדרות> כללי> שלטים והתקנים> אפליקציה מרחוק
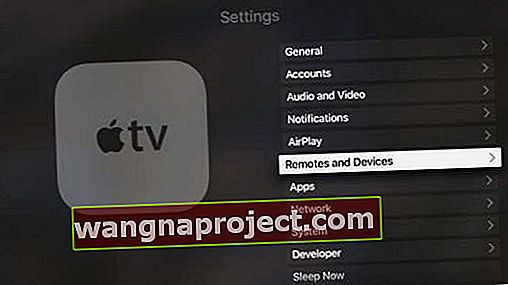
- כאשר תתבקש להזין את מזהה Apple והסיסמה שבהם אתה משתמש לשיתוף בית
- כעת, פתח את אפליקציית Remote במכשיר ה- iOS שלך
- עבור אל מסך ההגדרות ובחר את Apple TV
- לוקח כמה רגעים להתאים את האפליקציה לטלוויזיה של Apple, ואתה אמור להיות מסוגל להשתמש במכשיר ה- iOS שלך כדי לשלוט על Apple TV שלך.
השתמש באפליקציית Apple TV מרחוק ב- iPhone, iPad או iPod שלך 
לאנשים המשתמשים ב- iOS 12 ומעלה המחזיקים דור 4 של Apple TV ומעלה, אפליקציית Apple TV Remote מתווספת אוטומטית למרכז הבקרה לגישה נוחה.
האפליקציה מרחוק של Apple TV עובדת בדיוק כמו השלט הרחוק שלך! נווט במהירות ובקרה על השמעה ב- Apple TV 4K או ב- Apple TV (דור רביעי).
כיצד להגדיר את אפליקציית Apple TV מרחוק עבור iOS 11 ומטה
- בדוק שיש לך את התוכנה העדכנית ביותר עבור Apple TV שלך ו- iDevice שלך
- הורד את אפליקציית Apple TV Remote מ- App Store, במידת הצורך
- חבר את Apple TV ו- iDevice לאותה רשת Wi-Fi
- פתח את אפליקציית Apple TV Remote ב- iDevice שלך
- הקש על הוסף Apple TV
- בחר ב- Apple T.
- ב- Apple TV 4K או Apple TV (דור רביעי), המתן לקוד בן ארבע ספרות שיופיע בטלוויזיה שלך
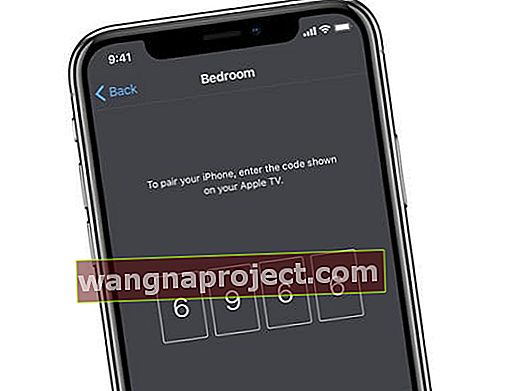
- הזן קוד זה במסך ההתאמה
- אם הקוד לא מופיע ואתה יכול לשלוט ב- Apple TV שלך, מכשיר ה- iOS שלך כבר מזווג - המשך והשתמש באפליקציה
- ב- Apple TV 4K או Apple TV (דור רביעי), המתן לקוד בן ארבע ספרות שיופיע בטלוויזיה שלך
- ב- iDevice שלך, עבור אל הגדרות> מרכז בקרה> התאמה אישית של בקרות והקש על סימן הפלוס (+) לצד Apple TV Remote
- פתח את מרכז הבקרה במכשיר שלך והקש על סמל Apple TV Remote

- הקש על Apple TV שלך מהרשימה
- הזן את קוד הגישה בן ארבע הספרות המופיע על גבי מסך Apple TV שלך אם תתבקש
אנו מאחלים לכם כל טוב. אל תהסס לשתף את הערותיך.
טיפים לקוראים 
- נסה לחמם אותו מעט כדי לשחרר את כל מה שנתקע בכפתורים. השתמשתי במייבש שיער - רק כדי שיתחמם מעט. לאחר מכן השתמש באלכוהול משפשף וב- Q- טיפ או מטלית לניקויו. זה עבד לי!