קבצים באשפה עדיין תופסים מקום ב- Mac שלך. אז אם אינך מצליח לרוקן את האשפה, ייתכן שתמצא במהירות את עצמך נגמר האחסון ב- Mac שלך לחלוטין. זו בעיה מתסכלת, אבל אנחנו יכולים להראות לך איך לתקן את זה היום!
ישנן סיבות רבות לכך שלא תוכל לרוקן את האשפה. לפעמים ייתכן שיהיה לך קובץ פגום שלא ניתן להסיר אותו, ופעמים אחרות ייתכן שתנסה למחוק קובץ מערכת חשוב המוגן על ידי MacOS.
חלק מהמשתמשים התעלמו מאזהרות האחסון ב- Mac שלהם כל כך זמן שהכונן הקשיח או ה- SSD התמלאו לחלוטין. באופן אינטואיטיבי, כשזה קורה אי אפשר למחוק שום דבר.
למרבה המזל, כל מה שגרם לבעיות שלך, תוכל לתקן את זה בקלות באמצעות השלבים הבאים. חסוך לעצמך זמן על ידי ניסיון לרוקן את האשפה שוב לאחר כל שלב.
שלב 1. סגור אפליקציות שעשויות לחסום את ריקון האשפה
 יתכן שתצטרך לכפות יישומים שאינם מגיבים.
יתכן שתצטרך לכפות יישומים שאינם מגיבים.
אינך יכול לרוקן את האשפה ב- Mac שלך אם אחד הקבצים שאתה מנסה למחוק כבר נמצא בשימוש. לדוגמא, אינך יכול למחוק מסמך דפים אם עדיין מסמך זה פתוח באפליקציית דפים.
הפיתרון הפשוט הוא לסגור כל יישום ב- Mac שלך, תוך שמירת המסמכים שלך במקום בטוח. עדיף להפעיל מחדש את ה- Mac לאחר מכן, כדי לוודא שאף אפליקציה לא פועלת ברקע.
כיצד אוכל לסגור כל אפליקציה ולהפעיל מחדש את ה- Mac שלי?
- השתמש בשני קיצורי המקשים הבאים כדי לעבור בין כל יישומים ב- Mac שלך ולסגור אותם, למעט Finder:
- עבור בין אפליקציות פתוחות באמצעות: פקודה + כרטיסייה
- סגור את האפליקציה הפעילה באמצעות: פקודה + ש .
- אם אפליקציה מסרבת להיסגר, לחץ על אפשרות + פקודה + בריחה כדי לפתוח את חלון כוח היציאה. בחר באפליקציה ולחץ על 'כוח צא' כדי לסגור אותה.
- לאחר סגירת כל אפליקציה, עבור אל > כבה.
- בטל את הבחירה באפשרות 'פתח מחדש את החלונות בעת התחברות מחדש'.
- אשר שאתה רוצה 'לכבות' את ה- Mac שלך והמתן לפחות 30 שניות לפני שתפעיל אותו מחדש.
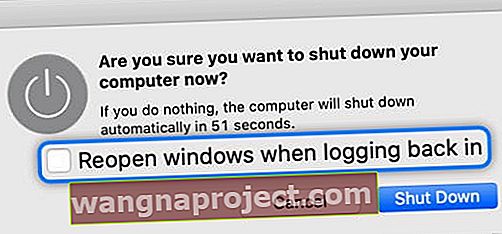 וודא שלא פותחים מחדש את החלונות באופן אוטומטי בעת הכניסה חזרה.
וודא שלא פותחים מחדש את החלונות באופן אוטומטי בעת הכניסה חזרה.
שלב 2. אתחל את ה- Mac למצב בטוח כדי לעצור את תהליכי הרקע
לעיתים ישנם תהליכי רקע או פריטי הפעלה ב- Mac שלך החוסמים אותך מריקון האשפה. קל להפעיל את ה- Mac שלך מבלי שהתהליכים האלה יתחילו על ידי אתחול למצב בטוח.
מצב בטוח גם מנקה נפח אחסון קטן ב- Mac על ידי מחיקת כמה קבצי מערכת שמורים. אם ה- Mac שלך חסר שטח אחסון, זה עוזר לו לתפקד טוב יותר ועשוי לאפשר לך לרוקן את האשפה שוב.
כיצד ניתן לאתחל את ה- Mac למצב בטוח?
- משורת התפריטים ב- Mac, עבור אל > כבה.
- אשר שאתה רוצה 'לכבות' את ה- Mac והמתן לפחות 30 שניות כדי לאפשר לו לכבות.
- לחץ לחיצה קצרה על לחצן ההפעלה ואז לחץ לחיצה ממושכת על מקש shift כדי לאתחל את ה- Mac למצב בטוח.
- שחרר את מקש shift כאשר מופיע מסך כניסה. זה אמור להיות 'אתחול בטוח' בשורת התפריטים.
 כאשר אתה מבצע אתחול למצב בטוח, הוא אומר רק 'אתחול בטוח' במסך הכניסה.
כאשר אתה מבצע אתחול למצב בטוח, הוא אומר רק 'אתחול בטוח' במסך הכניסה.
שלב 3. השתמש בכלי השירות דיסק כדי לתקן את השחיתות בדיסק שלך
יכול להיות שיש בעיה בכונן הקשיח או ב- SSD ב- Mac שלך. לעתים קרובות זה גורם לביצועים איטיים או למסמכים פגומים. Soemtimes, זו הסיבה שאתה לא יכול לרוקן את האשפה.
למרבה המזל, זה בדרך כלל די ללא כאבים וקל לתקן שגיאות אלה באמצעות פונקציית העזרה הראשונה בתוך תוכנית השירות. פונקציה זו סורקת את הכונן הקשיח או את SSD ותוקנת את כל השגיאות שהוא יכול למצוא. בדרך כלל הסריקה מסתיימת בפחות מעשר דקות, אך ייתכן שיש יותר זמן אם יש הרבה שגיאות.
כיצד אוכל להשתמש בכלי השירות לדיסק להפעלת עזרה ראשונה ב- Mac שלי?
- אתחל את ה- Mac למצב שחזור:
- משורת התפריטים ב- Mac, עבור אל > כבה.
- אשר שברצונך 'לכבות' והמתן לפחות 30 שניות בכדי לאפשר את כיבויו.
- לחץ לחיצה קצרה על כפתור ההפעלה ואז לחץ לחיצה ממושכת על הפקודה + R כדי לאתחל את ה- Mac למצב שחזור.
- פתח את תוכנית השירות לדיסק מחלון השירותים של macOS
- בחר בכונן הקשיח או ב- SSD מהסרגל הצדדי. אם ישנם מספר כוננים המקוננים זה בזה, בחר בכונן ברמה הגבוהה ביותר.
- לחץ על עזרה ראשונה מראש החלון.
- אשר שברצונך להפעיל עזרה ראשונה והמתן לסיום הסריקה.
- לאחר סיום הסריקה, עבור אל > הפעל מחדש כדי לאתחל את ה- Mac שלך בדרך כלל.
 משך הזמן שלוקח להפעיל עזרה ראשונה ב- Mac שלך תלוי במספר השגיאות בדיסק הקשיח.
משך הזמן שלוקח להפעיל עזרה ראשונה ב- Mac שלך תלוי במספר השגיאות בדיסק הקשיח.
שלב 4. מחק קבצים מיד מבלי לרוקן את האשפה
אפשר למחוק קבצים מבלי לשלוח אותם בכלל לפח. אתה יכול להשתמש בפונקציה זו כדי להסיר קבצים מה- Mac שלך גם כאשר אינך יכול לרוקן את האשפה.
כשאתה עוקף את האשפה למחיקת פריטים, עליך להיות בטוח לחלוטין שאתה מוחק את הקובץ הנכון. אי אפשר לבטל פעולה זו אם אתה טועה.
כיצד אוכל למחוק קבצים באופן מיידי מבלי לרוקן את האשפה?
- לחץ פעמיים על פח האשפה כדי להציג את תוכנו ב- Finder.
- בחר את הקובץ או הקבצים שברצונך למחוק; החזק את מקש Shift כדי לבחור מספר קבצים.
- מחק את הקבצים מיד באמצעות אחת מהשיטות הבאות:
- השתמש באפשרות קיצור המקשים + פקודה + מחק .
- החזק את מקש האופציה ועבר לקובץ> מחק מיד.
- בחלון הקופץ, אשר שברצונך 'למחוק' את הקובץ או את הקבצים.
 החזק את האפשרות בזמן הגישה לתפריט קובץ כדי לחשוף כפתור מחק מייד.
החזק את האפשרות בזמן הגישה לתפריט קובץ כדי לחשוף כפתור מחק מייד.
שלב 5. בדוק שהקבצים שבאשפה שלך אינם נעולים
macOS מאפשר לך לנעול קבצים שאינך רוצה לשנות. כאשר קובץ נעול, אינך יכול להזיז אותו, לשנות את שמו או לערוך אותו בדרך אחרת. בדרך כלל אתה יכול למחוק אותו, אך חלון קופץ מופיע כאשר אתה עושה זאת.
עם זאת, יתכן שבאג תוכנה, עדכון תוכנה או שחיתות תוכנה מונעים ממך למחוק קבצים נעולים. אם אין יותר מדי פריטים באשפה שלך, כדאי לבדוק כל אחד מהם לראות אם הם נעולים.
כיצד אוכל למצוא ולפתוח קבצים נעולים באשפה?
- לחץ פעמיים על פח האשפה כדי להציג את תוכנו ב- Finder.
- עבור כל פריט באשפה:
-
- לחץ עליו באמצעות בקרה ובחר באפשרות קבל מידע.
- בקטע 'כללי' בחלון קבל מידע, בטל את הסימון בתיבה 'נעול'.
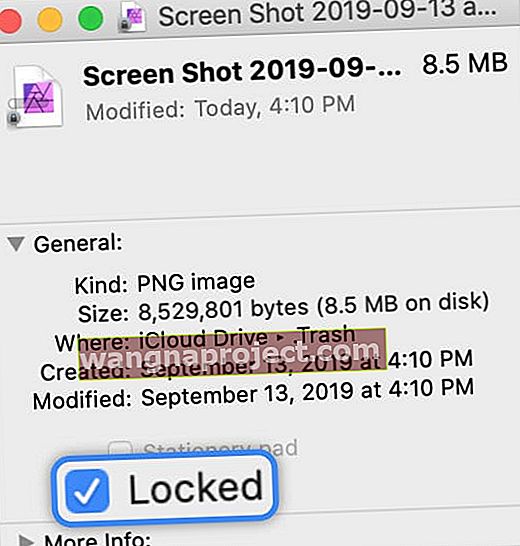 בטל את הסימון בתיבה 'נעול' אם אתה מוצא קבצים נעולים באשפה שלך.
בטל את הסימון בתיבה 'נעול' אם אתה מוצא קבצים נעולים באשפה שלך. -
שלב 6. השתמש במסוף כדי לרוקן בכוח את האשפה
מסוף מאפשר לך להשתמש בפקודות לביצוע פונקציות מתקדמות ב- macOS. בין דברים רבים אחרים, אתה יכול להשתמש בטרמינל כדי לרוקן את האשפה בכוח. לרוב זה יעיל לעקוף את כל מה שחוסם אותך.
בדרך כלל אנו לא ממליצים על Terminal אלא אם כן אתה משתמש מנוסה ב- MacOS. עם זאת, אתה לא אמור להיתקל בבעיות אם אתה מקפיד על ההוראות שלנו למטה. הקפד להזין את הפקודות בדיוק כפי שכתבנו, כולל כל רווח וסימני פיסוק, אחרת יתכן שזה לא יעבוד.
כיצד אוכל להשתמש בטרמינל כדי לרוקן את האשפה ב- Mac שלי?
- פתח את הטרמינל מתיקיית Utilities ביישומים שלך.
- העתק והדבק את הפקודה הבאה בטרמינל (כולל הרווח בסוף), אך אל תלחץ עדיין על return :
sudo rm -R - לחץ פעמיים על פח האשפה כדי להציג את תוכנו ב- Finder.
- משורת התפריטים, עבור אל עריכה> בחר הכל.
- גרור ושחרר את תוכן האשפה לחלון הטרמינל.
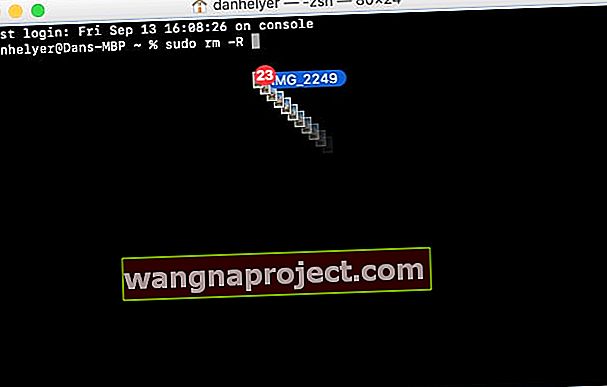
- חזרה למסוף, לחץ על מקש ההחזרה .
- זה אמור לבקש ממך סיסמה.
- הקלד את סיסמת מנהל המערכת שלך ואז לחץ שוב על Return . שום דבר לא מופיע על המסך בזמן שאתה מקליד את הסיסמה שלך.
- אם זה לא עבד, העתק והדבק את הפקודה הבאה במסוף:
rm -rf ~/Trash/* - לחץ על מקש ההחזרה , ואז לחץ על Y כדי לאשר שברצונך לרוקן את האשפה.
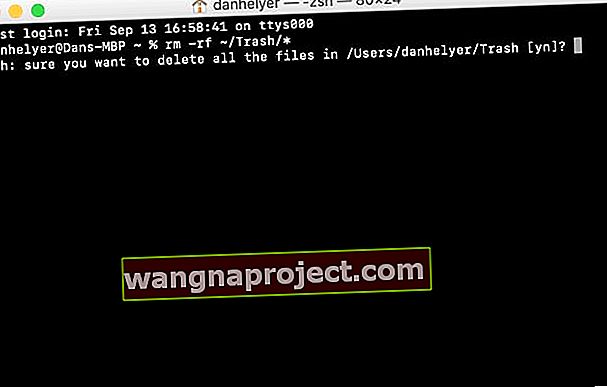 לאחר הזנת הפקודה החלופית, לחץ על Y כדי לאשר שברצונך לרוקן את האשפה.
לאחר הזנת הפקודה החלופית, לחץ על Y כדי לאשר שברצונך לרוקן את האשפה.
שלב 7. מחק את ה- Mac ושחזר מגיבוי
אם אף אחת מההצעות שלעיל לא עבדה ואתה עדיין לא יכול לרוקן את האשפה ב- Mac שלך, ייתכן שהגיע הזמן למחוק את המכונה לחלוטין. ישנן מספר דרכים שונות בהן אתה יכול לבחור לעשות זאת.
אם יש לך סדרת גיבויים של מכונת הזמן, תוכל לשחזר את ה- Mac שלך מתקופה שבה הוא עדיין מאפשר לך לרוקן את האשפה. אחרת, אתה יכול למחוק לחלוטין את הכונן הקשיח או את SSD ולהעתיק ידנית את הנתונים שברצונך לשחזר מגיבוי.
בכל שיטה שתבחר, אנו ממליצים בחום להשתמש במכונת Time כדי לבצע תחילה גיבוי חדש של ה- Mac שלך. ללא גיבוי, מחיקת ה- Mac תביא לאובדן התמונות, הסרטונים ומסמכים אחרים.
כיצד אוכל למחוק את ה- Mac שלי ולשחזר נתונים מגיבוי?
- אתחל את ה- Mac למצב שחזור:
- משורת התפריטים ב- Mac, עבור אל > כבה.
- אשר שברצונך 'לכבות' והמתן לפחות 30 שניות בכדי לאפשר את כיבויו.
- לחץ לחיצה קצרה על כפתור ההפעלה ואז לחץ והחזק מיד את הפקודה + R כדי להפעיל מחדש את ה- Mac במצב השחזור.

- אפשרות 1: שחזר את ה- Mac שלך באמצעות מכונת זמן.
- לחץ על 'שחזר מגיבוי מכונת הזמן'.
- עקוב אחר ההנחיות שעל המסך כדי לבחור את הגיבוי שברצונך לשחזר.
 עקוב אחר ההנחיות שעל המסך כדי לשחזר את גיבוי מכונת הזמן שלך ממצב שחזור.
עקוב אחר ההנחיות שעל המסך כדי לשחזר את גיבוי מכונת הזמן שלך ממצב שחזור.
- אפשרות 2: מחק לחלוטין את הכונן הקשיח או את SSD.
- לחץ על 'כלי דיסק' מחלון כלי השירות של macOS.
- בחר את הדיסק הקשיח או ה- SSD שלך בסרגל הצד.
- לחץ על מחק ובחר שם, פורמט ותכנית.
- אשר שאתה רוצה 'למחוק' את הדיסק שלך.

- חזרה בחלון כלי עזר, לחץ על 'התקן MacOS'.
-
- עקוב אחר ההנחיות שעל המסך והמתין לסיום ההתקנה.
- הגדר את ה- Mac ושחזר נתונים ידנית מגיבוי.
 מצב שחזור מנחה אותך בהתקנה והגדרת MacOS.
מצב שחזור מנחה אותך בהתקנה והגדרת MacOS. -
- לחץ על 'כלי דיסק' מחלון כלי השירות של macOS.
ספר לנו בתגובות אם מצאת מדריך זה מועיל. או יידע אותנו אם אתה עדיין לא מצליח לרוקן את האשפה ב- Mac שלך, אני מקווה שנוכל להבין מה משתבש ביחד.

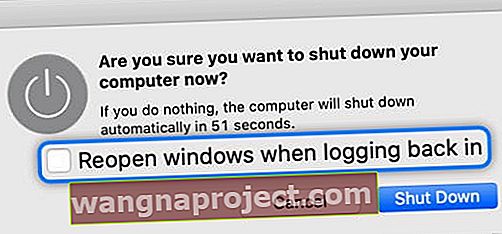 וודא שלא פותחים מחדש את החלונות באופן אוטומטי בעת הכניסה חזרה.
וודא שלא פותחים מחדש את החלונות באופן אוטומטי בעת הכניסה חזרה. כאשר אתה מבצע אתחול למצב בטוח, הוא אומר רק 'אתחול בטוח' במסך הכניסה.
כאשר אתה מבצע אתחול למצב בטוח, הוא אומר רק 'אתחול בטוח' במסך הכניסה. משך הזמן שלוקח להפעיל עזרה ראשונה ב- Mac שלך תלוי במספר השגיאות בדיסק הקשיח.
משך הזמן שלוקח להפעיל עזרה ראשונה ב- Mac שלך תלוי במספר השגיאות בדיסק הקשיח. החזק את האפשרות בזמן הגישה לתפריט קובץ כדי לחשוף כפתור מחק מייד.
החזק את האפשרות בזמן הגישה לתפריט קובץ כדי לחשוף כפתור מחק מייד.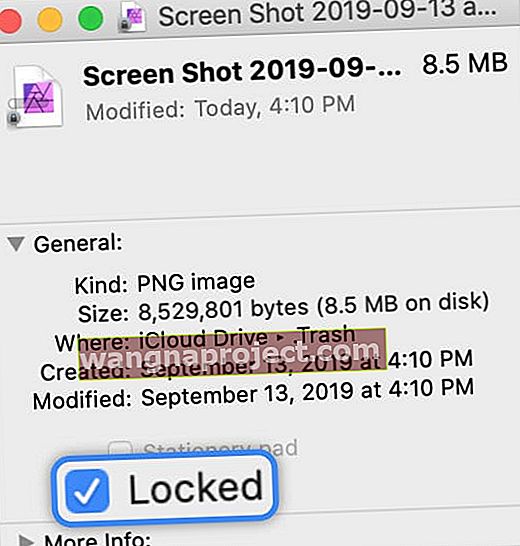 בטל את הסימון בתיבה 'נעול' אם אתה מוצא קבצים נעולים באשפה שלך.
בטל את הסימון בתיבה 'נעול' אם אתה מוצא קבצים נעולים באשפה שלך.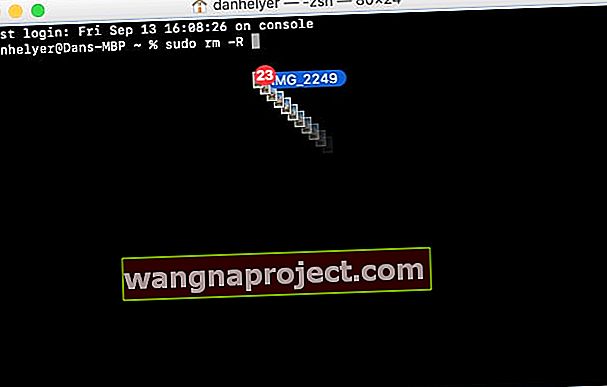
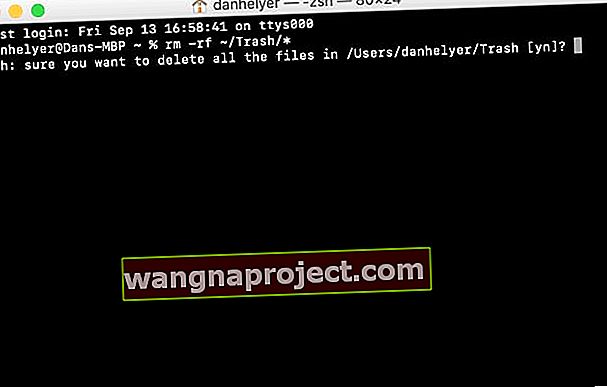 לאחר הזנת הפקודה החלופית, לחץ על Y כדי לאשר שברצונך לרוקן את האשפה.
לאחר הזנת הפקודה החלופית, לחץ על Y כדי לאשר שברצונך לרוקן את האשפה.
 עקוב אחר ההנחיות שעל המסך כדי לשחזר את גיבוי מכונת הזמן שלך ממצב שחזור.
עקוב אחר ההנחיות שעל המסך כדי לשחזר את גיבוי מכונת הזמן שלך ממצב שחזור.
 מצב שחזור מנחה אותך בהתקנה והגדרת MacOS.
מצב שחזור מנחה אותך בהתקנה והגדרת MacOS.
