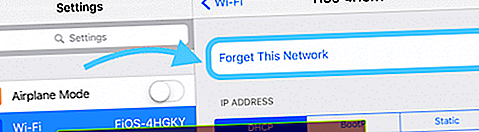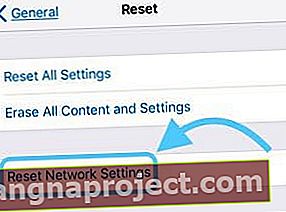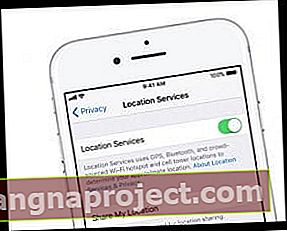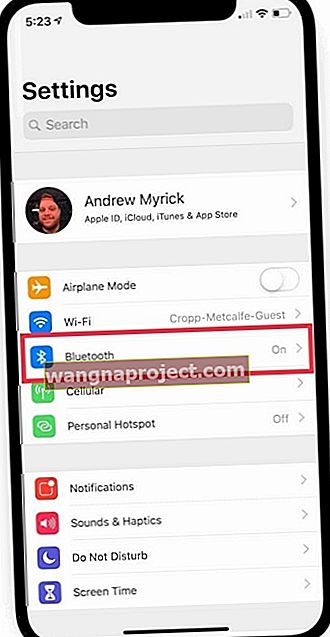אתה מחליט להיות אזרח דיגיטלי טוב של אפל ולשדרג את ה- iOS שלך כאשר תודיע על כך שגרסה חדשה זמינה. אבל לאחר העדכון שלך אתה מבין שה- iPhone, ה- iPad או iDevice אחר שלך יורדים כעת ל- WiFi! אינך יכול לשמור על חיבור WiFi יציב.
עבור חלק מה- iFolks iDevices שלהם אפילו לא מצטרפים לרשת ידועה ולעיתים אף אינם מציגים WiFi זמין בכלל מאז עדכון ה- iOS האחרון שלהם.
עבור אחרים, ה- iDevices שלהם מתנתקים באופן אקראי מ- WiFi או מתחברים לאות נמוך מאוד רק כדי שייעלם. ה- WiFi שנשמט או לא קיים מאוד מתסכל, במיוחד כאשר הדבר היחיד שהשתנה הוא תוכנת ה- iOS של iDevice שלך.
נראה שכמעט בכל פעם שאפל משחררת עדכון iOS, חלק מהמשתמשים מושפעים מבעיות של ביצועי WiFi ואינטרנט!
- עדכן לגרסה האחרונה של iOS שבה המכשיר שלך מטפל
- אפס את הנתב שלך
- הפעל מחדש או כפה הפעל מחדש את המכשיר
- כבה את Bluetooth בהגדרות, לא דרך מרכז הבקרה
- תשכחו מרשת ה- WiFi והצטרפו מחדש
- כבה את ה- WiFi Assist, אם תכונה זו זמינה
- אפס את הגדרות הרשת
- הפעל מצב טיסה והתחבר לרשת WiFi
- השבת זמנית כל רשת VPN
- כבה את שירותי המיקום
צעדים ראשונים לנשירת WiFi
- אם יש עדכון iOS קטן, בצע תחילה שדרוג זה. בדוק הגדרות> כללי> עדכון תוכנה .
- במידת האפשר, עדכן באמצעות iTunes –משתמשים מדווחים על עדכונים עקביים ויציבים באמצעות iTunes לעומת OTA
- לתיקון מהיר, רענן את הנתב שלך על ידי כיבויו ואז הפעל אותו שוב (נתק מהחשמל). המתן 1-2 דקות בין רכיבה על אופניים למצב הפעלה מחדש. לרוב, ה- WiFi שלך מתחבר מחדש
- הפעל מחדש את iDevice שלך. אם הפעלה מחדש רגילה לא עוזרת, בצע הפעלה מחדש בכפייה על ידי לחיצה ארוכה על לחצנים אלה באותו זמן למשך עשר שניות לפחות עד להופעת לוגו Apple.
- במכשירי iPhone 6S ומטה בתוספת כל מכשירי האייפד והנגינה ב- iPod, לחץ על Home ו- Power בו זמנית עד שתראה את הלוגו של Apple
- באייפון 7 או באייפון 7 פלוס: לחץ והחזק את שני כפתורי הצד והנמכת עוצמת הקול למשך 10 שניות לפחות, עד שתראה את הלוגו של אפל.
- בדגם סדרת X X של iPhone (XS / XR / X) או iPhone 8 או iPhone 8 Plus: לחץ ושחרר במהירות את כפתור הגברת עוצמת הקול. לאחר מכן לחץ ושחרר במהירות את לחצן הגברת עוצמת הקול. לבסוף, לחץ והחזק את כפתור הצד עד שתראה את לוגו Apple

- כבה לחלוטין את Bluetooth באמצעות הגדרות> Bluetooth (או דרך מרכז הבקרה)
- שכח ואז הצטרף מחדש לרשת ה- WiFi
- עבור אל הגדרות> WiFi > לחץ על שם הרשת שלך או על ה- "i" הכחול שלידו
- הקש על שכח את הרשת הזו
- אל תעשה שלב זה אם אינך יודע את סיסמת הרשת
- לָשׁוּב וֵלְהִצְטַרֵף
- הזן את סיסמת הרשת שלך
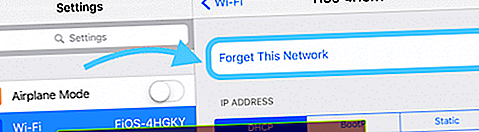
- הזן את סיסמת הרשת שלך
טיפים נוספים ל- iPhone או iPad WiFi נשירה
- כבה את ה- Wi-Fi Assist (אם זמין.) בדוק בהגדרות> נייד וגלול עד למטה. אם ה- Wi-Fi Assist מופעל, הפעל אותו במצב OFF
- אפס את הגדרות הרשת: הגדרות> כללי> אפס> אפס הגדרות רשת . ואז הצטרף שוב לרשת. אל תעשה שלב זה אם אינך יודע את סיסמאות ה- WiFi שלך!
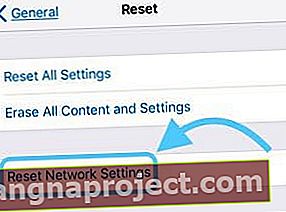
- מאפס את כל אפשרויות חיבור הרשת ומחזיר את הגדרות הרשת של המכשיר שלך לברירות המחדל של היצרן
- מנקה את רשתות הסלולר הנוכחיות (אם רלוונטיות) ו- WiFi כולל רשתות שמורות, סיסמאות WiFi והגדרות VPN
- לפני שתאפס את הגדרות הרשת שלך, ודא שיש שם רשת וסיסמאות זמינים להזנה חוזרת
- הכנס את ה- iDevice למצב טיסה, הפעל מחדש את ה- WiFi ובדוק את ה- WiFi שלך כדי לראות אם זה פותר את הבעיה.
- או נסה להפעיל את מצב טיסה ואז להפעיל את ה- WiFi. לאחר מכן, בצע הפעלה מחדש קשה ואז כבה את מצב המטוס. עכשיו בדוק אם ה- WiFi שלך מתחבר ונשאר מחובר
- השבת את כל אפליקציות ה- VPN ב- iDevice שלך ובדוק שוב את ה- WiFi
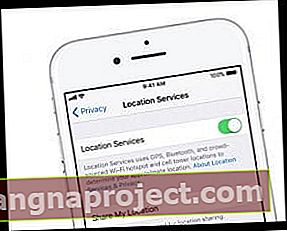
- כבה את שירותי המיקום. עבור אל הגדרות> פרטיות> שירותי מיקום וכבה אותו
- משתמשים רבים מוצאים כי השבתת רשת ה- WiFi של שירותי המערכת פותרת את הבעיה
- עבור אל הגדרות> פרטיות> שירותי מיקום> שירותי מערכת> והשבית את רשת ה- WiFi
בדוק את הנתב האלחוטי והמודם שלך
- עדכן את קושחת הנתב. בדוק באתר התמיכה של היצרן שלך לגבי הקושחה העדכנית ביותר
- בדוק את הנתב שלך לגבי שתי תכונות העדיפות למכשירים. אם זמין, השבת עדיפות מכשיר ובדוק שוב את ה- WiFi
- נסה תדרים אלחוטיים שונים אם קיימים בנתב שלך (2.4 GHz ו- 5 GHz) ורוחבי פס שונים (20 MHz מומלצים עבור 2.4 הלהקות)
- שנה ערוצים אלחוטיים. ערוצים 1, 6 או 11 מומלצים בתדר 2.4 ג'יגה הרץ מכיוון שהם אינם חופפים לאחרים. 5 ג'יגה הרץ מציע 23 ערוצי 20 מגה-הרץ שאינם חופפים, כך שיש יותר מקום פנוי בתדרים הגבוהים יותר.
- עבור לפתרון DNS של צד שלישי כמו ה- DNS של גוגל, הגדרות ה- DNS הפתוחות או ה- Cloudfare DNS

- עבור אל הגדרות> WiFi > לחץ על שם הרשת שלך או על ה- "i" הכחול שלידו
- הקש על DNS
- שים לב למספרי ה- DNS הנוכחיים ואז מחק אותם
- הזן "8.8.8.8, 8.8.4.4" עבור ה- DNS של גוגל או "208.67.222.222, 208.67.220.220" עבור DNS פתוח
- שני מספרי ה- DNS מספקים לך שרת ראשי ומשני
- שנה את ה- WiFi של הנתב שלך לשימוש ב- WPA2-AES (CCMP) ללא WPA או TKIP. עדכון הגדרה זו מבטיח כי המכשירים שלך תמיד מתחברים במצב הצפנה אחד
- TKIP מיושן ולא נחשב מאובטח. בחר WPA2, תקן ההצפנה האחרון, עם הצפנת AES לאבטחה אופטימלית
- אם הנתב שלך לא מציין TKIP או AES, ככל הנראה אפשרות WPA2 משתמשת ב- AES
בעיות WiFi ב- iOS 12 
במהלך הבדיקה שלנו עם iOS 12, מצאנו כמה בעיות ברוחב הפס בעת התחברות ל- Wi-Fi. בעיה זו הייתה נכונה במיוחד בעת שימוש באייפון 7 במהלך הבדיקה.
שני הדרכים לעקיפת הבעיה העיקריות שעזרו היו
- א) איפוס הרשת באמצעות הגדרות iPhone
- ב) כיבוי Bluetooth ב- iPhone באמצעות הגדרות
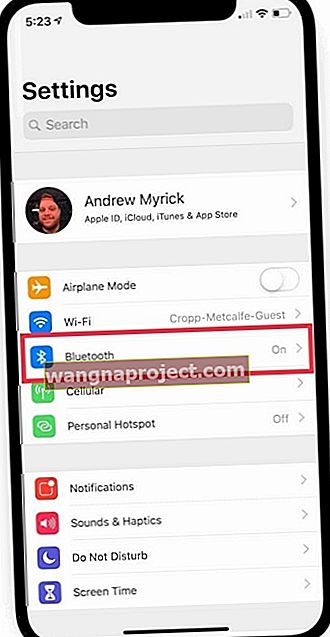
למרות שכיבוי Bluetooth הראה מיד עלייה במהירות; זה לא היה פיתרון סרק שכן קישוריות Apple Watch מונעת באמצעות חיבור Bluetooth.
מחברים אייפון עם iOS 12 לשעון אפל?
הנושא הנוסף שמצאנו היה כאשר אנשים השתמשו בשעוני אפל עם מכשירי האייפון שלהם. 
לאחר שעדכן את ה- iPhone ל- iOS 12.xx וצפה לצפייה במערכת ההפעלה 5.xx, ל- Apple Watch המחובר היו בעיות בעת התחברות לרשת Wi-Fi.
הפיתרון שעבד עבורנו עם iOS 12 ו- watchOS 5 היה כיבוי ראשון של Apple Watch
- לאחר מכן, באמצעות הגדרות ה- iPhone שלך, עבור אל ה- Wi-Fi ובחר 'שכח את הרשת הזו'.
- לחיצה על כפתור 'i' לצד שם הרשת שלך)
- כבה את ה- Bluetooth באמצעות אפליקציית ההגדרות
- כעת, התחבר לרשת ה- Wi-Fi באמצעות ה- iPhone שלך ואז הפעל את ה- Bluetooth שלך.
- לאחר שהדבר נעשה, הפעל מחדש את Apple Watch ונסה להתחבר לרשת ה- Wi-Fi.
אנו מקווים כי פיתרון זה יעבוד עבורך במקרה שתיתקל בבעיות הקשורות ל- Wi-Fi בעקבות השדרוג ל- iOS 12.xx ו- WatchOS 5.
סיכום
לפעמים עדכון עדכוני iOS לא הולך חלק כמו שאנחנו מקווים. בעיות נפוצות מתרחשות לעיתים קרובות עם עדכוני iOS, כמו בעיה מסוימת זו עם ירידה ב- WiFi או פעולה לא יציבה או אפילו מושבתת לאחר התקנת הגרסה האחרונה של iOS ב- iPhone, iPad או iDevices אחרים שלך.
פירטנו את התיקונים שאנו מכירים. אבל לפעמים התיקונים האלה לא עוזרים לכולם.
אם שום דבר לא עזר עד כה, עיין במדריך ה- WiFi המקיף שלנו לקבלת טיפים נוספים. ואם משהו עבד בשבילך שלא מופיע ברשימה, יידע אותנו.
אנו אוהבים לשתף מידע וללמוד גישות חדשות מקהילת הקוראים שלנו.
לבסוף, חלק מהקוראים חוו את החוויה המצערת של שבב ה- WiFi שלהם נשרף לאחר עדכון הקושחה. אז אם שום דבר לא עובד, זה הזמן לבקר בחנות אפל או ליצור קשר עם התמיכה של אפל.
אני מקווה שבעיית ה- WiFi שלך אינה חמורה כמו שבב שרוף. אבל כשאין טיפים שעוזרים, תמיכה של אפל היא המקום שאתה הולך למקום.
טיפים לקוראים 
- נסה את סדר הדברים הזה. ראשית, שכחתי את כל רשתות ה- wifi. לאחר מכן, אפס את הגדרות הרשת. ואחריו הפעלה מחדש בכפייה. נסה להתחבר לרשת ה- WiFi שלך
- לנתב שלי יש גם 2.4 וגם 5 ג'יגה הרץ והבעיה נעלמה כשעבר רק ל- 2.4 GHz
- אם אתה משתמש ב- Bluetooth לכל דבר, נסה לכבות את Bluetooth כדי לראות אם הדבר משפר משהו. חלק מהמשתמשים מדווחים על בעיות iOS כאשר WiFi ו- Bluetooth מופעלים
- הקורא אנדי גילה דרך אחרת לגרום לאייפון שלו לעבוד ברשת ה- WiFi הביתית שלו. ראשית, הוא ניגש לנתב ה- wifi שלו והוסיף מכשיר באופן ידני על ידי התבוננות במכשירים בדף ההגדרה של הנתב ולאחר מכן באמצעות "הוסף מכשיר באופן ידני". לבסוף הוא הוסיף את שם ה- iPhone שלו וכתובת ה- wifi שלו (מצא זאת בהגדרות> כללי> אודות> כתובת WiFi ) ולבסוף, שמור את כל השינויים. ברגע שאנדי חזר לבחירת ה- wifi בטלפון והכניס מחדש את הסיסמה, הוא התחבר בהצלחה לרשת ה- wifi שלו!