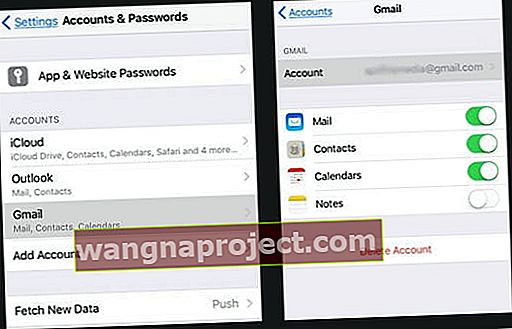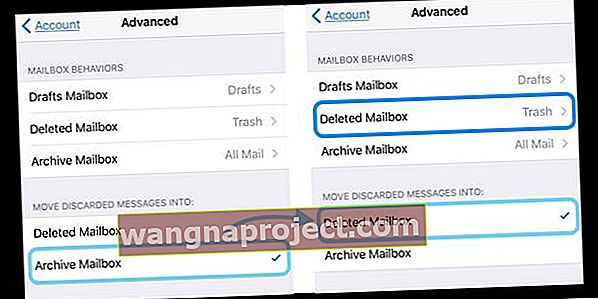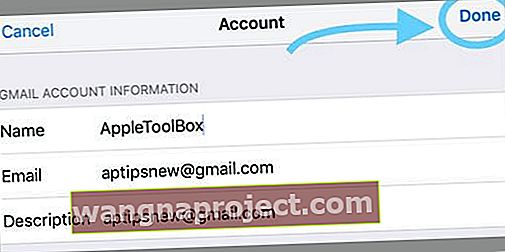האם אתה מנסה להחליק כדי למחוק דואר באפליקציית הדואר של האייפון או האייפד שלך, אך רואה רק את האפשרויות לארכיון, לסמן או יותר? או תוהה מה לעזאזל קרה לאפשרות מחק אשפה? האם אתה מוצא את מחיקת האשפה רק בתיקיית האשפה?
אנו מקבלים את השאלות הנפוצות הללו הרבה, ובעצם, הן מסתכמות ב"איך מוחק מיילים באייפון שלי, לא בארכיון ?? "אז אם אתם מחפשים דרך מהירה למחוק אימיילים, כך שהם יועברו ישר לפח במקום לארכיון, יש לנו כמה טיפים בשבילכם.
רבים מהקוראים שלנו מספרים לנו כי לאחר העדכון ל- iOS חדש, הם מוצאים שהגדרות אפליקציית הדואר שלהם חוזרות לברירות מחדל והן מסוגלות לאתר את מחיקת האשפה רק כאשר הן נמצאות בתיקיית האשפה. לא טוב! והרבה מבלבל.
אז בואו נגיע לזה!
מכיוון ש- iOS מחזירה לעיתים קרובות לא מעט הגדרות לברירת המחדל, עלינו לומר למעשה לאפליקציית הדואר של ה- iPad או ה- iPhone שלנו למחוק את הדוא"ל כשאנחנו מחליקים שמאלה. אז ניחשתם נכון, עלינו לבקר באפליקציית ההגדרות.
iOS 12+ ו- iPadOS קוראים להגדרה זו סיסמאות וחשבונות וב- iOS 11 זה בשם חשבונות וסיסמאות, כך שאם אתה מתקשה לאתר את אישורי הדואר האלקטרוני שלך ואת פרטי החשבון שלך, הקפד לבדוק את ההגדרות> סיסמאות וחשבונות (או חשבונות & סיסמאות.)
כיצד לשנות החלק כדי למחוק דואר במקום דואר בארכיון iOS 11+ ו- iPadOS
כאמור ב- iOS (11+) ו- iPadOS, זה קצת יותר מסובך.
אבל אתה יכול לעדכן את הגדרות חשבון הדואר שלך כדי לאפשר החלקה למחוק הודעות. אנו משתמשים בחשבון Gmail כדוגמה, אך אתה מוצא הגדרות דומות עבור Outlook ואחרים.
החוכמה היא למצוא את הכותרת "העבר הודעות זרוקות פנימה" ולעדכן אותה לתיבת דואר שנמחקה.
שנה את החלקה שלך ב- iOS 11+ ו- iPadOS
- עבור אל הגדרות> סיסמאות וחשבונות (או חשבונות וסיסמאות)
- בחר את חשבון Gmail שלך (או חשבון דוא"ל אחר)
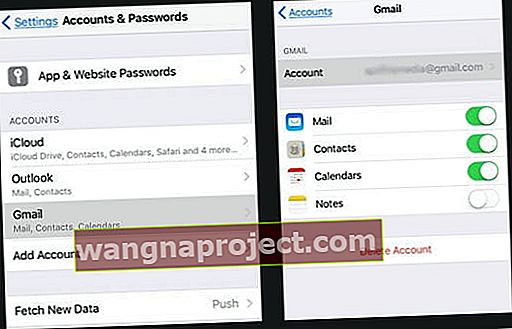
- הקש על שם החשבון
- בחר מתקדם (נקרא גם הגדרות מתקדמות)
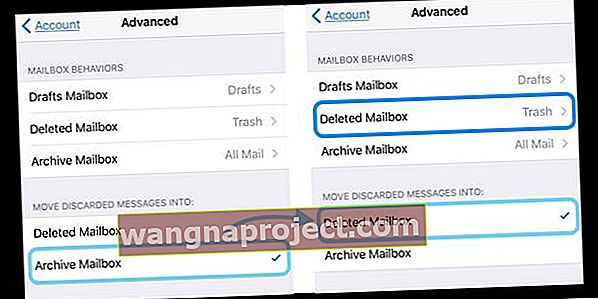
- הקש על תיבת דואר שנמחקה תחת העבר הודעות זרוקות פנימה
- סימן ביקורת מופיע לצד תיבת דואר שנמחקה
- ודא שמתחת להתנהגויות תיבת הדואר תיבת הדואר שנמחקה שלך מפנה לאשפה
- אם לא, הקש עליו והעבור לאשפה
- לא כל חשבונות הדוא"ל מציעים הגדרה זו
- לחץ על החץ האחורי כדי לחזור לחשבונך
- הקש על סיום
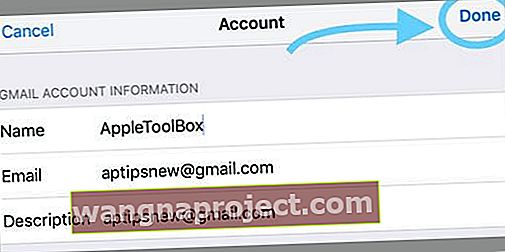
- יתכן שתצטרך להפעיל מחדש את ה- iDevice כדי שהשינויים ייכנסו לתוקף
בצע את אותם השלבים עבור כל חשבונות הדואר האלקטרוני המחוברים לאפליקציות הדואר שלך. 
לאחר שתעדכן את כל החשבונות, וודא כי החלקה מראה כעת את האשפה למחיקת הודעות דוא"ל בודדות במקום ארכיון.
צעדים עבור iOS 10 דואר החלקה למחיקה

- עבור אל הגדרות> דואר
- הקש על חשבונות כדי להציג את כל חשבונות הדוא"ל המחוברים שלך
- בחר את חשבון הדוא"ל שלך
- הקש על מתקדם
- מצא העבר הודעות שהושלכו לתוכן
- בחר תיבת דואר שנמחקה במקום ארכיון
- תיבת דואר שנמחקה אמורה להיות כעת עם סימן ביקורת
- לחץ על כפתור הקודם כדי לחזור לפרטי חשבון
- הקש על סיום
- יתכן שתצטרך להפעיל מחדש את ה- iDevice כדי שהשינויים ייכנסו לתוקף
בצע את אותם השלבים עבור כל חשבונות הדואר האלקטרוני המחוברים לאפליקציות הדואר שלך.
רוצה להמשיך להחליק לארכיון? 
אם ברצונך להמשיך להחליק אל ארכיון דואר, עדיין די פשוט למחוק את הדוא"ל שלך. זה רק לוקח כמה צעדים נוספים. בעת החלקה על דוא"ל בחר עוד במקום ארכיון. לאחר מכן הקש על העבר הודעה ואז בחר באשפה שלך למחיקת הודעת דוא"ל זו.