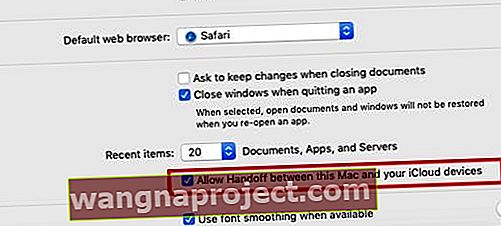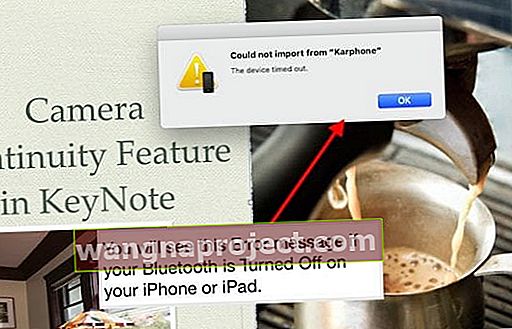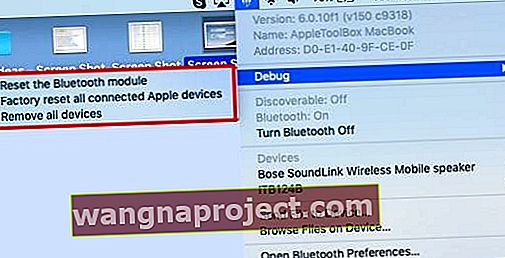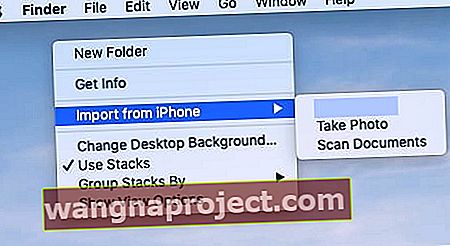תכונות ההמשכיות עברו דרך ארוכה מאז שחרורה עם iOS 8. תכונות חדשות עשו את דרכן למערכת האקולוגית של אפל. במאמר זה נתמקד באופן השימוש בתכונות מצלמות המשכיות עם macOS Mojave ו- iOS 12.
בפרט, אנו מתמקדים בצעדים שאתה יכול לנקוט כאשר אתה מוצא את תכונת מצלמת ההמשכיות שאינה פועלת ב- MacBook שלך.
מהי תכונת מצלמות המשכיות?
תכונה זו זמינה עבורך דרך ה- MacBook שלך ומקלה על הפעלת המצלמה ב- iPhone או ב- iPad שלך לצילום מהיר או לסרוק מסמך עליו התמונה / המסמך זמין באופן מיידי ב- MacBook.
אין צורך ב- Airdrop, אין לשלוח בדוא"ל את התמונה מהאייפון שלך ל- MacBook שלך ולא לחכות לסינכרון התמונה באמצעות iCloud. ברגע שהמצלמה לוחצת על ה- iDevice שלך, התמונה הופכת מיד לזמינה ב- MacBook שלך.
אתה יכול להשתמש בתכונה זו ישירות ב- Finder או בכל אפליקציה כגון KeyNote.

אתה יכול להפעיל את פעולת המצלמה באמצעות ה- MacBook שלך.
מדוע להשתמש בתכונת מצלמת המשכיות עם מכשירי Apple שלך
ישנם מקרים בהם ברצונך לשלב את תמונות ה- iPhone שלך באמצעות הוספת תמונות חדשות או מסמכים סרוקים למצגת המרכזית שלך ב- MacBook שלך.
תכונת מצלמות ההמשכיות החדשה ב- MacBook שלך הופכת את זה לסופר קל ומדליק לשלב פונקציונליות זו. הנה איך להתחיל!
קָשׁוּר:
- מדריך לפתרון בעיות MacBook
- MacBook Safari לא עובד לאחר שדרוג MacOS? הנה כיצד לתקן
- כוננים חיצוניים שלא עובדים עם MacBook, נסה את ה- Slow Jam
- בדוק אם קיימים חשבונות משתמשים מושחתים בתיקון המק שלך - סיבה עיקרית להתנהגות איטית של מק
דרישות לשימוש בתכונת מצלמת המשכיות של אפל
הדרישה הבסיסית לשימוש בתכונה זו היא שה- MacBook שלך חייב להיות ב- macOS Mojave והמכשיר שלך חייב להיות ב- iOS 12 ואילך.
שני מכשירי Apple חייבים להשתמש באותו מזהה Apple, ומזהה ה- Apple שלך מוגדר באמצעות 2FA (אימות דו-פקטורי). תכונה זו מחייבת גם כי ה- Bluetooth שלך פועל בסדר במכשירי Apple שלך.
מצלמת המשכיות תקועה בלחיצה על 'ייבוא תמונה'
הודעה זו מהווה בעיה מעצבנת בתכונה זו כאשר היא אינה משתפת פעולה. כאשר אתה לוחץ על 'ייבא תמונה' ב- MacBook שלך כדי להפעיל את מצלמת המשכיות, היא פשוט קופאת ולא מגיבה.
לפעמים גם הפסקת הכוח לא עובדת. יהיה עליך לפתוח את 'צג פעילויות' ולהרוג את האפליקציה לפני שתוכל להמשיך הלאה.

תכונת מצלמת המשכיות לא עובדת, כיצד לתקן
בחלק זה נבחן כמה מהסיבות הפוטנציאליות שעשויות לגרום למצלמת ההמשכיות שלא לעבוד ונספק כמה טיפים מועילים. אנא בדוק כל אחד מהשלבים הבאים עד לפתרון הבעיה במכשיר שלך.
בודק את מזהה Apple במכשירים מחוברים
- ב- MacBook שלך, פתח את אפליקציית AppStore.
- לחץ על חנות בתפריט העליון ובחר ' הצג את החשבון שלי '.
- רשום את מזהה Apple.
- כעת ב- iPhone שלך, הקש על הגדרות> שם חשבונך ובדוק את מזהה Apple.
- ודא שאתה משתמש באותו מזהה Apple בשני המכשירים שלך.
בדוק את רשת ה- Wi-Fi המחוברת בשני המכשירים
- הקפד להתחבר לאותה רשת Wi-Fi בשני המכשירים ואז בדוק.
בדוק אם תכונת ה- Handoff שלך מופעלת ב- MacBook שלך
- מכיוון שהמשכיות בסיסית דורשת מסירה, אתה יכול לתקתק זאת.
- ב- MacBook שלך לחץ על > העדפות מערכת> כללי .
- גלול מטה והפעל. אפשר מעבר בין Mac זה למכשירי iCloud מחוברים .
- הערה - זו כנראה לא הגדרה נדרשת לתכונה זו מכיוון שכיבינו את Handoff וראינו את תכונת מצלמת ההמשכיות עובדת. אנחנו רק רוצים לוודא שאנחנו מכסים את כל הבסיסים
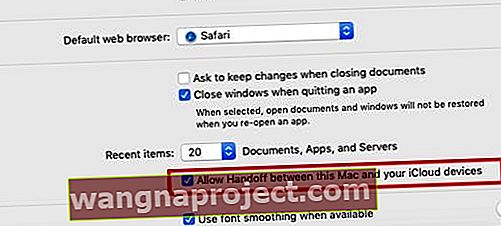
כבה את המסירה ולאחר מכן הפעל אותה שוב
- נסה לבטל את הבחירה ואז לבחור מחדש את Handoff ב- Mac שלך ולראות אם זה משנה
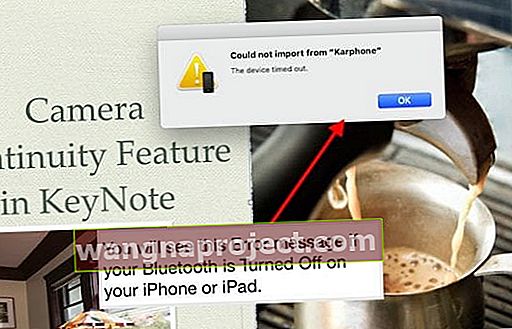
הגדרת Bluetooth על MacBook שנראה רגיש ביותר לתכונת מצלמת משכיות
- השתמש בצעדים בסעיף זה כדי לאפס את ה- Bluetooth של MacBook.
- כבה והפעל את ה- Bluetooth ב- MacBook וב- iPhone שלך כמה פעמים.
- לחיצה ממושכת על Shift + מקשי אפשרויות ו לחץ על סמל Bluetooth בו זמנית.
- בחר באגים-> הסר את כל ההתקנים.
- לחץ על " הסר " בתיבה הנפתחת.
- כעת ה- Mac שלך שוכח את כל המכשירים והאביזרים המותאמים.
- השלב הבא הוא לאפס את מודול ה- Bluetooth ב- MacBook שלך.
- לחץ כלפי מטה על מקשי Option ו- Shift יחד ב- MacBook ובמקביל לחץ על סמל ה- Bluetooth בחלקו העליון של המסך.
- הבא בחר באגים> אפס את מודול ה- Bluetooth
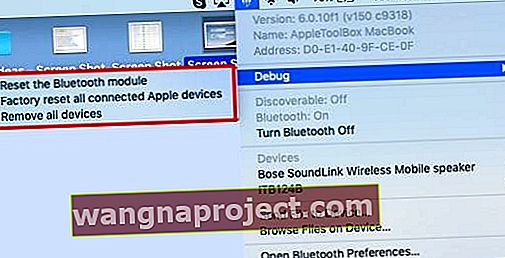
- פתח את אפליקציית Finder ב- MacBook שלך ולחץ על Go-> עבור לתיקייה.
- הזן ~ / Library / Preferences בתיבה המוקפצת ואז לחץ על "Go".
- גלול מטה כדי למצוא com.apple.bluetooth.plist (התוכנית שיש לך בעיות איתה)
- גרור אותו לתיקיית האשפה.
- הפעל מחדש את ה- Mac דרך תפריט Apple-> הפעל מחדש .
- הפעל מחדש את ה- iPhone או ה- iPad שלך.
- ודא שהם מחוברים באמצעות Bluetooth ומחוברים לאותו Wi-Fi.
עכשיו אתה יכול לבדוק את תכונת מצלמות המשכיות.
- אתה יכול לבדוק את זה באמצעות אפליקציית Finder עצמה.
- לחץ באמצעות לחצן העכבר הימני ובחר ' ייבא מ- iPhone או iPad' כדי להתחיל בתהליך.
- לאחר מכן לחץ על ' צלם תמונה' או ' סרוק מסמך ' כדי להתחיל בתהליך.
- אם ביצעת את השלבים שלמעלה, אתה אמור לראות את האפשרויות הזמינות הללו לעומת אפשרויות אפורות.
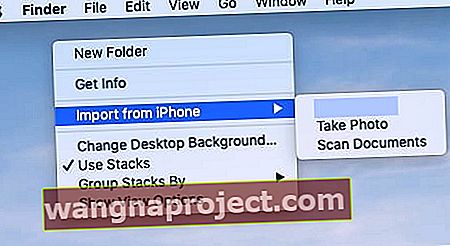
- ברגע שתלחץ על ' צלם תמונה ' זה יפעיל את מצלמת האייפון המחוברת.
אם אתה רואה הודעה שאומרת ' לא ניתן היה לייבא, פג הזמן הקצוב למכשיר' ; פירוש הדבר ש- Bluetooth שלך כבוי ב- iDevice שלך ואינו מחובר ל- MacBook שלך.
ברגע שאתה מפעיל אותו והוא מותאם ל- MacBook שלך, הוא אמור לעבוד ללא בעיות.
סיכום
אנו חייבים להודות שתכונת מצלמת המשכיות היא מעט דקיקת כמו חלק מתכונות המשכיות אחרות.
כשזה עובד, זה עובד כמו קסם, ואז יש פעמים שאתה לא יכול לגרום לזה לעבוד בכלל, וזה נהיה מעצבן במיוחד.
אנו מקווים כי צעדי פתרון הבעיות שלנו מספקים כיוון והכוונה להתמודדות עם האתגרים באמצעות תכונת מצלמת המשכיות.