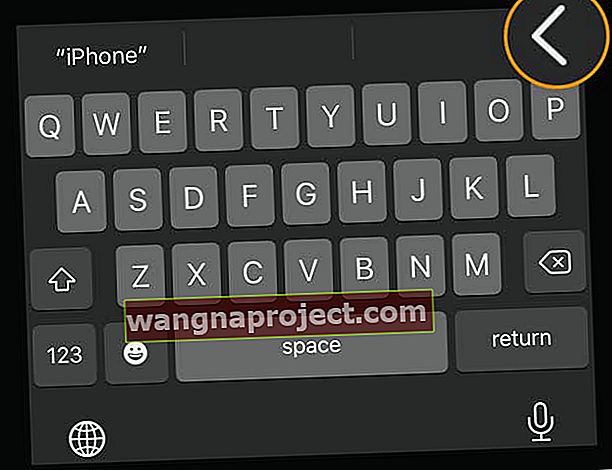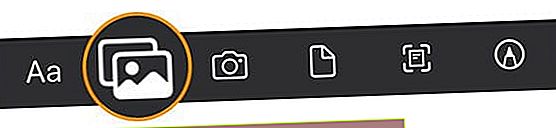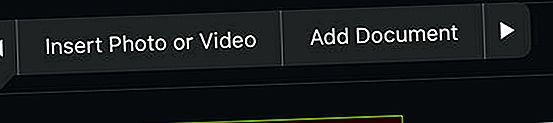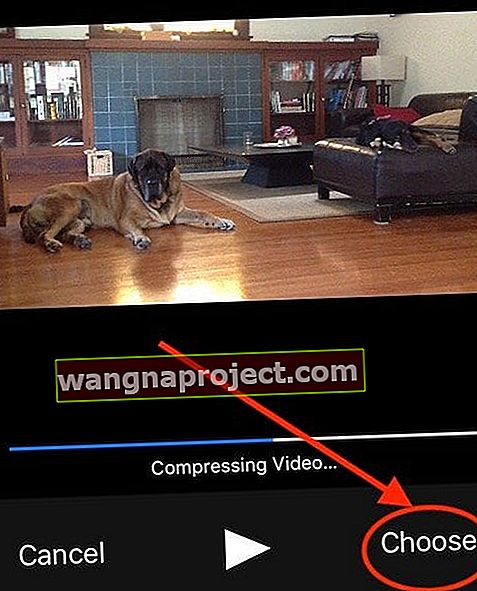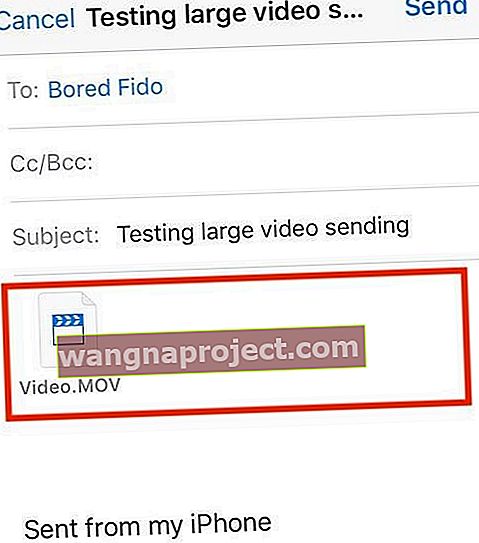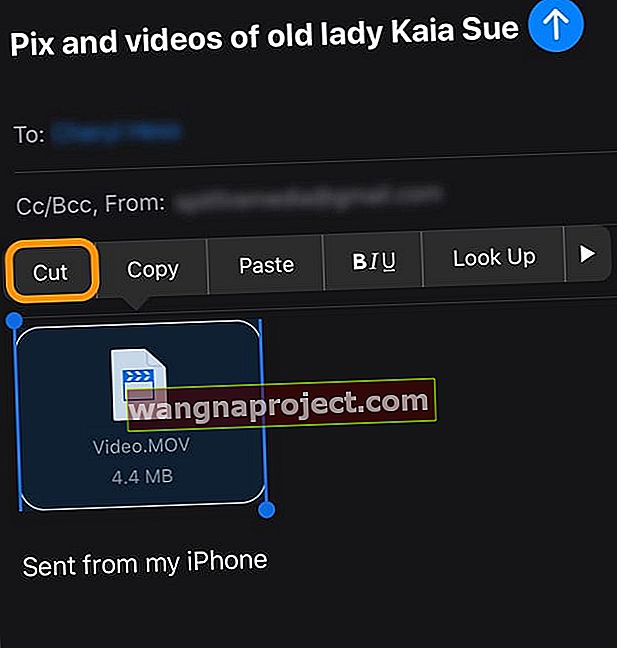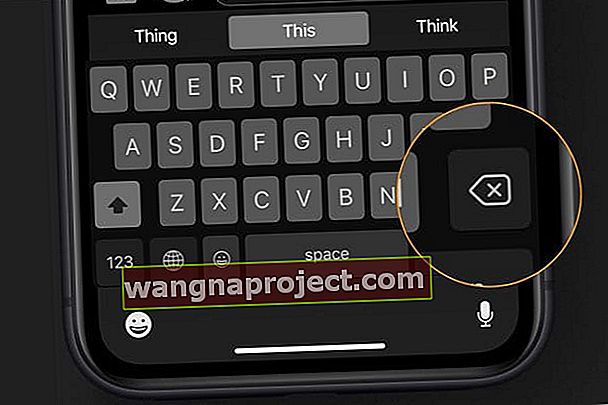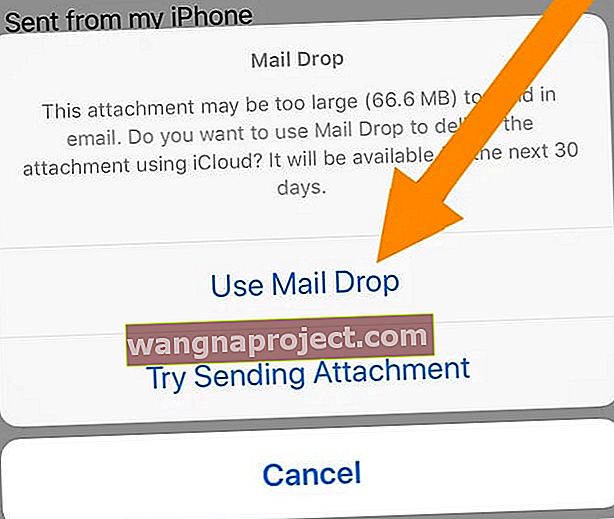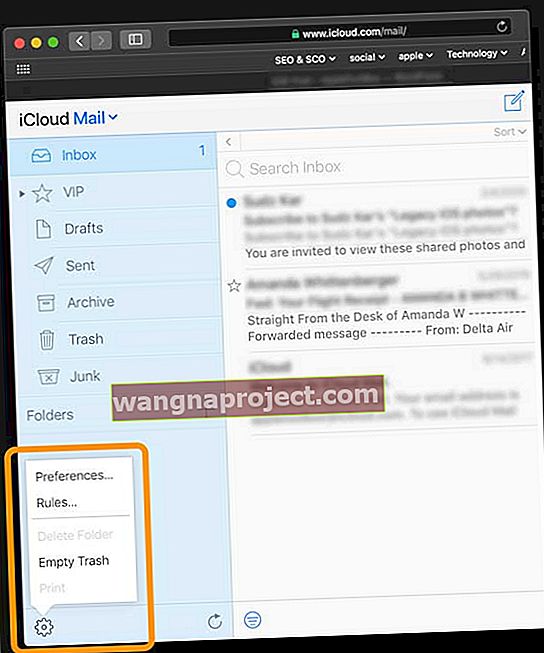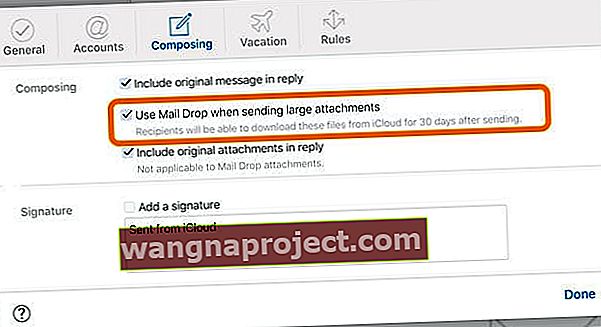לעתים קרובות, כשאתה שולח דוא"ל עם קבצים מצורפים גדולים כמו תמונות, קטעי וידאו או קבצי PDF, הוא נדחה או מוחזר על ידי ספק הדוא"ל שלך כאשר הקובץ המצורף חורג ממגבלת הגודל שקבעה השירות שלך.
בפרט, שגיאות כגון קובץ גדול מכדי לשלוח באמצעות דואר ממשיכות לצוץ וממליצות לך להשתמש ב- AirDrop במקום ב- Mail.
במאמר זה, אנו מתארים דברים שתוכלו לעשות כדי לשלוח קבצים גדולים כמו סרטונים, מצגות ותמונות באמצעות אפליקציית הדואר או באמצעות שירות iCloud Mail Drop של אפל.
כיצד לתקן שגיאות בעת שליחת קבצים גדולים דרך ה- iPhone שלך
דחיסה של קבצי המדיה מתרחשת כאשר אתה מצרף אותם כראוי דרך אפליקציית הדואר.
הבעיה מופיעה בדרך כלל כאשר אתה נמצא באפליקציה אחרת כגון תמונות ומנסה לשלוח ישירות משם.
עדיף לך לפתוח את אפליקציית הדואר שלך ולנסות לשלוח משם את קובץ המדיה הגדול
- לאחר שתיצור דוא"ל טיוטה חדש באייפון שלך, מלא את כתובת הדוא"ל ואת שורת הנושא
- הקש בדוא"ל שבו ברצונך להוסיף את התמונה או הווידיאו ואז הקש על הסמל <בסרגל הפורמט שנמצא ממש מעל המקלדת שעל המסך.
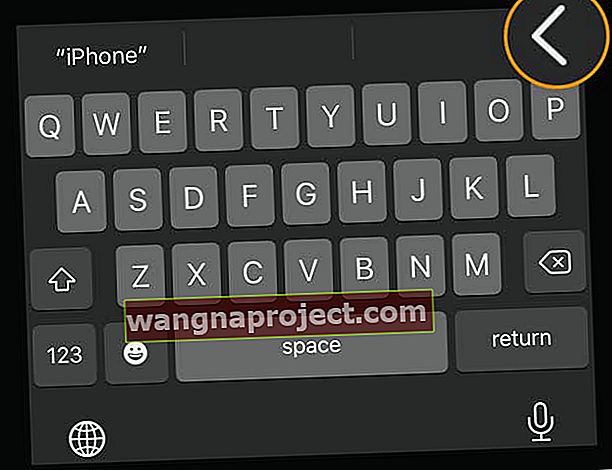
- בחר בסמל התמונות החופפות או באחד מהסמלים הרשומים האחרים
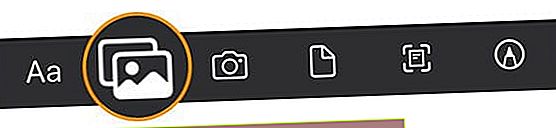
- אתה יכול גם להקיש על מקום ריק בגוף הדוא"ל, או להקיש פעמיים במהירות או ללחוץ למשך כמה שניות
- תפריט מראה לך את הפריטים השונים לבחירתך
- הקש על החץ שמאלה או ימינה כדי לאתר הוסף תמונה או וידאו או הוסף מסמך
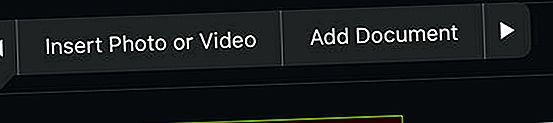
- אתה יכול גם לבחור לסרוק מסמכים או להוסיף ציור
- בחר הוסף תמונה או וידאו עבור קבצי מדיה
- בחר מהתמונות האחרונות שלך או הקש על כל התמונות כדי לפתוח את אפליקציית התמונות

- דפדף והקש על המדיה שברצונך לצרף לדוא"ל
- אם אתה משתמש ב- iOS ישן יותר, אתה רואה את סרגל ההתקדמות בתמונה הממוזערת של הווידאו לעיבוד.
- לסרטונים, לאחר סיום העיבוד, הוא פותח את המסך הבא עם הסרטון שלך
- במסך זה, הקש על הפינה השמאלית התחתונה ובחר בחר
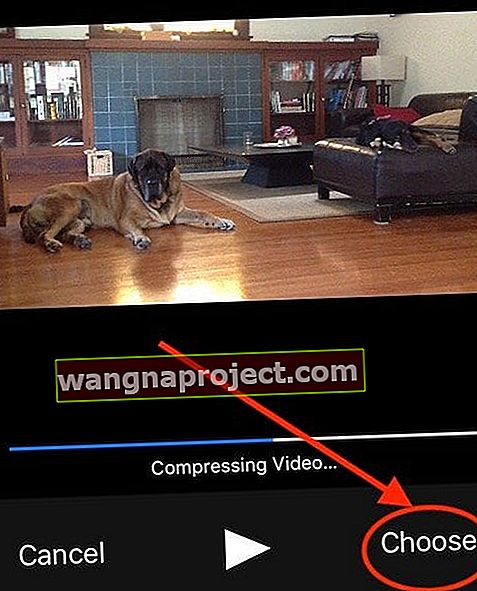
- אתה רואה הודעה ש- iOS או iPadOS דוחסים את הווידאו
- לאחר סיום הדחיסה, הדוא"ל שלך מראה שהסרטון מצורף כקובץ. MOV (קובץ סרט QuickTime)
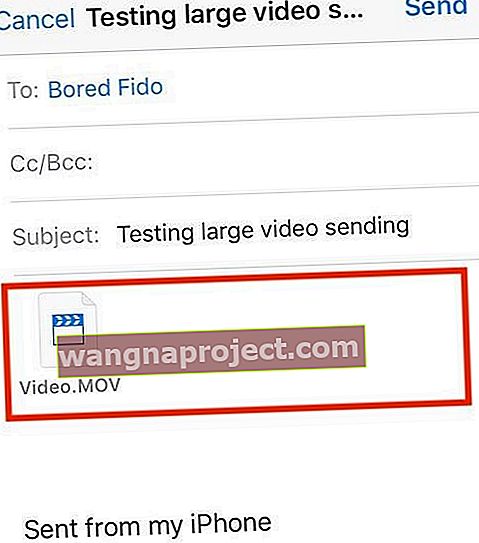
- במסך זה, הקש על הפינה השמאלית התחתונה ובחר בחר
- לאחר שבחרת את כל התמונות, הסרטונים ומדיה אחרת שלך, הקש על הלחצן שלח
שינה את דעתך? כיצד להסיר קובץ מצורף מטיוטת דוא"ל באייפון
- אם תחליט שאתה לא רוצה לכלול אחד (או יותר) מהפריטים המצורפים שלך, בחר בו ובחר גזור מהתפריט שעל המסך.
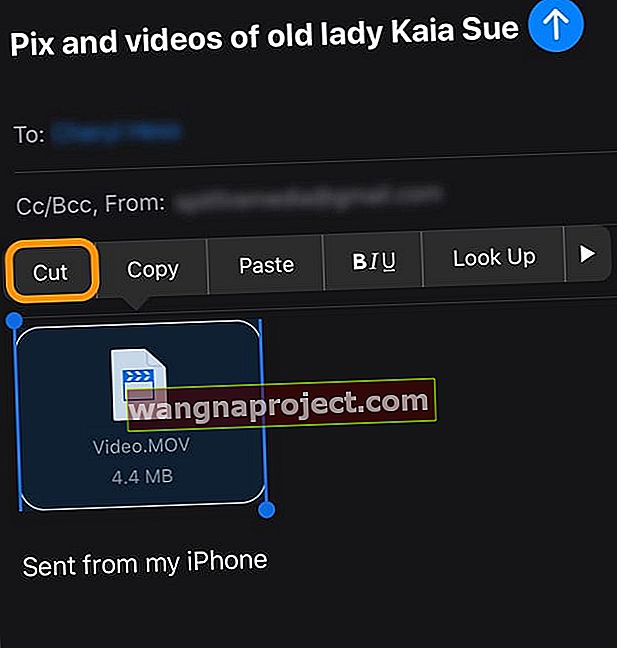
- לחלופין, הקש על הפריט, בחר בחר ולחץ על מקש המחיקה שעל המסך כדי להסיר כל פריט בזה אחר זה.
- באפשרותך להסיר את כל הקבצים המצורפים על ידי בחירה באפשרות בחר הכל ולחיצה על מקש המחיקה שעל המסך.
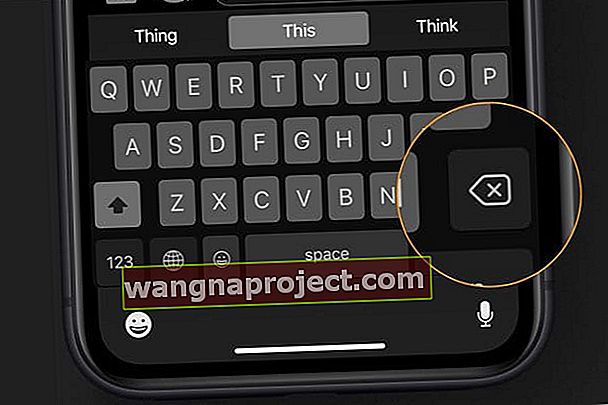
שימוש באפשרויות iCloud לשליחת קובץ מצורף לדואר גדול
עם iPadOS ו- iOS 11 ומעלה, אפל הוסיפה תכונות חדשות המנצלות את אחסון iCloud שלך.
בעיקרון, תכונה זו מאפשרת לך לצרף קישור לקובץ באחסון iCloud שלך. אתה יכול גם להזמין אחרים לערוך או לעיין בכל המסמכים הגדולים שיש לך באחסון iCloud Drive שלך.
השתמש באפליקציית קבצים
- על מנת לעשות זאת, באפליקציית קבצים, הקש על עיון ואז הקש על כונן iCloud
- גע נגיעה ארוכה במסמך שברצונך לשתף, הקש על שתף ואז הקש על הוסף אנשים
- הקש על אפשרויות שיתוף , ואז בחר בהגדרות ההרשאה הרצויות. זה הופך את המסמכים לזמינים למשתמשים אחרים
השתמש ב- Drop Mail 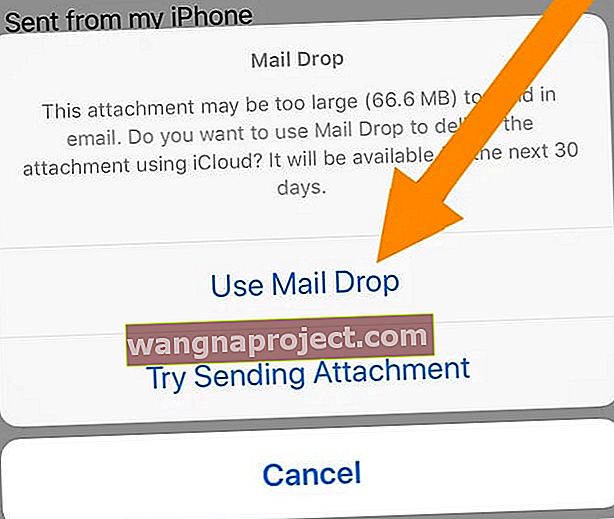
אם הפעלת את דואר בהגדרות iCloud שלך ויש לך כתובת דוא"ל של iCloud, אתה יכול להשתמש ב- Mail Drop כדי לשלוח קבצים גדולים דרך iCloud. Drop Mail מאפשר לשלוח קבצים בגודל של עד 5GB לכל קובץ .
אתה יכול לשלוח קבצים מצורפים אלה מ- iCloud.com או מאפליקציית Mail במכשיר ה- iOS שלך (iOS 9.2 ואילך) או Mac (OS X 10.11 ואילך).
הנמענים יכולים להוריד קבצים מצורפים של Mail Drop למשך 30 יום לאחר שנשלחו.
הפעל את זרוק הדואר
- פתח את אתר iCloud באמצעות דפדפן כמו Safari
- אמת באמצעות אימות דו-גורמי וסמוך על המכשיר שלך במידת הצורך
- הקש על דואר
- לחץ על סמל גלגל השיניים של ההגדרות מסרגל הצד
- בחר העדפות
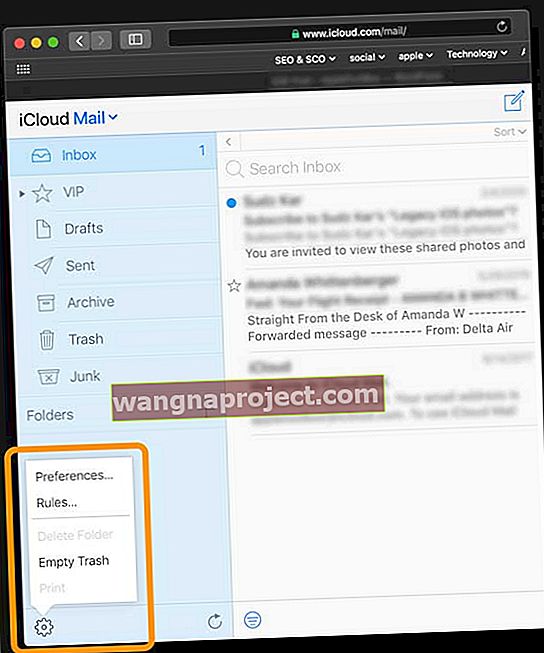
- לחץ על הלחנה
- בחר השתמש ב- Drop Mail בעת שליחת קבצים מצורפים גדולים
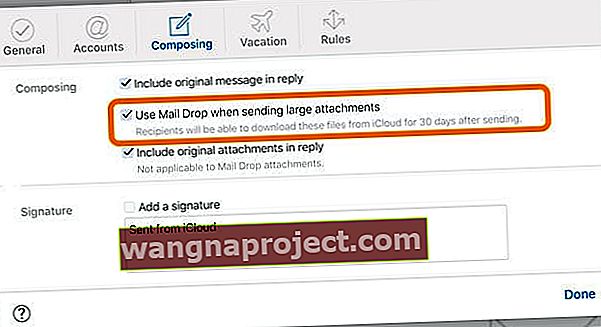
- לחץ על סיום
למידע נוסף, בקר בנייר הלבן של אפל כיצד להגדיר ולהשתמש בתכונת Drop Mail במכשירי Apple שלך.
אפשרויות אחרות של צד שלישי לשיתוף קבצים גדולים
אפליקציות צד שלישי רבות כגון Dropbox, Microsoft OneDrive או Google Drive מהוות חלופות נהדרות לשיתוף קבצים עם אחרים.
אנו מקווים שמצאת את העצה המהירה הזו מועילה! אל תהסס לשתף את העצות המועדפות עליך על הדואר בתגובות למטה.