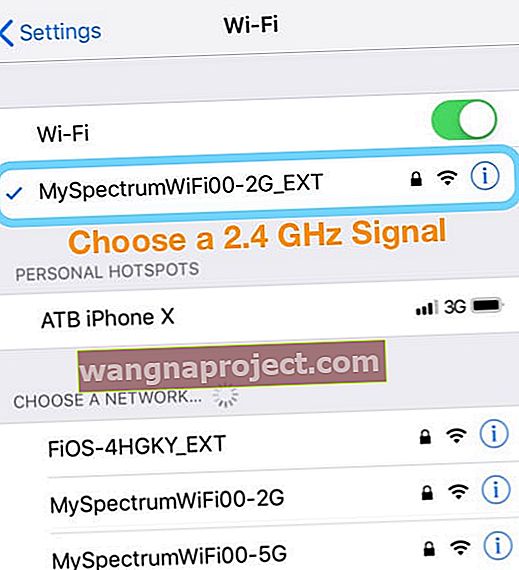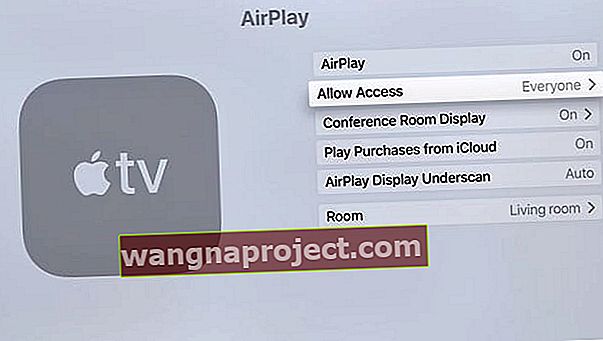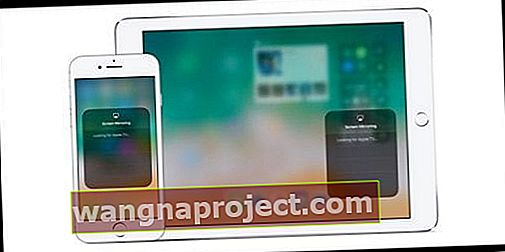תוהה מדוע AirPlay שלי לא מופיע? חלק מהקוראים מדווחים על בעיות שבהן חסר אייקון AirPlay לצורך הזרמת מוסיקה ווידאו לתחנות בסיס AirPort Express ולטלוויזיות Apple. לפתע, AirPlay חסר באפליקציות שונות ב- iPod touch, iPad או iPhone.
זכור כי AirPlay זמין רק באפליקציות התומכות בו. לכן, כשהאפליקציה פתוחה, החלק למעלה את מרכז הבקרה ובדוק אם קיימת AirPlay. באפליקציות אלה, סמל AirPlay מופיע כשהוא זמין. 
לפני שתנסה לאחת מהטיפים לפתרון בעיות בהמשך, נסה להפעיל מחדש או להפעיל מחדש בכפייה. זה לעתים קרובות מספיק כדי לגרום לדברים לעבוד שוב. לחלופין, נסה לאתחל את הנתב שלך. עבור קוראים רבים, סמל ה- AirPlay שלהם הופיע מיד לאחר אתחול מחדש של הנתב!
נסה לבצע הפעלה מחדש או הפעלה מאולצת!
 כיצד להפעיל מחדש מכשירי iPhone מדגם ישן יותר
כיצד להפעיל מחדש מכשירי iPhone מדגם ישן יותר
כיצד להפעיל מחדש את ה- iPhone 8 ודגמים קודמים
- לחץ לחיצה ממושכת על כפתור Sleep / Wake עד להופעת המחוון האדום
- גרור את המחוון כדי לכבות את המכשיר לחלוטין
- לאחר שהמכשיר נכבה, לחץ לחיצה ממושכת על לחצן שינה / התעוררות עד שתראה את לוגו Apple
הפעל מחדש את ה- iPhone X ומעלה ואת ה- iPad ללא כפתורי בית
- לחץ והחזק את לחצן הצד ואת לחצן עוצמת הקול עד להופעת המחוון
- גרור את המחוון כדי לכבות את האייפון שלך לחלוטין
- אחרי שהאייפון שלך נכבה, לחץ לחיצה ארוכה על לחצן Side עד שתראה את הלוגו של Apple
דרך חלופית להפעלה מחדש ב- iOS 11 ואילך
- כבה את המכשיר על ידי מעבר אל הגדרות> כללי> כיבוי

הפעל מחדש את Apple TV
- הפעל מחדש את Apple TV על ידי מעבר אל הגדרות> כללי> הפעל מחדש
כיצד להפעיל מחדש את הנתב ואת המודם
- אפס את הנתב שלך על ידי ניתוק, המתנה של לפחות 20 שניות ואז התחבר שוב. בדוק אם סמל Airplay חוזר.
כיצד לכפות על הפעלה מחדש של מכשירי iPhone, iPad ומכשירי iDevices אחרים
- עַל. אייפון 8+ ואייפדים ללא לחצן בית: לחץ ושחרר במהירות את לחצן הגברת עוצמת הקול. לחץ ושחרר במהירות את לחצן הגברת עוצמת הקול. לאחר מכן לחץ לחיצה ארוכה על כפתור הצד עד שתראה את לוגו Apple

- בדור השביעי של אייפון 7 או אייפון 7 פלוס ואייפוד טאץ ': לחץ והחזק את לחצני שינה / התעוררות והורדת עוצמת הקול למשך עשר שניות לפחות, עד שתראה את לוגו Apple.

- במכשירי iPhone 6s ומעלה, iPad עם כפתורי בית, או iPod touch 6 דור ומטה: לחץ והחזק את לחצני Sleep / Wake ו- Home למשך עשר שניות לפחות, עד שתראה את לוגו Apple.
 כיצד לכפות מחדש על מכשירי iPhone מדגם ישן יותר
כיצד לכפות מחדש על מכשירי iPhone מדגם ישן יותר
בדוק אם יש תמיכה ב- AirPlay
לא כל האפליקציות תומכות ב- AirPlay. כאשר אפליקציה תומכת בכך, מופיע סמל ה- AirPlay. זו הסיבה שסמל ה- AirPlay נראה בזמנים מסוימים ולא באחרים.
כשהאפליקציה שלך פתוחה, החלק על מרכז הבקרה והקש על המוסיקה (או עבור iOS ישן יותר, אריח ה- AirPlay) כדי לבדוק את התאימות של AirPlay. 
אתה יכול לתוכן AirPlay רק לרמקול או מקלט התומכים ב- Apple TV או AirPlay. אתה לא יכול לתוכן AirPlay ממכשיר ה- iOS שלך למכשיר iOS אחר או ל- Mac.
הפעל Bluetooth
- עבור אל הגדרות> Bluetooth והפעל אותו
- אם כבר פועל, כבה אותו, המתן 20 שניות והפעל אותו שוב
בדוק את חיבורי ה- WiFi שלך
- עבור אל הגדרות> Wi-Fi
- כבה את ה- WiFi

- המתן 20-30 שניות
- הפעל מחדש את ה- WiFi
- עכשיו בדוק ששני המכשירים נמצאים באותה רשת (עבור Apple TV, עבור אל הגדרות> כללי> רשת )
- אם ה- iDevice שלך נמצא ברשת WiFi אחת, אך מכשיר ה- AirPlay במכשיר אחר, סמל ה- AirPlay לא יופיע
שנה העדפות שפה
- ב- iPad, iPhone או iPod touch שלך, נווט אל הגדרות> כללי> שפה ואזור (אם אינך רואה אפשרות זו, חפש בינלאומי> שפה)
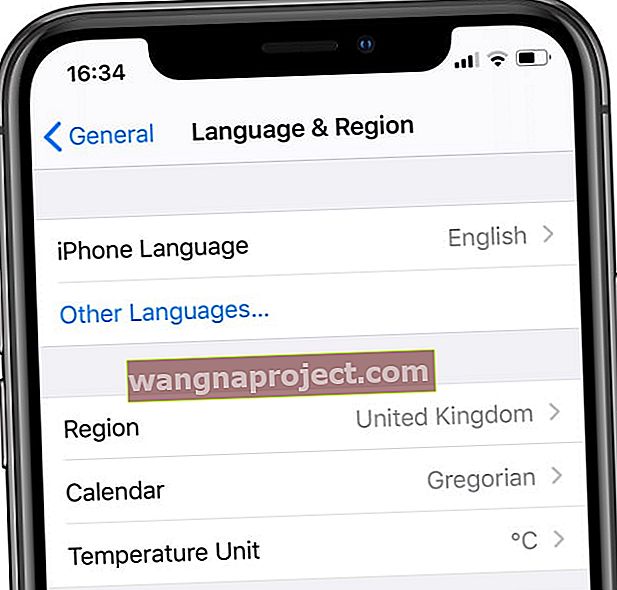 עבור לשפה אחרת של iPhone או iPad באופן זמני.
עבור לשפה אחרת של iPhone או iPad באופן זמני. - החלף לשפה אחרת (למשל אם אתה משתמש באנגלית, עבור לצרפתית)
- ה- iDevice שלך עובר תהליך החלפת שפה / איפוס וסמל ה- AirPlay שלך אמור לשחזר
- לאחר מכן, נווט חזרה אל הגדרות> כללי> שפה ואזור (כמובן מתורגם לשפה החדשה) וחזור לשפה המקורית שלך.
שנה הגדרת נתב WiFi
- החלף את ה- WiFi שלך מאות 5GHz לאות 2.4 GHz
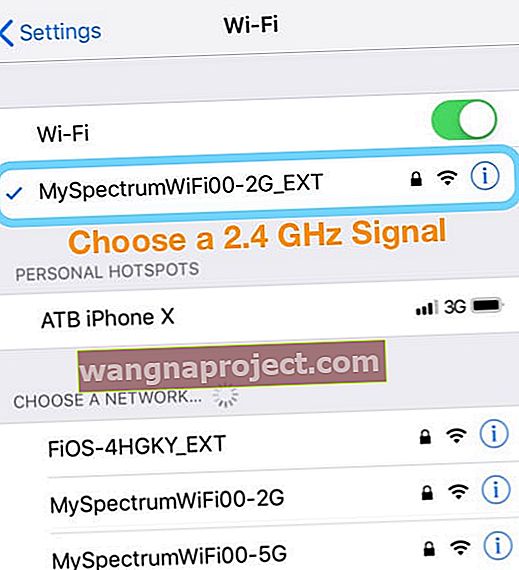
- בדוק אם סמל Airplay חוזר
- חזור ל -5 GHz ובדוק אם הוא עדיין זמין
AirPlay ו- Apple TV
- הפעל את AirPlay בטלפון Apple שלך
- עבור אל הגדרות> AirPlay וודא שהוא מופעל
- הגדר אפשר גישה לכולם. כל אחד יכול לראות ולהשמיע AirPlay ל- Apple TV שלך.
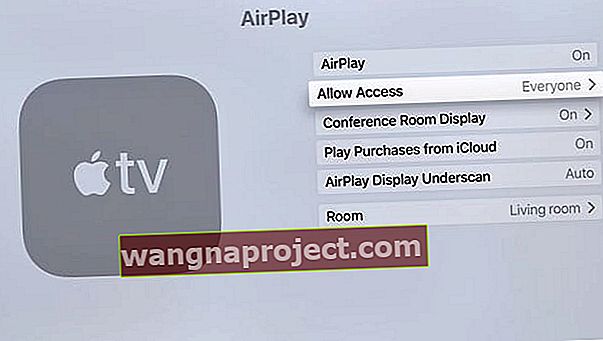
- מחזיקים את מכשיר ה- Apple TV מכבה ומופעל
- נסה לרכוב על רכיבי Apple TV שלך. נתק אותו מהחשמל לפחות 30 שניות ואז התחבר מחדש
- אם Apple TV שלך תומך ב- Ethernet, חבר את Apple TV שלך לנתב באמצעות כבל Ethernet
- שיקוף AirPlay עובד רק עם Apple TV, ולא עם מכשירים אחרים!
איירפליי לא מופיע במרכז הבקרה שלך?
- ודא ש- AirPlay מופעל עבור כל המכשירים שלך
- עבור Apple TV, עבור אל הגדרות> AirPlay
אם אתה מבחין ש- AirPlay גלוי רק כמה פעמים
- עדכן לגרסה האחרונה של iOS - בדוק שאתה מריץ את הגרסה האחרונה של iOS
- הפעל WiFi - AirPlay פועל רק דרך WiFi , ולא על רשתות סלולריות וניידות, אז התחבר ל- WiFi
- השתמש במכשירים תואמי AirPlay - לא כל המכשירים תואמים ל- AirPlay. ודא שאתה מתחבר למכשירים התומכים ב- AirPlay
- השתמש ברשת ה- SAME WiFi עבור שני מכשירי iDevice ומכשיר AirPlay - התקשורת עם AirPlay תלויה בכך ששניהם מחוברים לאותה רשת WiFi. אם ה- iDevice שלך נמצא ברשת אחת אך מכשיר ה- AirPlay ברשת אחרת, סמל ה- AirPlay לא יופיע
- בדוק ש- AirPlay מופעל ב- Apple TV - בעת התחברות ל- Apple TV, ודא ש- AirPlay מופעל ב- Apple TV על ידי מעבר להגדרות> AirPlay וודא שהוא פועל
- שיקוף AirPlay עובד באופן רשמי רק עם Apple TV - אם שיקוף AirPlay אינו זמין, גם כאשר AirPlay זמין, רוב הסיכויים שאתה מנסה להתחבר למכשיר שאינו נתמך. באופן רשמי, המכשיר היחיד התומך בשיקוף AirPlay הוא Apple TV
עבור טלוויזיות Apple, אם Apple TV שלך נמצא במצב שינה ומשתמש ב- Ethernet, עליך להעיר את Apple TV שלך עם השלט הרחוק או האפליקציה המרוחקת לפני שתבצע AirPlay תוכן
בעיות WiFi ובעיות נתב בגלל סמל AirPlay חסר
לפעמים ה- iDevice שלך לא מתקשר עם מכשיר ה- AirPlay שלך כשיש הפרעה ברשת ה- WiFi שלך. דברים כמו צגי תינוקות, מיקרוגל, שירותי לוויין ישירים, טלפונים אלחוטיים, רמקולים אלחוטיים ומכשירים אלחוטיים אחרים הפועלים ברוחבי הפס של 2.4 GHz או 5 GHz, גורמים להפרעה ל- WiFi. אפילו מכשיר ה- WiFi של השכן שלך עלול לגרום לבעיות!
צמצם את השפעות ההפרעה מהתקנים אלחוטיים אחרים
- שנה ערוצים ברשת האלחוטית שלך. עבור תחנות בסיס של AirPort או של AirPort Time Capsule, אפס את תחנת הבסיס והיא תנסה להשתמש בערוצי 2.4 ו- 5 GHz עם הכי פחות הפרעה כאשר היא מופעלת
- התחבר לרשת אלחוטית של 5 ג'יגה הרץ (אם אפשר)
- קירב את מחשבך ונתב ה- WiFi שלך (כמו תחנת בסיס AirPort שלך) זה לזה
- צמצם את מספר ההתקנים האלחוטיים הפעילים של Bluetooth שחיברת ל- iDevice או למחשב שלך או לכאלה הסמוכים
- השתמש באבחון האלחוטי של macOS כדי להעריך את סביבת ה- WiFi שלך
- צא מכל האפליקציות הפתוחות והתחבר לרשת ה- Wi-Fi שלך
- לחץ לחיצה ארוכה על מקש Option ובחר באפשרות פתח אבחון אלחוטי מתוך סמל תפריט מצב ה- WiFi
- הזן את שם מנהל המערכת וסיסמתך כשתתבקש לעשות זאת
- בצע את ההוראות שעל המסך
סמל AirPlay חסר ב- Apple TV או בהודעת "מחפש Apple TV" 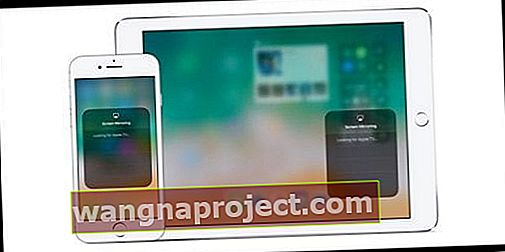
- הפעל מחדש את iDevice ו- Apple TV שלך (או מכשיר אחר התומך ב- AirPlay)
- אם Apple TV שלך משתמש ב- Ethernet, בדוק שהכבל מחובר לנתב שבו אתה משתמש ל- WiFi
- ב- iDevice שלך, עבור אל הגדרות> WiFi ובדוק שאתה נמצא באותה רשת Wi-Fi כמו Apple TV שלך או התקן אחר התומך ב- AirPlay.
- לאחר מכן בדוק את רשת ה- WiFi ב- Apple TV שלך (או במכשיר אחר התומך ב- AirPlay)
- עבור Apple TV (דור רביעי), עבור אל הגדרות> רשת ובדוק שאתה נמצא באותה רשת Wi-Fi
- עבור Apple TV (דור שני או שלישי), עבור אל הגדרות> כללי> רשת
- ב- Apple TV וודאו ש- AirPlay מופעל בהגדרות> AirPlay
AirPlay ו- Music או iTunes
כאשר זמין מכשיר התומך ב- AirPlay, סמל AirPlay מופיע מתחת למחוון עוצמת הקול במוסיקה או מימין ב- iTunes של המחשב שלך. הקש על סמל AirPlay כדי לראות רשימה של מכשירים זמינים.
סמל AirPlay חסר ב- iTunes או באפליקציית המוסיקה
- חלק ממכשירי AirPlay כוללים אפשרות הפעלה / כיבוי של AirPlay. חפש את האפשרות בהגדרות וודא שהתכונה מופעלת. למידע נוסף, עיין במדריך למשתמש של המכשיר
- בדוק שיש לך את הגרסה האחרונה של תוכנות iTunes, MacOS ותוכנת Apple TV
- חבר את iDevice או המחשב שלך ואת המכשיר האחר לאותה רשת WiFi
- הפעל מחדש את iDevice, המחשב, מכשיר ה- AirPlay ונתב הרשת שלך
- למחשבים
- אם אתה משתמש ב- Ethernet, חבר את שני המכשירים לאותו נתב או רכזת
- אם אתה משתמש גם ב- WiFi וגם ב- Ethernet, חבר את מכשיר ה- AirPlay שלך לאותו נתב שבו המחשב שלך משתמש עבור WiFi
- ודא שה- Mac או המחשב האישי שלך יכולים לתקשר באמצעות יציאה 3689, בה AirPlay משתמש כדי לתקשר עם מכשירים אחרים ברשת שלך




 כיצד לכפות מחדש על מכשירי iPhone מדגם ישן יותר
כיצד לכפות מחדש על מכשירי iPhone מדגם ישן יותר
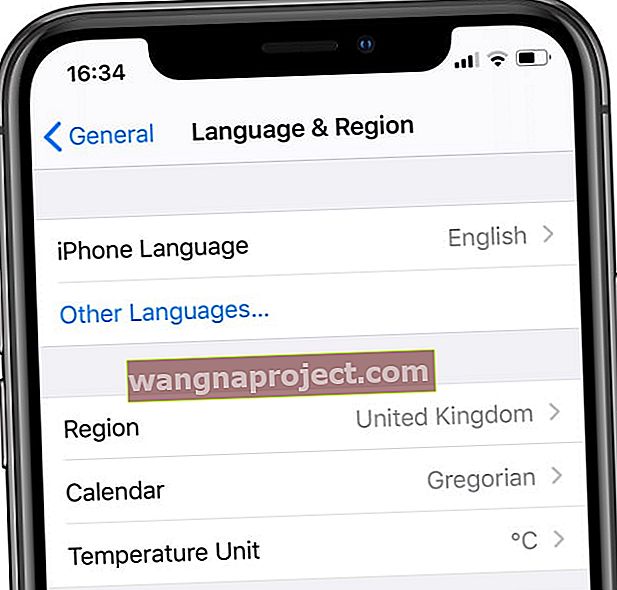 עבור לשפה אחרת של iPhone או iPad באופן זמני.
עבור לשפה אחרת של iPhone או iPad באופן זמני.