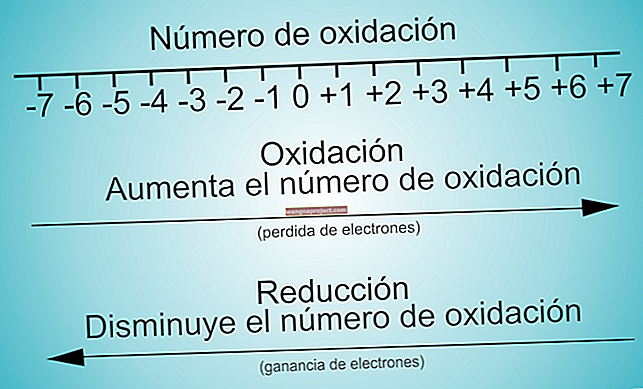חיברתם את דגמי ה- iPhone 11 שלכם, ה- XR או ה- iPhone XS למחשב האישי שלכם כדי לגשת למקצבים מסוימים באמצעות iTunes רק כדי להתמודד עם הכחשה קרה וקשה. מה נותן? אם אתה ב- Windows ומקבל את ההודעה ש- iTunes לא יכול להתחבר ל- iPhone שלך, אתה לא לבד - נושא זיהוי זה קורה בעיקר למכשירי iPhone חדשים יותר, כולל 11, XS, XR, בשני Pro, מקסימום, וכמובן, המידות הרגילות.
לאחר התחברות למחשב האישי שלך, נעילת המכשיר וביצוע כל השאר כהלכה, iTunes לא עושה דבר או מציג הודעת שגיאה. יש כמה דברים שיכולים להתרחש כאן, עליהם נדבר להלן. אבל ראשית, עליך להוריד את הגרסה האחרונה של iTunes, התואמת את מכשירי האייפון החדשים ביותר.
 אם קיבלת הודעת שגיאה כזו, ייתכן שתוכל לעבור אותה באמצעות שלבי פתרון הבעיות שלמטה.
אם קיבלת הודעת שגיאה כזו, ייתכן שתוכל לעבור אותה באמצעות שלבי פתרון הבעיות שלמטה.
מדוע עלי לדעת היכן הורדתי את iTunes?
רוב האנשים לא מבינים ש- iTunes ב- Windows מתנהג מעט אחרת בהתאם למקום שבו הורדת את iTunes.
ישנם שני מקומות אפשריים שהייתם משיגים: חנות מיקרוסופט או ישירות מהאתר של אפל.
 האם אתה יודע איפה הורדת את iTunes?
האם אתה יודע איפה הורדת את iTunes?
לא תבחין בהבדל בין שתי הגרסאות הללו, ולכן זה בדרך כלל לא משנה. עם זאת, בעת פתרון בעיות מדוע iTunes אינו מזהה את ה- iPhone שלך, השלבים שונים עבור כל גרסה.
כיצד אוכל לגלות היכן הורדתי את iTunes?
- הפעל את iTunes במחשב האישי שלך.
- לחץ על כפתור העזרה בשורת התפריטים.
- אם יש כפתור בדוק אם קיימים עדכונים, iTunes מגיע מהאתר של אפל .
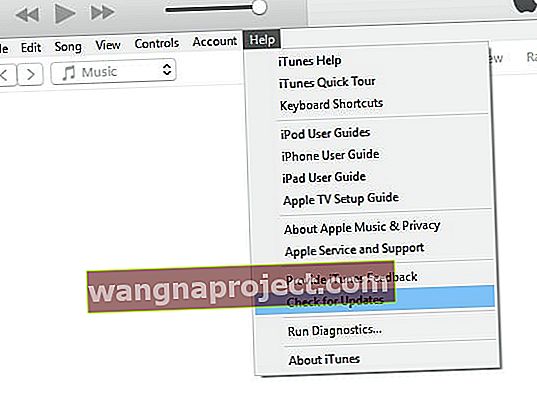 הלחצן בדוק אם קיימים עדכונים אומר לך שהורדת iTunes מאתר האינטרנט של אפל
הלחצן בדוק אם קיימים עדכונים אומר לך שהורדת iTunes מאתר האינטרנט של אפל - אם אין לחצן בדוק אם קיימים עדכונים, iTunes מגיע מחנות Microsoft .
עם הידע הזה בידך, אתה מוכן לשלושת שלבי פתרון הבעיות שלנו.
1. עדכן את Windows ו- iTunes לגרסאות העדכניות ביותר.
iTunes תואם ל- Windows 7 ואילך. פירוש הדבר שאם אתה משתמש ב- Windows 7 או 8, אינך צריך לשדרג ל- Windows 10. אבל עליך לוודא שיש לך לפחות את העדכון האחרון של כל Windows שבו אתה משתמש.
משתמשי Windows 10 צריכים לעבור אל הגדרות> עדכונים ואבטחה> Windows Update, ואז ללחוץ על הלחצן בדוק אם קיימים עדכונים .
 קבל את העדכון האחרון של גרסת Windows שבה אתה משתמש. תמונה: חלונות
קבל את העדכון האחרון של גרסת Windows שבה אתה משתמש. תמונה: חלונות
משתמשי Windows 7 או 8 צריכים לעבור ללוח הבקרה> מערכת ואבטחה> Windows Update, ואז ללחוץ על הלחצן בדוק אם קיימים עדכונים .
לאחר שמערכת ההפעלה של Windows תהיה מעודכנת לחלוטין, בצע את השלבים הבאים כדי לעדכן לגרסה האחרונה של iTunes.
כיצד לעדכן את iTunes אם הורדו מחנות Microsoft:
- פתח את חנות Microsoft.
- לחץ על עוד> הורדות ועדכונים .
- לחץ על הלחצן קבל עדכונים .
 לחיצה על קבל עדכונים תעדכן את כל מה שהורדת דרך חנות Microsoft. תמונה: DigitalCitizen.
לחיצה על קבל עדכונים תעדכן את כל מה שהורדת דרך חנות Microsoft. תמונה: DigitalCitizen.
כיצד לעדכן את iTunes אם הורדו מהאתר של אפל:
- פתח את iTunes.
- בשורת התפריטים, לחץ על עזרה .
- לחץ על הלחצן בדוק אם קיימים עדכונים .
 עדכן את iTunes דרך האפליקציה עצמה אם קיבלת אותה מהאתר של אפל.
עדכן את iTunes דרך האפליקציה עצמה אם קיבלת אותה מהאתר של אפל.
2. התקן מחדש את מנהל ההתקן USB של Apple Mobile Device.
מנהל ההתקן הנייד של Apple של התקן נייד (איזה פה!) הוא תוכנה קטנה שאומרת למחשב האישי שלך איך לדבר עם מכשירי Apple שלך. ללא מנהל ההתקן העדכני ביותר, או אם הנהג שלך השחית, נפוץ שהמחשב שלך מפסיק לזהות אייפון.
כיצד להתקין מחדש את מנהל ההתקן אם הורדת את iTunes מחנות Microsoft:
- בטל את נעילת ה- iPhone שלך וחבר אותו למחשב האישי, סגור את iTunes אם הוא נפתח אוטומטית.
- לחץ לחיצה ימנית על כפתור התחל ופתח את מנהל ההתקנים .
- הרחב את הקטע מכשירים ניידים ומצא את ה- iPhone שלך ברשימה.
- לחץ באמצעות לחצן העכבר הימני על ה- iPhone שלך ובחר עדכן מנהל התקן , ואז "חפש אוטומטית תוכנת מנהל התקן מעודכנת."
כיצד להתקין מחדש את מנהל ההתקן אם הורדת את iTunes מאתר אפל:
- בטל את נעילת ה- iPhone שלך וחבר אותו למחשב האישי, סגור את iTunes אם הוא נפתח אוטומטית.
- לחץ על כפתורי Windows + R במקלדת כדי לפתוח את חלון הפעלה.
- הקלד בדיוק את הפקודה הבאה ולחץ על אישור :
% ProgramFiles% \ קבצים משותפים \ Apple \ התקנים ניידים תומכים \ דרייברים
 הזן את פקודת הפעלה בדיוק כפי שהיא מוצגת לעיל
הזן את פקודת הפעלה בדיוק כפי שהיא מוצגת לעיל
- לחץ לחיצה ימנית על usbaapl.inf או usbaapl64.inf ובחר התקן . (אם אינך יכול לראות את סוג הקובץ, לחץ באמצעות לחצן העכבר הימני ועבור אל תצוגה> פרטים).
- נתק את האייפון והפעל מחדש את המחשב.
3. מחק את iTunes והתקנה מחדש מהאתר של אפל.
אני מקווה שעד עכשיו iTunes מזהה את ה- iPhone שלך שוב. עם זאת, אם אתה עדיין נתקל בבעיות, הטיפ האחרון שלנו הוא למחוק את iTunes מהמחשב שלך ולהתקין אותו מחדש מאתר של אפל.
בעת מחיקת iTunes מהמחשב האישי שלך, ישנם מספר רכיבים נוספים שיש גם להסיר. להסרה מלאה, עליך להסיר כל אחד מהרכיבים הבאים בסדר הבא:
- iTunes
- עדכון תוכנת אפל
- תמיכה במכשירים ניידים של אפל
- בונז'ור
- תמיכה באפליקציות של אפל 32 סיביות
- תמיכה באפליקציות של אפל 64 סיביות
כיצד להסיר את ההתקנה של iTunes אם הורדתם אותה מחנות Microsoft:
אם אתה מפעיל את Windows 10:
- אתר את iTunes, או את רכיבו, מתפריט התחל.
- לחץ לחיצה ימנית ובחר הסר התקנה .
- עבור לרכיב הבא ברשימה שלמעלה.
אם אתה מפעיל את Windows 7 או 8:
- עבור אל הגדרות> שנה הגדרות מחשב> חיפוש ואפליקציות .
- בחר ב- iTunes, או ברכיב שלה ברשימה, ולחץ על הסר התקנה .
- עבור לרכיב הבא ברשימה שלמעלה.
לאחר הסרת ההתקנה של iTunes, הורד והתקן אותו שוב מהאתר של אפל.
כיצד להסיר את ההתקנה של iTunes אם הורדתם אותה מאתר אפל:
אם אתה מפעיל את Windows 10:
- עבור אל הגדרות> אפליקציות .
- בחר ב- iTunes, או ברכיב שלה, ברשימה ולחץ על הסר התקנה .
- עבור לרכיב הבא ברשימה שלמעלה.
אם אתה מפעיל את Windows 7 או 8:
- עבור אל לוח הבקרה> תוכניות> תוכניות ותכונות .
- בחר ב- iTunes, או ברכיב שלה, ברשימה ולחץ על הסר התקנה .
- עבור לרכיב הבא ברשימה שלמעלה.
לאחר הסרת ההתקנה של iTunes, הורד והתקן אותו שוב מהאתר של אפל.
 עם התקנת iTunes זה אמור לזהות את ה- iPhone שלך. תמונה: מקורו באפל
עם התקנת iTunes זה אמור לזהות את ה- iPhone שלך. תמונה: מקורו באפל
אנו מקווים כי ה- iPhone 11, XR או XS הצעקניים שלך מתחברים ל- iTunes כעת.
אם אתה עדיין מתקשה, שלח לנו תגובה למטה או קבל תמיכה מהאתר של אפל - הקפד ליידע אותנו מה הם אומרים אם כן!

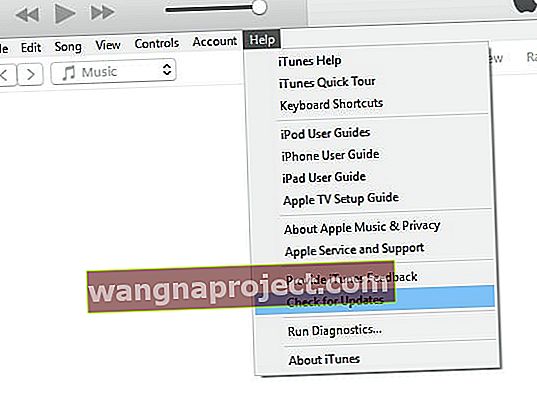 הלחצן בדוק אם קיימים עדכונים אומר לך שהורדת iTunes מאתר האינטרנט של אפל
הלחצן בדוק אם קיימים עדכונים אומר לך שהורדת iTunes מאתר האינטרנט של אפל