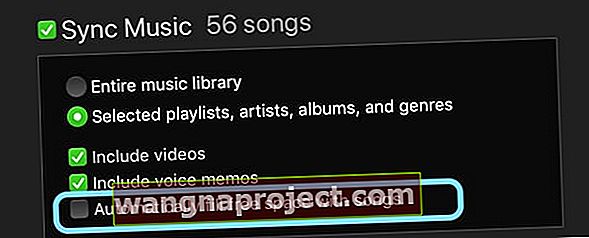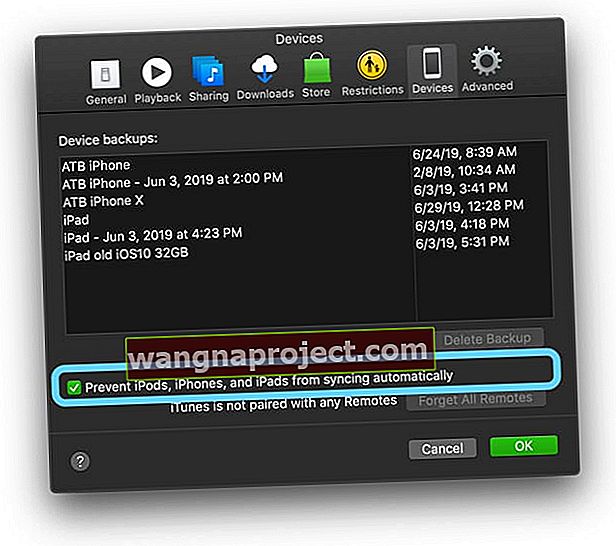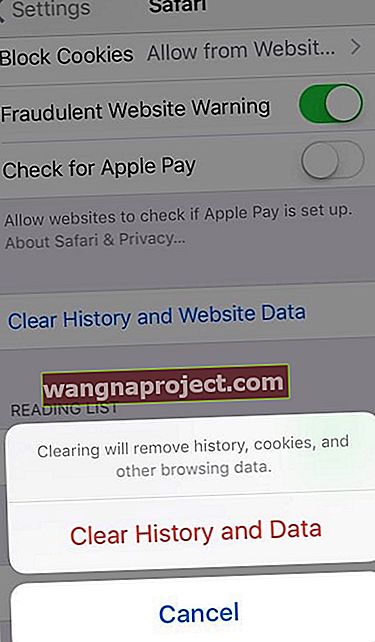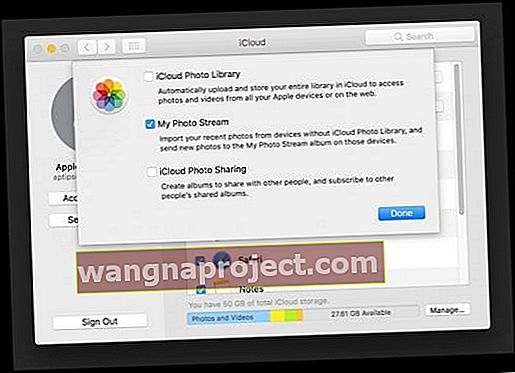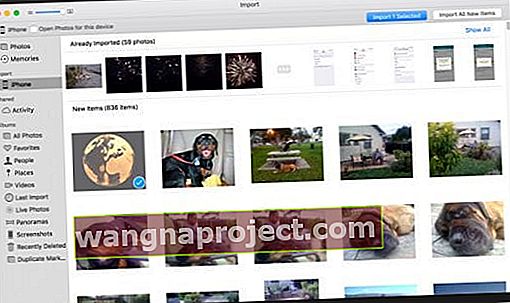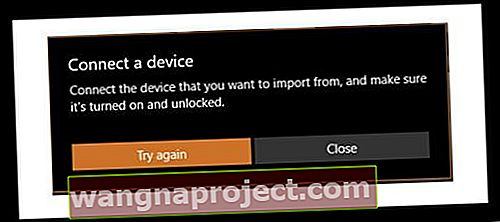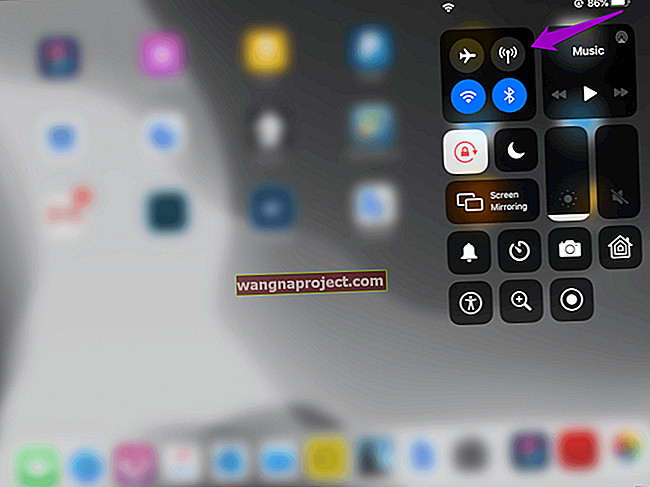כהורה, האייפון שלי חיוני. זה שומר עלי בקשר עם הילדים שלי, בתי הספר שלהם, ההורים האחרים ואפילו בן הזוג לשעבר. אבל הדבר החשוב ביותר שהאייפון שלי עושה הוא לצלם תמונות וסרטונים של הילדים שלי (ושל הכלב שלי).
ואני משתמש בו לכל האירועים המשפחתיים, החברתיים ובית הספר שלנו. אז כשאומר " לא יכול לצלם אין מספיק מקום אחסון כדי לצלם. אתה יכול לנהל את האחסון שלך בהגדרות ”או משהו דומה, זו בעיה גדולה (זאת אומרת BIG). אשמח לשדרג את ה- iPhone 6S 16GB שלי, אבל כרגע הכסף צפוף וזה עדכון שאני פשוט לא יכול להרשות לעצמי.
בצע את הטיפים הבאים כדי לעזור כאשר iPhone או iPad שלך אומר האחסון של אותו כמעט מלא ולא יכול לקחת את תמונות
- הפעל מחדש את המכשיר שלך כדי לנקות את המטמון המיידי שלו
- הסר תמונות או מוזיקה לא רצויים מה- iPhone או ה- iPad שלך כדי לפנות מקום
- הגדר את ה- iPhone או ה- iPad שלך למיטוב האחסון לתמונות במקום להוריד ולשמור מסמכי מקור
- שנה את הגדרות iTunes כך שה- iPhone או ה- iPad שלך לא ימלאו באופן אוטומטי אחסון בשירים
- עצור את סנכרון iTunes עם iDevice שלך
- בדוק את האלבום שנמחק מאפליקציית התמונות שלך ומחק את כל התמונות האלה באופן מיידי
- עדכן את המכשירים שלך ב- iOS או ב- iPadOS
- אפס את כל הגדרות המכשיר שלך
- מחק נתוני אפליקציות או מחק והתקין מחדש אפליקציות כדי להיפטר מהנפיחות באפליקציות
- הסר כמה הודעות טקסט ישנות יותר מאפליקציית ההודעה
- נקה את המטמון וההיסטוריה של Safari
האייפון שלי הוא המצלמה שלי!
במהלך השבועות האחרונים השתמשתי במצלמת האייפון שלי כדי ללכוד את כל ילדי בבית הספר ובמחנה הקיץ - הופעה בלילה אחד ואירוע אתלטי למחרת. הזיכרונות האלה הם יקרים ומשהו שאני רוצה לשמור עליו כאשר ילדי מתבגרים ... וילדיהם כשהם הופכים להורים.
אבל אמש, כאשר הווילון נמשך וילדי הצטרפו לבמה, המצלמה שלי נכשלה. לא משנה מה עשיתי או איך מסגרתי את זה, המשכתי לראות את המסר לא יכול לצלם.
כשמסתכלים בחדר נראה היה שלכל ההורים האחרים יש את אותה בעיה. כולם ניסו, אך נראה שלאיש לא היה מקום לצלם את התמונות אמש!
אחסון האייפון שלי מלא, אבל זה לא !!!
אז כן, האייפון שלי אומר לי שהאחסון שלי מלא. אבל כשאני מוסיף את כל האפליקציות שלי, נראה שיהיה לי לפחות 2-3 ג'יגה-בייט פנוי. זה קרה גם עם הטלפון האחרון שלי. ואני יודע בוודאות שאני לא לבד באייפון 6 6GB שלי שאומר לי שהאחסון שלי מלא.
ונראה שלא משנה כמה אני מוחק על ידי ניהול האחסון שלי בהגדרות, ועדיין אני מקבל את ההודעה כמעט מלאה של האחסון. זה סופר מתסכל !!! 
אז החלטתי לבחון מקרוב.
לאחר מחיקת המון אפליקציות, תמונות, אפילו שני הסרטונים האהובים על בתי - האחסון הכללי לא זז!
מה לעזאזל?
אז כאשר אני חופר קצת יותר לעומק, הוספתי את כל האפליקציות שלי ואת כל הנתונים שלהם, ולא היית יודע שצריך שיהיה לי לפחות 3GB של שטח פנוי. זה הרבה תמונות שאני צריך להיות מסוגל לצלם.
גם לאחר ביצוע איפוס קשיח, שום דבר לא השתנה. קצת מקום נוסף התפנה.
ואז, אחרי שצילמתי רק כמה תמונות נוספות, האייפון שלי שוב הפך שוב מלא. מה נותן ????
הסבירו לך ספריית התמונות שלך ב- iCloud!
ספריית התמונות שלך ב- iCloud היא גיבוי ושירות סינכרון תמונות. זו הסיבה שכאשר אתה מוחק תמונה במקום אחד, היא מסירה את התמונה מכל המכשירים המשתמשים באותו מזהה Apple. אבל אחסון כל התמונות האלה תופס הרבה מהאחסון של iDevice שלך.
עם iOS 10+, אפל עיצבה פתרון בשם Optimize Storage כדי לנהל טוב יותר את אחסון התמונות עבורך.
מצא אותו תחת הגדרות> פרופיל מזהה Apple> iCloud> תמונות או הגדרות > תמונות> מיטוב אחסון . 
כשיש לך מספיק אחסון מקומי במכשיר, התמונות יישארו "כמו שהן" במכשיר שלך. אבל, כאשר ה- iPhone שלך (או iDevice אחר) זקוק למקום, אפל מעבירה את כל הגרסאות ברזולוציה גבוהה של התמונות שלך לחשבון iCloud שלך, וכך מפנה שטח אחסון במכשיר שלך.
ברגע שתעביר את התמונות האלה ל- iCloud, כל מה שנשמר ב- iPhone שלך הוא תמונות ממוזערות דחוסות, עד שתפתח שוב תמונה.
כשאתה פותח תמונה, המכשיר שלך מוריד גרסה המותאמת למכשיר של אותה תמונה מ- iCloud. הגרסה ברזולוציה המלאה נשארת ב- iCloud ולא יורדת עד שתערוך או תשתף את התמונה.
אז איך אוכל להשיג יותר שטח אחסון באייפון שלי?
מחיקת תמונות היא באמת הודעה על מחיקה של 30 יום
הדבר הראשון שגיליתי הוא שכל התמונות שמחקתי לא באמת נמחקות עד 30-40 יום אחרי שהסרתי אותן בתחילה.
אז פיניתי קצת יותר מקום על ידי מחיקת כל התמונות האלה בתיקיה שנמחקתי לאחרונה באפליקציית התמונות
- לשם כך, פתח את אפליקציית התמונות> אלבומים> נמחק לאחרונה
- בחר את התמונות / קטעי הווידאו שלך ולחץ על מחק
- מכיוון שכבר מחקת את התמונות האלה, זה כנראה נוהג טוב ללחוץ על מחק הכל

כאשר האחסון מלא, עדכן את ה- iOS שלך
אם עדיין לא עדכנת את ה- iPhone שלך ל- iOS העדכני ביותר, זה זמן מצוין לבצע שדרוג זה לאחר שתפנה מקום על ידי מחיקת התמונות שלך.
גרסאות iOS חדשות יותר כמו iOS12 ו- iOS13 יעילות, כך שתקבל יותר שטח אחסון לאפליקציות, למוזיקה, לתמונות ולסרטונים שלך - לכן מומלץ לעדכן את ה- iOS שלך אם אתה יכול.
החל מ- iOS 10, ישנה תכונת iCloud חדשה ונהדרת לתמונות בשם Optimize iPhone Storage
- כאשר תכונה זו נבחרה, כאשר שטח האחסון שלך נמוך, ה- iPhone שלך שומר גרסאות ברזולוציה מלאה של התמונות שלך בחשבון iCloud שלך ומציב גרסאות קטנות ודחוסות יותר ב- iPhone שלך.
- על ידי אחסון גרסאות קטנות יותר בטלפון שלך, האחסון מתפנה, ומאפשר לך לצלם תמונות נוספות, להוריד אפליקציות, סרטים, מוסיקה ואפילו לעדכן את ה- iOS שלך.
- הפעל את Optimize iPhone Storage for Photos על ידי מעבר להגדרות> Photos (או Photos & Camera)> הפעל את ספריית התמונות של iCloud> בחר Optimize Storage iPhone
- דרך נוספת לבצע עדכון זה היא באמצעות הגדרות iCloud שלך: עבור אל הגדרות> פרופיל מזהה Apple> iCloud> תמונות> בחר לייעל את אחסון ה- iPhone

ספריית תמונות iCloud
החיסרון היחיד הוא שאתה משתמש בחשבון iCloud שלך כדי לאחסן את התמונות ברזולוציה המלאה.
אז אם יש לך הרבה תמונות, חשבון iCloud 5GB זה בחינם לא יימשך זמן רב.
הצד החיובי הוא ששדרוג לתוכנית בתשלום מתחיל רק ב -99 דולר ארה"ב לחודש תמורת 50 ג'יגה-בייט. עבור רובנו, זה מספיק מקום לאחסון עבור כל התמונות, הגיבויים ומדיה אחרת של iPhone.
אפילו תוכנית 200GB גדולה יותר עולה רק כמה דולרים לחודש (2.99 דולר), אם אם אתה לוקח הרבה תמונות וסרטונים (במיוחד ב- 4K), שקול לבחור בתוכניות הגדולות האלה.
כדי לראות תוכניות זמינות במדינתך, עיין באתר תכנית האחסון iCloud של אפל!
שים לב שעם ספריית תמונות iCloud, כאשר אתה מוחק תמונה ממכשיר אחד, היא מסירה את אותה תמונה מכל המכשירים כולל מחשבים - כמעט כל מכשיר שמאפשר ספריית תמונות iCloud ומחובר לאותה מזהה Apple.
בדוק את האחסון שלך
אם שלושת השלבים הקודמים (מחיקת התיקייה שנמחקה לאחרונה בתמונות, עדכון ה- iOS שלך ואולי הפעלת ספריית תמונות iCloud בתמונות ממוטבות) לא העבירו את האחסון בכיוון הנכון, זה הזמן לבחון מקרוב כיצד ה- iPhone משתמש באחסון.
ישנן שתי דרכים לעשות זאת: באמצעות אפליקציית ההגדרות ועם iTunes במחשב (Mac או Windows).
כיצד לבדוק את אחסון ה- iPhone או ה- iPad באמצעות iTunes
דרך נהדרת לראות מה קורה עם האחסון של ה- iPhone שלך או אחר של iDevice היא באמצעות iTunes, במחשב Mac או Windows.
פתח את iTunes, חבר את המכשיר שלך ואז בחר אותו.
תרשים עמודות מראה כמה שטח אחסון משתמש בתוכן ה- iOS שלך, מחולק לפי סוג תוכן. כדי לבדוק, העבר את העכבר מעל הגרף בכל סוג תוכן, כמו אפליקציות, מוסיקה, פודקאסטים, מסמכים ונתונים וכן הלאה, כדי למצוא מידע נוסף.

סוגי תוכן ב- iDevice שלך ומה כל סוג כולל
- אודיו : שירים, פודקאסטים לאודיו, ספרי שמע, תזכירים קוליים ורינגטונים
- וידאו : סרטים, קליפים ותוכניות טלוויזיה
- תמונות : תוכן גלילה של מצלמה, זרם תמונות וספריית תמונות
- אפליקציות : אפליקציות מותקנות. תוכן האפליקציות מופיע תחת מסמכים ונתונים. (הופסק ב- iTunes 12.7)
- ספרים : ספרי Apple Books, ספרי שמע וקבצי PDF (הופסק ב- iTunes 12.7)
- מסמכים ונתונים : רשימת קריאה לא מקוונת של Safari, קבצים המאוחסנים באפליקציות מותקנות, ותוכן אפליקציות כמו אנשי קשר, לוחות שנה, הודעות ודואר אלקטרוני (והקבצים המצורפים אליהם)
- אחר : הגדרות, קולות סירי, נתוני מערכת וקבצים במטמון
עצור מכשיר ה- iPhone או ה- iPad שלך מלמלא באופן אוטומטי את אחסון המכשיר שלך
- חבר את המכשיר למחשב שלך
- פתח את iTunes
- בחר במכשיר שלך ובחר מוסיקה
- בטל את הסימון מילוי שטח פנוי אוטומטית בשירים
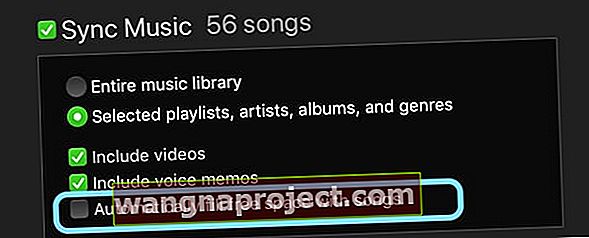
- בחר סנכרון
אם בכל פעם שאתה מחבר את ה- iPhone למחשב ה- Mac או למחשב האישי שלך, iTunes מנסה לסנכרן מאות שירים לטלפון שלך ומשתמש בכל שטח האחסון הזמין במכשיר שלך, עליך לכבות את הסנכרון האוטומטי.
עצור את סנכרון iTunes עם ה- iPhone או ה- iPad שלך
- הפעל את iTunes
- עבור אל iTunes> העדפות
- בחר בכרטיסיה מכשירים
- סמן את התיבה למניעת סינכרון אוטומטי של מכשירי אייפוד, אייפון ואייפד
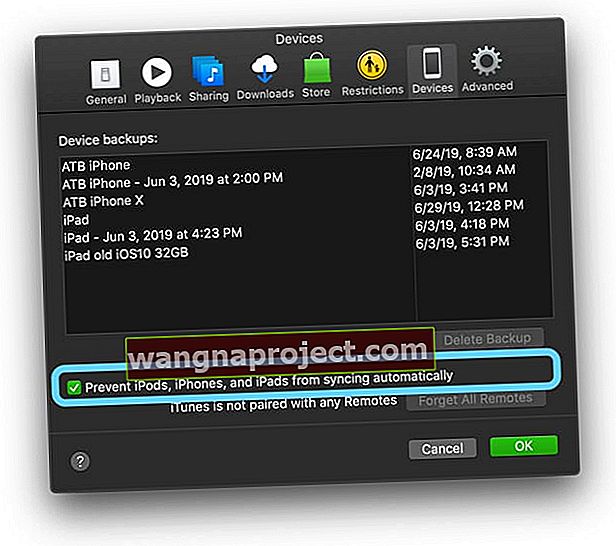
לאחר כיבוי הסנכרון האוטומטי, בחרו באופן ידני אילו שירים יועברו למכשיר במקום זאת.
- חבר את הטלפון למחשב שלך
- הפעל את iTunes
- המתן עד שיופיע סמל הטלפון
- בחר מוסיקה בסרגל הצד השמאלי
- בחר רשימות השמעה, אמנים, אלבומים וז'אנרים נבחרים

- ואז סמן את התיבה עבור סנכרן מוסיקה
כיצד לבדוק את אחסון ה- iPhone או ה- iPad באמצעות אפליקציית ההגדרות
עבור אל הגדרות> כללי> אחסון לאייפון (> אחסון ושימוש ב- iCloud> נהל אחסון עבור iOS ישן יותר) .
תפריט זה מראה לך ואיפה אתה משתמש באחסון ה- iPhone שלך.
אתה רואה רשימה או גרף של כמה שטח ניצול ומה זמין. מתחת לזה, תמצא רשימה של כל האפליקציות לפי סדר השטח המשמש כרגע.
התבונן באפליקציות בעלות האחסון הרב ביותר ומחק את חלקם או את כל נתוניו או אפילו את האפליקציה. הציצו פנימה לכל אפליקציה על ידי הקשה עליה והסתכלו על שני משתנים: גודל אפליקציה ומסמכים ונתונים.

- גודל האפליקציה היא תוכנת האפליקציה בפועל הדרושה להפעלת אפליקציה
- מסמכים ונתונים הם כל פרטי היומן, העוגיות, המטמונים, התמונות שהורדת וסוגים אחרים של קבצים שנוצרו תוך שימוש באפליקציה
- אפליקציות מסוימות מציעות לך שיטה לניקוי מטמונים, היסטוריית גלישה או הורדות כדי להסיר חלק מאותם קבצי "מסמכים ונתונים"
- רשימה זו כוללת אפליקציות כמו הודעות (ios11 +), מוסיקה, קטעי וידאו דרך אפליקציית הטלוויזיה וכמה נתוני אפליקציה אחרים - כולם נמחקים בתפריט אחסון זה
אבל עבור רוב האפליקציות, מחיקת נתונים פירושה להיכנס לאפליקציה עצמה ולהסיר דברים משם.
ואל תשכח לבדוק קטעי וידאו גדולים ופודקאסטים מכיוון שאלה תופסים נפח אחסון רב וניתן למחוק אותם מכיוון שבדרך כלל תוכלו להוריד אותם שוב כשתרצו להציג אותם.
ייעל את האחסון עם תכונות נהדרות של iOS 11+!
אם לא עדכנת ל- iOS 11 ומעלה, שקול זאת כעת.
iOS 11+ מציע כמה כלים שימושיים מאוד לייעול האחסון.
אלה כוללים המלצות לדברים כמו מחיקת שיחות ישנות, סקירת קבצים מצורפים גדולים, הורדת אפליקציות שאינן בשימוש ובדיקת קטעי וידאו של iTunes.

תוכל אפילו למצוא המלצות אפליקציות נפרדות בעת הקשה על אפליקציות ברשימת האפליקציות ב'הגדרות '>' כללי '>' אחסון iPhone ' .
זה די מדהים, במיוחד עבור אנשים עם 16GB או 32GB iPhones ו- iPads! הקש כאן כדי ללמוד עוד על תכונות ניהול אחסון נפלאות אלה של iOS 11.
הורד אפליקציות כדי לפנות מקום
אחת מתכונות האחסון הטובות ביותר של iOS 11+ היא Offload App.
זו תכונה נהדרת לשימוש כשאתה מצמצם שטח אחסון נמוך.
אפליקציית Offload מאפשרת למחוק אפליקציה אבל לשמור את כל המסמכים והנתונים של האפליקציה. כל שעליך לעשות הוא להקיש על סמל האפליקציה שנמחקה (מראה סמל ענן לצד שמו), וה- iPhone שלך משחזר אותו עם כל הנתונים שלך שלמים!
אז עבור אפליקציות בהן אתה צריך לשמור נתונים, כמו משחקים, אפשרות זו אכן מבורכת!
אפילו השתמש בו עם פגעים כבדים כמו iMovie ו- GarageBand שנוטים לתפוס מקום רב רק עבור נתוני האפליקציה. זה זמין כמעט לכל אפליקציה - אך לא תמונות או ספארי.
ישנן שתי דרכים להוריד אפליקציות ב- iOS11+
- הפעל יישומי Offload שאינם בשימוש והורדת ה- iDevice שלך באופן אוטומטי כאשר היא מגלה שהאחסון שלך נמוך
- הורד אפליקציות באופן ידני על ידי בחירה ובחירה אילו אפליקציות מורידות
- פתח הגדרות> כללי> אחסון ל- iPhone וגלול מטה לרשימת האפליקציות
- הקש על אפליקציה ובחר באפשרות הורדת אפליקציה
- לאחר הורדתו, האפליקציה נשארת במקומה אך יש לה סמל ענן לצד שמה
- התקן מחדש על ידי הקשה על סמל האפליקציה או מעבר להגדרות> כללי> אחסון iPhone> אפליקציה> התקן מחדש את האפליקציה
טיפ קל - מחק אפליקציות ואז התקן מחדש!
לאורך זמן אפליקציות רבות צוברות נתונים רבים במטמונים. למרות שאפל מעודדת את מפתחי האפליקציות של iOS לבנות אפליקציות עם פונקציית מטמון לניקוי עצמי, לא מעט מפתחים לא עושים זאת!
אחת הדרכים הפשוטות לנקות נתוני אפליקציה ישנים במטמון היא למחוק את האפליקציה ואז להוריד אותם שוב
- מידע רב המאוחסן במסמכים ונתונים של אפליקציה הוא היסטוריה עתיקה שאינך זקוק לה.
- ואפליקציות רבות אינן מציעות תכונה לזרוק נתונים אלה.
- אז הדרך הקלה ביותר לנקות את כל הזבל הזה היא להסיר את האפליקציה ואז להוריד אותה שוב.
- עשה זאת עבור יישומים שבהם אינך זקוק להיסטוריה שלך - דברים כמו אפליקציות חדשות, אפליקציות הזרמת מוסיקה, ואפליקציות רבות למדיה חברתית. זה מפתיע עד כמה נתוני אפליקציות סתומים מקבלים!

התבונן במסמכים ונתונים של אפליקציות
- עבור אל הגדרות> כללי> אחסון iPhone (> נהל אחסון עבור iOS ישן יותר)
- בחר אפליקציה המופיעה בראש לשימוש נתונים
- תסתכל על גודל היישום לעומת מסמכים ונתונים
- אם מסמכים ונתונים חורגים בהרבה מגודל האפליקציה שקול למחוק את האפליקציה אם אינך זקוק לנתונים אלה או אם נתונים אלה מאוחסנים במקום אחר (כמו ענן או שרתי האפליקציה)
- זכור שאפליקציה כמו פייסבוק, גוגל דרייב, דרופבוקס וכו 'תמיד מאחסנת נתונים בשרתים שלהם, לכן אתה רואה את אותם נתונים מכל מכשיר או דפדפן.

אם מסתכלים על דוגמה, שמתי לב שאפליקציית הזרמת המוסיקה פנדורה היא 70.6 מגהבייט לגודל האפליקציה ו -254.2 מגהבייט עבור המסמכים והנתונים. זה נראה הרבה עבור אפליקציית הזרמת מוסיקה, אז מחקתי אותה ואז התקנתי מחדש.
לאחר תהליך זה שנמשך כ -2 דקות בסך הכל, גודל האפליקציה הוא כעת 70.9 מגהבייט והמסמכים והנתונים שלו 60.1 מגהבייט. זה חיסכון מהיר של כמעט 200 מגהבייט! עבור אנשים עם 16GB טלפונים זה סכום לא מבוטל.
נהל את נתוני אפליקציית ההודעות שלך!
עכשיו כש- Messages ובמיוחד, iMessage, כוללות הרבה תכונות נוספות, כמו מדבקות, תמונות, קטעי וידאו ותוכן זרוק וגרירה.
כל ההודעות הללו, פייסבוק מסנג'ר או וואטסאפ עשויים להוסיף עד להמון תמונות, וידאו והודעות צ'אט. לאורך זמן, אפילו חוט צ'ט יחיד יכול להצטבר ליותר מ -1 GB שטח, אולי אפילו יותר אם יש הרבה סרטונים.
ללא ספק, הדרך הקלה ביותר לנהל את ההודעות שלך היא לשנות את משך זמן ה- iDevice שלך מאחסן אותן!
עבור אל הגדרות> הודעות> שמור הודעה ועדכן את מסגרת הזמן כאן לנצח ל -30 יום. זה עושה בדיוק את מה שכתוב, ומחיקת הודעות לאחר שהן נמצאות במכשיר שלך מעל 30 יום.

אבל אם יש לך הודעות מסוימות שאתה לא יכול לשאת להיפרד מהן, עיין במאמר המעמיק שלנו על ניהול נתוני iMessage ולמד כמה עצות נהדרות כיצד לשמור על טקסטים אלה ללא הגבלת זמן.
אפליקציות של צד שלישי כמו WhatsApp אפילו מציעות שיטת גיבוי משלהן להודעות שלך, אז בדוק את אפליקציית המסרים המועדפת עליך כדי לראות אם היא מציעה גיבוי בתוך היישום.
iOS 11+ כולל גם מערכת ניהול הודעות נהדרת המאפשרת למחוק את המסמכים והנתונים שלה לפי קטגוריות, כולל שיחות, תמונות, קטעי וידאו, קבצי GIF ומדבקות ואפילו סוגים אחרים של נתונים .
לאלו מכם שבאמת אוהבים להשתמש ולהשאיר הודעות, הכלי הזה לאחסון הודעות הוא בשבילכם!
מחק את המטמון של Safari
לעתים קרובות ספארי הוא חזיר האחסון.
לכן, אם אתה משתמש ב- Safari במשך רוב הגלישה שלך או כולה, כדאי לנקות את המטמון, ההיסטוריה והעוגיות כדי לפנות מקום .
לידיעתך, ספארי שומר נתונים במטמון כדי לצמצם את זמן הגישה לגישה לאתרים שבהם ביקרת תכופות. עם הזמן המטמון הזה הולך וגדל. בואו נראה אם נוכל לפנות מקום על ידי מחיקת מטמון הספארי עוד היום.
- עבור אל הגדרות> ספארי> נקה היסטוריה ונתוני אתרים
- נתונים ברורים אלה מכל המכשירים המחוברים ל- iCloud
- לאחר מכן עבור אל מתקדם> נתוני אתר ונקה את כל מה שרשום שם
- לפעמים הוא ריק, אז אל תדאג אם אתה לא רואה כלום. אלה בעצם חדשות טובות
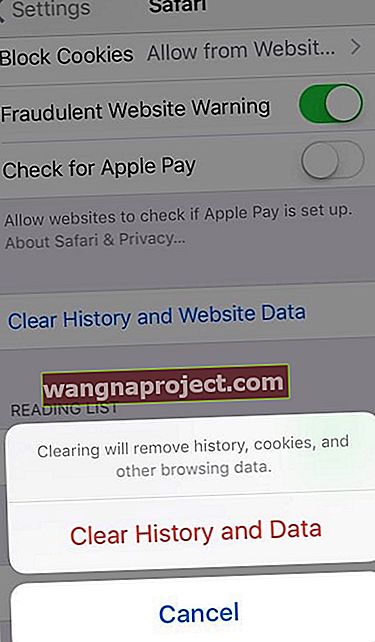
למידע נוסף על מחיקת מטמון Safari, במיוחד אם אינך מצליח למחוק נתוני אתרים מסוימים, עיין במאמר זה כיצד לתקן לא ניתן למחוק את היסטוריית Safari ב- iPhone.
בדוק את זיכרון המערכת של ה- iPad או ה- iPhone שלך
אל תשכח שהמערכת שלך דורשת אחסון.
כל נתוני מערכת ה- iOS שלך תופסים מקום - זה כולל דברים כמו הגדרות מכשיר, קולות סירי, קולות VoiceOver, נתוני מערכת כולל כמה יישומים מקוריים, קבצים זמניים וקבצים במטמון.
דברים אלה מצטברים לרוב לא מעט נתונים.
החדשות הטובות הן כי ניקוי המטמון והקבצים הזמניים שלך אינו כואב יחסית. השימוש בתכונה זו אפס את כל הגדרות ה- iPhone המותאמות אישית שלך. כל האפליקציות והנתונים שלך עדיין שם אבל מאפס כל העדפות הגדרה, כמו רינגטונים, טפטים, הגדרות קול, הגדרות תצוגה והגדרות רשת (הגדרות סלולר ו- WiFi).

השתמש באיפוס כל ההגדרות בהגדרות> כללי> איפוס כל ההגדרות כדי לנקות הרבה מהקבצים הזמניים והמטמונים שלך
סטטיסטיקות מערכת עבור iOS 11 ומעלה
לאנשים המשתמשים ב- iOS 11+ יש תוספת נהדרת לפרטי האחסון שלך ב- iPhone, לפרטי המערכת שלך!
לבסוף, אפל מאפשרת לנו לראות בפועל כמה זיכרון קבצי מערכת ה- iOS שלנו תופסים.
אלה לא ניתנים למחיקה, אבל טוב לדעת לאן כל הזיכרון שלך הולך, בין אם לאפליקציות, לנתוני אפליקציות או למערכת ההפעלה iOS עצמה.
כדי לגלות כמה זיכרון תופס iOS, עבור אל הגדרות> כללי> אחסון iPhone וגלול עד למטה, מעבר לכל האפליקציות.
בתחתית אתה מוצא מערכת. אז אם המספרים אינם מסתכמים, ודא שאתה מתחשב קודם בקבצי מערכת ה- iOS שלך.

עדכן חלק מהגדרות התמונה והווידאו של iPhone
הגבל את הגדרות התמונה והווידאו
אם אתה דומה לי, אתה לוקח הרבה תמונות וסרטונים (או מנסה לצלם).
לרוב, איננו זקוקים למיטב ההצעה של מצלמת האייפון שלנו בכדי לתפוס את הרגע.
התאמת הרזולוציה של המצלמה שלנו דרך ארוכה לשמור את הנתונים היקרים לדברים אחרים, אז בואו נתאים כמה הגדרות מצלמה, כך שנמצא דרך אמצעית של תמונות נהדרות וחסכון באחסון.
הקלטות וידאו
בקר בהגדרות המצלמה שלך על ידי מעבר אל הגדרות> מצלמה (iOS 11+) או הגדרות> תמונות ומצלמה .
- אתר את הפריטים שכותרתם הקלט וידאו והקלט סלו-מו (לא כל מכשירי האייפון מציעים סלו-מו, אז אם אינך רואה אפשרות זו, אל תדאג)
- שנה הגדרות הקלטת וידאו אלה ל- 720p HD או 1080 HD - ככל שהמספר נמוך יותר, כך החיסכון במקום גדול יותר
- הימנע מהגדרת הקלטת וידאו ב -4 K אלא אם כן יש לך סיבה משכנעת, כמו להקליט משהו יוצא דופן במקום בו אתה זקוק לרמת הפירוט הזו. עבור רוב הדברים, 1080 או 720 עובדים בסדר גמור!

תמונות HDR
לאחר מכן, חזור להגדרות המצלמה שלך וחפש את הפריט Keep Normal Photo.
אנו ממליצים שתכבה את ההגדרה הזו. כאשר פועל, בכל פעם שאתה מצלם HDR, ה- iPhone שלך שומר אוטומטית מספר עותקים של אותה תמונה.
שמירת עותקים פירושה שהתמונות שלך תופסות יותר שטח אחסון ב- iPhone שלך. אם אתה תמיד סוקר את התמונות שלך ומוחק את הגרסה שאתה לא רוצה לשמור; זה לא נושא. אבל רובנו לא בודקים באופן שגרתי את כל התמונות שלנו, ולכן עדיף לכבות את ההגדרה הזו.

ה- iPhone שלך יוצר עבורך באופן אוטומטי תמונות HDR או טווח דינמי גבוה כאשר הוא חושב שזה מתאים.
ביסודו של דבר, ה- iPhone שלך לוקח שלוש גרסאות שונות של כל תמונה שאתה מצלם ברצף מהיר - אחת עבור החלקים המוצלים, אחת עבור גווני הביניים, ואחת עבור החלקים הבהירים.
לאחר מכן, הטלפון שלך ממזג את החלקים הטובים ביותר משלושת התמונות יחד לתמונה היחידה שאתה רואה. בדרך כלל, HDR נותן לך תמונה טובה יותר עם כמה יוצאים מן הכלל: תנועה וצלליות.
הפעלת או כיבוי של HDR
למרבה המזל, קל להפעיל או לכבות את HDR באמצעות אפליקציית המצלמה שלך. הגדרת ברירת המחדל היא אוטומטית, כלומר ה- iPhone שלך קובע מתי היא מתאימה.
אבל אם אתה רוצה שליטה רבה יותר, חפש את כפתור HDR בחלק העליון של אפליקציית המצלמה שלך. הקש עליו ובחר אוטומטי, מופעל או כבוי. ה- iPhone שלך מדגיש את הבחירה הספציפית שלך. כאשר HDR כבוי, HDR מחוצה. וכאשר HDR מופעל, תראה את HDR בצהוב.

זכור שכאשר ההגדרה האוטומטית HDR מופעלת, ה- iPhone שלך בוחר להשתמש בתכונה זו. לא כל התמונות הן HDR. תמונות שהם HDR אומרות כך בפינה השמאלית העליונה של התצוגה המקדימה, לצד מחווני צילום אחרים כמו Live, Long Exposure, וכן הלאה.

הימנע ממצב פרץ
לרוע המזל, רבים מאיתנו מצלמים תמונות במצב פרץ מבלי שאנו מבינים זאת כלל!
זה בגלל שכרגע לאייפונים שלנו אין לחצן או החלפה להפעלת מצב פרץ. מצב פרץ מצלם סדרת תמונות ברצף מהיר. זה נהדר לצילומי פעולה אבל לא כל כך טוב לצילום רגיל.
למרבה הצער שלי, מצב הפיצוץ נדלק כשאתה נותן לאצבע שלך להתעכב קצת יותר מדי זמן על כפתור הצמצם. ומכיוון שאין דרך לבטל תכונה זו, אפילו לא בנגישות, אלה מאיתנו עם אצבעות איטיות לעיתים קרובות נתקעים עם סדרת תמונות כשרצינו רק אחת! מדברים על חזירי אחסון.
כדי לעקוף את הבעיה, השתמש בלחצן הגברת עוצמת הקול כדי לצלם תמונות במקום כפתור הצמצם שעל המסך. שימוש בעוצמת הקול מעלה תמיד תמונה אחת, רק מבטל את הסיכון לסדרת תמונות במצב פרץ!
אם צילמת בטעות סדרת תמונות פרץ, זה כמה צעדים לבחור תמונה אחת ולמחוק את האחרת.
- פתח את אפליקציית התמונות ומצא את תמונות הצילום שלך - חפש סמל תמונה הדומה לתיקיות מוערמות
- תראה את התמונה שלך כפרץ בפינה השמאלית העליונה. זה גם מפרט את מספר התמונות בסדרת הפיצוצים
- הקש על בחר בתחתית המסך כדי לראות את כל התמונות
- החלק ימינה ושמאלה כדי לראות את כל תמונות הצילום
- הקש על התצלומים שאתה רוצה לשמור ולחץ על סיום
- בחר שמור הכל או בחר שמור רק במועדפים, התצלומים שבחרת
- תמונות פרץ שלא נבחרו עוברות לאלבום שנמחק לאחרונה
- אל תשכח למחוק אותם פעם נוספת כדי לנקות אותם מהאחסון של ה- iPhone שלך
כבה את זרם התמונות אם ברשותך מספר מכשירים
אם ברשותך מספר iDevices או מחשבי מקינטוש המשתמשים באותו מזהה Apple, כיבוי העלאה לזרם התמונות שלי אמור לעזור לשמור על שטח פנוי.
זרם תמונות מעלה אוטומטית ואז מוריד תמונות חדשות (תוך 30 יום לכל היותר 1000 תמונות) לכל המכשירים המחוברים ל- Apple ID שלך כאשר המכשיר מחובר ל- WiFi.
אז כל תמונות שתצלמו עם האייפד שלכם הורידו אוטומטית לאייפון שלכם ולהפך. מסיבה זו, אנו ממליצים לכבות את זרם התמונות שלך עבור iFolks עם הרבה מכשירים.
- כדי להשבית את זרם התמונות שלי, עבור אל הגדרות> תמונות> והשבית את ההעלאה לזרם התמונות שלי (או זרם התמונות שלי).
- השבתת תכונה זו מוחקת גם את כל התמונות שנמצאות בזרם - אלה צריכות להיות במכשירים האחרים שלך, אך אשר זאת לפני שתקיש על מחק.
- לאחר שתבחר מחק, אפל מוחקת את כל התמונות שהורדו בעבר מזרם התמונות שלך.
כשאתה מוחק תמונות מ'זרם התמונות שלי 'באייפון שלך (או כל iDevice כלשהו), הם מוסרים משני האייפון (או המכשיר) וה- iCloud המסוימים.
אבל התמונות שאתה מייבא מזרם התמונות שלי למכשירים האחרים שלך לא יימחקו. כן, זה מבלבל !!!!
אבל רגע, לפעמים זרם התמונות שלי הגיוני!
אם אתה הבעלים של iDevice אחד בלבד ומחשב (Windows או Mac) או אם אתה משתמש בחשבונות מזהה Apple אחרים עבור המכשירים שלך, שמירה (או הפעלה) של זרם התמונות שלי עשויה להיות בחירה טובה.
בפרט, עבור iFolks שאינם משתמשים בספריית התמונות של iCloud באמצעות זרם התמונות שלי היא דרך נהדרת לארכב את התמונות במחשב הרבה יותר גדול שלך .
אזהרה אחת, זרם התמונות שלי תומך בפורמטים JPEG, PNG ו- TIFF ועובד רק עם תמונות, לא וידאו או תמונות חיים.
הרעיון כאן הוא להשתמש בזרם התמונות שלי ככלי להעברת התמונות למחשב שלך, שבדרך כלל בעל קיבולת אחסון גדולה בהרבה.
כתוצאה מכך, זה הגיוני שהמחשב שלך הוא המקום בו אתה שומר על אוסף התמונות לטווח הארוך שלך. כדי לעבוד, עליך להפעיל את זרם התמונות שלי גם ב- iPhone שלך (או ב- iDevice) וגם במחשב שלך.
ב- iDevice שלך, עבור אל הגדרות> פרופיל מזהה אפל> iCloud> תמונות והפעל את העלה לזרם התמונות שלי.

הפעל את זרם התמונות שלי ב- Mac שלך
- בתפריט Apple בחר העדפות מערכת
- לחץ על iCloud . ובחר תמונות
- לחץ על כפתור האפשרויות והפעל את זרם התמונות שלי
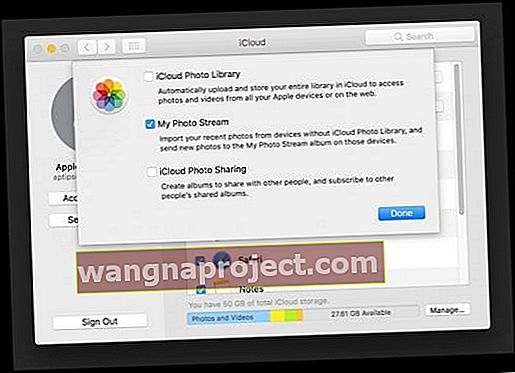
- פתח תמונות
- עבור אל תמונות> העדפות
- בחר כללי וסמן את התיבה לייבוא: העתק פריטים לספריית התמונות

הפעל את זרם התמונות שלי במחשב Windows שלך
- הורד והתקן את iCloud עבור Windows
- פתח את iCloud
- לצד תמונות, לחץ על אפשרויות ובחר שלי התמונה Stream & הורד תמונות וסרטונים חדשים למחשב שלי
- לחץ על בוצע ולאחר מכן לחץ על החל

כאשר אתה מפעיל תמונות, iCloud עבור Windows יוצר תיקיית תמונות בסייר הקבצים בשם iCloud Photos. זרם התמונות שלי מוריד אוטומטית את כל התמונות החדשות שתצלם ב- iDevices לתיקיית ההורדות.
אל תשכח גם לגבות את האייפון והמחשב שלך!
אם אתה משתמש בזרם התמונות שלי ולא בספריית התמונות של iCloud, אנא ודא שאתה מגבה את ה- iDevice והמחשב שלך באופן קבוע. זרם התמונות שלי שומר תמונות רק למשך 30 יום עם מקסימום 1000 תמונות בכל זמן נתון לענן.
אז אם המחשב שלך נכשל, אתה מאבד לא רק את כל היישומים, המסמכים והקבצים האחרים שלך, אלא גם את כל אוסף התמונות שלך! אז היו חכמים וגבו, לפחות פעם בשבוע.
עבור משתמשי מקינטוש, שיטת הגיבוי הקלה ביותר היא Time Machine, המגובה באופן אוטומטי כאשר המחשב מופעל. ובשביל מכשירי iPhone, עיין במאמר הגיבוי המפורט שלנו של iOS.
עשה זאת בבית הספר הישן - כיצד לייבא ידנית תמונות ווידאו
אם אינך אוהב את הרעיון של הענן או בן דודו, My Photo Stream, עדיין יש את הדרך המיושנת להעביר תמונות מ- iDevices למחשב שלך. כן, זה זמן אינטנסיבי. וכן, לעתים קרובות זה כאב.
אך בצד החיובי, אתה מקבל הזדמנות לבקר מחדש בכל אותם זיכרונות - ולמחוק כמה בדרך. לפעמים מה שקורה באייפון שלך אמור להישאר באייפון שלך ... או להיעלם לגמרי!
עבור מחשבי מקינטוש
- חבר את iDevice ל- Mac שלך באמצעות כבל הברק שלך
- במידת הצורך, בטל את נעילת ה- iDevice באמצעות קוד הגישה שלך
- אם אתה רואה הנחיה המבקשת ממך לסמוך על מחשב זה. הקש על אמון
- ב- Mac שלך, אפליקציית התמונות נפתחת אוטומטית
- אם לא, פתח את אפליקציית התמונות באופן ידני
- מסך ייבוא מופיע עם כל התמונות והסרטונים הנמצאים ב- iDevice שלך
- אם מסך הייבוא אינו מופיע, לחץ על הכרטיסיה ייבוא או לחץ על שם המכשיר בסרגל הצד
- לחץ על ייבא את כל התמונות החדשות או בחר את התמונות הרצויות ולאחר מכן לחץ על ייבא נבחרים
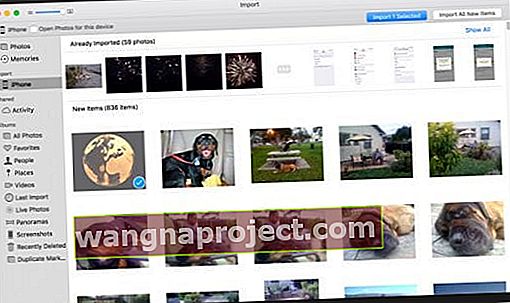
- לאחר סיום הייבוא, ייתכן שתראה הודעה השואלת אם ברצונך למחוק או לשמור את התמונות ב- iDevice שלך
- לחץ על מחק פריטים כדי להסיר את התמונות או בחר שמור פריטים כדי שיישארו במכשיר
- כשתבחר באפשרות Keep Items, יהיה עליך למחוק אותם ידנית מ- iDevice שלך
- זהו זה! עכשיו בטח נתק את iDevice שלך מה- Mac שלך
עבור חלונות
- התקן את גרסת iTunes האחרונה. ייבוא תמונות למחשב Windows דורש iTunes 12.5.1 ואילך
- חבר את ה- iDevice למחשב האישי ופתח את אפליקציית התמונות
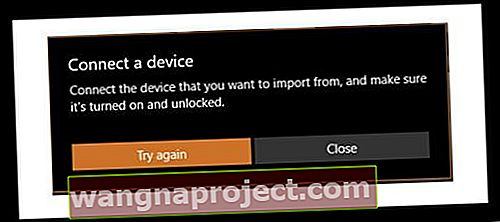
- לחץ לחיצה ימנית או החלק למעלה מהקצה התחתון כדי לראות את פקודות האפליקציה
- בחר ייבוא
- בחר את iDevice שלך
- האפליקציה מחפשת באופן אוטומטי את כל התמונות והסרטונים שהיא לא ייבאה לפני כן ובוחרת אותם. לחלופין, לחץ או החלק כלפי מטה על כל תמונה וסרטון שברצונך לייבא או בחר בחר הכל
- בחר ייבוא
- התמונות והסרטונים שלך נשמרים בתיקיית התמונות בתיקיית משנה בשם התאריך של היום
עבור אנשים המשתמשים ב- Windows 7, עיין במאמר בסיס הידע של Microsoft.
האם אתה משדר הרבה סרטוני iTunes?
אם אתה מזרים הרבה סרטונים דרך iTunes, הטלפון שלך עלול להתבלבל מעט עם כל הנתונים שנכנסים.
צא מ- iTunes בטלפון שלך, הפעל מחדש את הטלפון ואז היכנס חזרה ל- iTunes בטלפון. עכשיו בדוק אם האחסון שלך עולה.
לעטוף
אז אחרי כל המאמץ הזה הנה התוצאה שלי!

חסכתי 2 GB עצום של נתונים על ידי ביצוע השלבים המפורטים לעיל. אני חושב שזה די מדהים ועכשיו אני יכול לצלם את כל התמונות של הילדים שלי, המשפחה, החופשה וכל מה שעולה על דעתי.
החשוב מכל, עם טיפים אלה ביד, אנהל טוב יותר את אחסון האייפון שלי בעתיד. כך שלא ניתן יותר לצלם ואחסון הודעות כמעט מלאות. וזה, ידידי, אכן חדשות מבורכות.