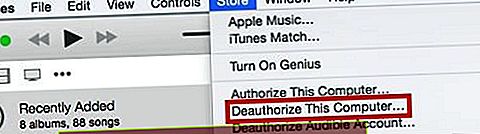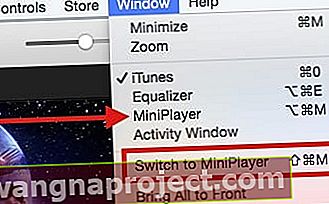iTunes מספקת מגוון רחב של תוכן וידאו בצורה של השכרת סרטים ורכישות. ישנן מספר דרכים בהן משתמשים עוסקים בתוכן הווידאו מ- iTunes. אתה יכול להוריד אותו מחנות iTunes למחשב או ל- iPad ואז לצפות בו שם או להזרים אותו לטלוויזיה שלך. אנשים שיש להם Apple TV יכולים בקלות להזרים את התוכן מווידאו iTunes לטלוויזיות שלהם.

משתמשים חוו שתי בעיות עיקריות בכל הנוגע לשימוש בהשכרת הסרטים בחנות iTunes. הראשונה מבין בעיות אלה קשורה להורדה איטית של התוכן או להפסקת הורדת התוכן באמצע הדרך והמערכת השנייה של הנושאים נוגעת להיבטי ההפעלה של התוכן לאחר שהורדת אותו בהצלחה. לוחצים על כפתור ההפעלה בתוכן שהורדת והוא עוצר בשעה 0:00 עם מסך שחור. ללא סאונד וללא תמונה.
הגרסה האחרונה של iTunes
הצעד הראשון לוודא שיש לך את הגרסה האחרונה של iTunes במחשב שלך או ב- iDevice. מספר גדול של בעיות iTunes קשורות להפעלת הגרסה הישנה יותר של התוכנה במחשב שלך. אנא בדוק באתר של אפל את הגרסה האחרונה של iTunes וודא שאתה קורא את דרישות המערכת.
כמה זמן היא השכרת סרטים ב- iTunes?
אפל נותנת לך 30 יום להתחיל לצפות בסרט לאחר ששכרת אותו. ברגע שתתחיל לצפות בסרט יש לך 24 שעות (בארצות הברית) או 48 שעות (שאר העולם) לסיים את הצפייה בו. וגם, אפל מאפשרת לך לצפות בסרט בתדירות שתרצה עד לתום 24 או 48 השעות.
עם זאת, אם לא תתחיל לצפות בסרט תוך 30 יום, עליך לשכור אותו שוב. כל הסרטים המושכרים נעלמים מספריית iTunes לאחר סיום ההשכרה.
לא מצליחים למצוא את סרט השכרת iTunes שלכם?
לאחר שתוריד השכרת סרטים ב- iTunes, זה זמין במקטע הספרייה באפליקציית הטלוויזיה שלך (בארה"ב) או באפליקציית הסרטונים (לשאר העולם) במכשיר ה- iOS שלך תחת השכרות.
כשאתה שוכר סרט מ- iTunes ב- iPhone, iPad או iPod שלך, אתה יכול לצפות בו רק ב- iDevice זה או להפעיל אותו לטלוויזיה של Apple. אינך יכול לצפות בו ב- Mac או PC. אם אתה שוכר סרט ב- Mac או במחשב האישי שלך וברצונך לצפות בו ב- iPhone או ב- iDevice שלך, העבר את הסרט הזה למכשיר שלך על ידי חיבור ל- iTunes וסנכרון. ניתן לצפות בהשכרת סרטי Apple TV בטלוויזיות אחרות של Apple, אך לא בכל מכשיר אחר.
בעיות בהורדת סרט שכור מ- iTunes
אם אתה נתקל בבעיות בהורדת תוכן הווידיאו מהחנות, ייתכן שתרצה לבדוק את הגדרות ה- Wi-Fi שלך. אם אות ה- Wi-Fi שלך חלש, ייתכן שתרצה להוריד את התוכן באמצעות כבל אתרנט. האפשרות השנייה היא לוודא שעוצמת האות של ספקי האינטרנט שלך חזקה, אחרת תוכל לעקוף את הגדרות ה- DNS שלך ולהשתמש בשירות מהיר יותר כמו שרתי ה- DNS הציבוריים של גוגל. אנא עיין במאמר כדי לפתור בעיות Wi-Fi שאתה עלול להיתקל בהן ומפריעות ליכולת שלך להוריד את התוכן.
אם הורדת את התוכן בהצלחה ואתה נתקל בבעיות הפעלה בתוכן, הנה כמה צעדים שעשויים לעזור לך בבעיה. נסה כל אחד מהשלבים כדי למצוא את הפעולה המתאימה לך.
- בטל הרשאה מחשבון מחנות iTunes. פתח את חשבון iTunes שלך במחשב שלך. לחץ על חנות בתפריט העליון ובחר בטל הרשאה ממחשב זה
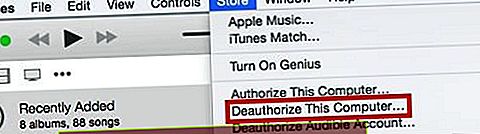
- צא מ- iTunes והפעל מחדש את המחשב
- פתח את ה- iTunes שוב ואשר מחדש את המחשב על ידי לחיצה על חנות בתפריט ואחריו אשר את המחשב הזה
- חפש הורדות על ידי לחיצה על "בדוק אם קיימות הורדות זמינות" מתפריט החנות
- הורד את הסרט ואז הפעל אותו
השכרת סרט iTunes לא עובד ב- iPad או ב- iPhone?
- בארצות הברית, פתח את אפליקציית הטלוויזיה והקש על ספריה, ואז עיין בקטע השכירות
- בכל המדינות האחרות, פתח את אפליקציית הסרטונים והקש על השכרות
- אם אינך רואה השכרות נוכחיות, בדוק כי אתה משתמש במזהה Apple הנכון
- היכנס לחשבונך ב- iTunes וחפש אפשרות להוריד פריטים שמחכים ב- iTunes
- הקש שוב על כפתור השכרה וחפש את ההודעה "כבר שכרת את זה אבל זה לא הורד. עבור אל הורדות כדי לנהל את ההורדות שלך. " בדוק אם לחצן הורדת ענן מופיע כעת לצד "הרכישות" שלך.
- שגיאה בהורדה? נסה טיפ זה לקורא
- העתיק פריט אקראי מספריית iTune שלי (תוכניות טלוויזיה) לאייפד
- לאחר מכן, מחק את האמור לעיל מה- iPad ואז חזר לפונקציית ההורדה ב- iPad (היה צריך להזין מחדש את שם המשתמש והסיסמה)
- לחץ על החץ הכחול (לצד שגיאת ההורדה) לצד השכרת הסרט שניסיתי להוריד
- שתי ההשכרות שגרמו לבעיות השלימו מיד את ההורדה
טיפים לקוראים 
- כמה משתמשים הציעו גם לעקיפת הבעיה חלופית. הראשון שבהם הוא לנסות לכוון את שעון המחשב ליום מראש. לאחר שהגדרת את השעון ליום 1, נסה להפעיל את הסרטון
- החלופה השנייה היא לפתוח את הסרטון באמצעות המיניפלייר שלך. במחשב ישנן שתי פקודות תפריט המעלות את ה- MiniPlayer. בתפריט Windows תוכלו לבחור ב- MiniPlayer, כדי להציג את ה- MiniPlayer מעל חלון iTunes, או לעבור ל- MiniPlayer, הסוגר את חלון ה- iTunes המלא ומציג את ה- MiniPlayer. לאחר הופעת המיניפלייר תוכלו ללחוץ על כפתור ההפעלה ולהרחיב למסך מלא כדי להפעיל את הסרט המושכר
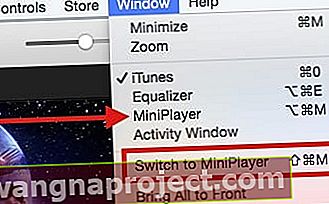
רוצה החזר כספי עבור השכרת סרטים ב- iTunes? הנה איך!
על פי המדיניות הנוכחית של אפל, עליך לבקש החזר, ללא כל שאלה, על פריט כלשהו תוך 14 יום או פחות מאז הרכישה. אם יש לך סיבה ספציפית, ניתן להגיש בקשות להחזר כספי תוך 90 יום לאחר הרכישה המקורית.
הדרך הקלה ביותר לקבל החזר כספי היא לפתוח את אישור הזמנת הדוא"ל שלך ולבחור לדווח על בעיה בתחתית דוא"ל זה
- פתח את אפליקציית הדואר ב- iPhone, iPad, iPod, Mac או PC
- חפש מיילים מאפל עם שורת הנושא "הקבלה שלך מאפל"
- פתח את הקבלה עם הסרט (או תוכן אחר) שברצונך שאפל תחזיר לו
- הקש על דווח על בעיה לצד הרכישה שעליה תרצו לדווח.
- פעולה זו מפנה אותך לאתר הדיווחים של אפל
- כשתבקש, הזן את מזהה Apple וסיסמתך
- הקש על בחר בעיה ובחר את הבעיה מהרשימה
- הזן את פרטי הבעיה שלך ושלח אותם
אפל לוקח כמה ימים לענות על כל הבעיות המדווחות ובעיות החיוב.
לחלופין, נווט להיסטוריית הרכישות שלך ב- iTunes ודווח על בעיה שם
- פתח את iTunes. היכנס באמצעות מזהה Apple שלך על ידי בחירת חשבון> כניסה
- בחר חשבון> הצג את החשבון שלי והזן את סיסמת מזהה Apple שלך
- גלול מטה אל היסטוריית הרכישות ובחר הצג הכל
- מצא את הרכישה הספציפית שלך להשכרת סרטים והקש על החץ האפור משמאל לתאריך ההזמנה ומידע.
- זה מפרט את כל פריטי ההזמנה כולל תאריך, מספר הזמנה, מספר חשבונית ומידע אחר
- לחץ על כפתור 'דווח על בעיה'
- לרוב זה לוקח מעט זמן לטעון - להתאזר בסבלנות
- בצע את ההוראות שעל המסך
- היכנס שוב באמצעות מזהה Apple והסיסמה שלך
- בחר אפליקציה, ספר, מוסיקה, סרט או תוכנית טלוויזיה
- בחרו דווח על בעיה משמאל לרכישה שעליה תרצו לקבל החזר כספי
- בחר בעיה ואז בחר את הבעיה שלך מהרשימה
- הזן פרטים אודות הבעיה שלך ושלח
או עבור אל אתר דיווחי הבעיות של אפל של אפל ובצע את השלבים שעל המסך
- שיטה זו פועלת בכל רכישה שבוצעה ב -90 הימים האחרונים
- התחבר באמצעות מזהה Apple והסיסמה שלך
- צפה בפריטים שלך ברכישות (או הקש על כרטיסיית הסרט) ואתר את השכרת הסרטים (או תוכן אחר) המדובר
- לחץ על הלחצן דווח על בעיה
- בחר את הבעיה מהרשימה הנפתחת
- הקלד את הפרטים הרלוונטיים והגש
אנו מקווים שאחד הצעדים האלה יעבוד עבורך אם וכאשר יש לך בעיות בהשכרת הסרטים מ- iTunes. אנא יידע אותנו מה עבד עבורך ואל תהסס לשתף את המאמר.