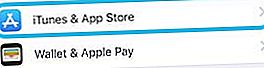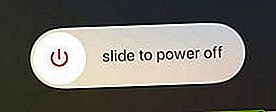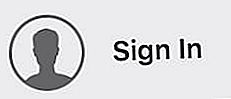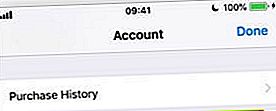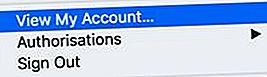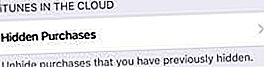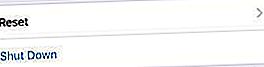האם App Store טוען שיש לך 'אין רכישות' כשאתה מבקר בעמוד הנרכש? האם זה מנסה לגרום לך לשלם שוב עבור אפליקציות בתשלום? או שהוא לא מציג את האפליקציות שאתה מכיר שהורדת בעבר?
רבים מהקוראים שלנו חוו בעיות אלה. לפעמים הם קורים בגלל עדכון תוכנה, או לפעמים זה לאחר שחזור מגיבוי. עבור משתמשים אחרים, אין סיבה ברורה.
כך או כך, יש לנו את השלבים לפתרון בעיות כדי לתקן את זה. עקוב אחריהם שלב אחר שלב ויידע אותנו בסיפורך בתגובות.
עקוב אחר הטיפים המהירים הבאים כדי לאחזר את הרכישות שלך ב- App Store:
- צא, הפעל מחדש והיכנס חזרה ל- App Store.
- ודא שאתה משתמש במזהה Apple הנכון.
- הראה אפליקציות נסתרות ב- App Store.
- אפס את הגדרות המיקום, הפרטיות והרשת שלך.
- צרו קשר עם מפתחי האפליקציות.
- שחזר מגיבוי.
- צור קשר עם התמיכה של אפל.
כיצד אוכל למצוא את האפליקציות שרכשתי ב- App Store?
כל אפליקציה שאתה מוריד עם מזהה Apple שלך - אפליקציות בתשלום ובחינם - רשומה בדף הנרכש של App Store. היסטוריית הרכישות הזו תלויה במזהה Apple, כך שאם אתה נכנס לחשבון אחר במכשיר שלך, הדף הנרכש משתנה.
 האפליקציות בדף שרכשת משתנות בין מכשירים.
האפליקציות בדף שרכשת משתנות בין מכשירים.
תוכל להציג את היסטוריית הרכישות שלך ב- App Store בכל מכשיר. הפעל את חנות האפליקציות והקש על סמל הפרופיל מתצוגת היום. ב- iPhone, iPad או iPod touch עליך להקיש על כפתור הנרכש.
 בחר להציג את כל היישומים שלך או רק את האפליקציות שנמחקו.
בחר להציג את כל היישומים שלך או רק את האפליקציות שנמחקו.
הדף שנרכש מציג אפליקציות שיש לך כרגע במכשיר שלך ואפליקציות שמחקת. הקש על לא ב- [מכשיר] זה כדי לראות רק את האפליקציות שנמחקו.
השתמש בסמל הענן שליד כל אפליקציה כדי להוריד אותו שוב. לא תצטרך לשלם שוב עבור אפליקציות שנרכשו. אך רכישות מתוך האפליקציה פוגעות לרוב ואולי אינן זמינות יותר.
 השתמש בענן כדי להוריד אפליקציות.
השתמש בענן כדי להוריד אפליקציות.
כיצד אוכל לשחזר רכישות מתוך האפליקציה?
ייתכן שתוכל לשחזר רכישות שאינן מתכלות באמצעות האפליקציה עצמה. חפש תפריט או דף הגדרות באפליקציה באמצעות כפתור 'שחזר'. השתמש בלחצן זה, לצד אישורי זיהוי Apple שלך, כדי לשחזר את רכישותיך מתוך האפליקציה.
מדוע ב- App Store כתוב שיש לי 'אין רכישות'?
App Store מציג שיש לך 'אין רכישות' כאשר הוא מאמין שמזהה Apple שלך מעולם לא הוריד אף אפליקציה. אתה עדיין יכול להוריד אפליקציות כרגיל באמצעות פונקציית החיפוש ב- App Store. אך אפליקציות שנרכשו יבקשו שוב תשלום.
ישנן מספר סיבות לכך שזה יכול לקרות:
- לא הורדו אפליקציות באמצעות חשבון ה- Apple ID הנוכחי.
- כל הרכישות הקודמות מוסתרות מחנות האפליקציות.
- שגיאת תוכנה גורמת ל- App Store לחשוב שאין רכישות.
התמודדנו עם כל אחת מהבעיות הפוטנציאליות האלה בשלבי פתרון הבעיות שלנו להלן. הקפד לעקוב מקרוב אחר כל שלב ולבדוק שוב את הדף שלך שנרכש.
 אתה עדיין יכול להוריד יישומים מ- App Store כרגיל.
אתה עדיין יכול להוריד יישומים מ- App Store כרגיל.
ספר לנו איזה צעד עוזר לך לתקן את הבעיה 'לא נרכש' בתגובות בתחתית הדף!
שלב 1: צא, הפעל מחדש והיכנס חזרה ל- App Store
צא מחנות האפליקציות, הפעל מחדש את המכשיר ואז היכנס שוב. תהליך פשוט זה מבקש מחנות האפליקציות לבדוק מחדש אפליקציות שהורדו בעבר. אם הוא ימצא כזה, הם יופיעו בהיסטוריית הרכישות שלך ב- App Store.
כיצד אוכל לצאת מחנות האפליקציות?
- במכשירי iPhone, iPad או iPod touch:
- עבור אל הגדרות> iTunes ו- App Store.
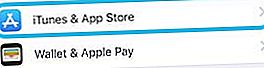
- הקש על שם חשבון Apple ID שלך.
- בחר יציאה מהתפריט הנפתח.
- עבור אל הגדרות> iTunes ו- App Store.
- ב- Mac:
- פתח את App Store.
- משורת התפריטים, עבור אל חנות> יציאה.

כיצד אוכל להפעיל מחדש את המכשיר שלי?
- במכשירי iPhone, iPad או iPod touch:
- פתח את תצוגת ריבוי המשימות וסגור כל אפליקציה.
- החלק כלפי מעלה מתחתית המסך או לחץ פעמיים על כפתור הבית.
- דחפו כל אפליקציה מהחלק העליון של המסך כדי לסגור אותה.

- כבה את המכשיר.
- החזק את לחצן שינה / ערה ולחצן עוצמת הקול.
- כשתתבקש, החלק כדי לכבות את המכשיר.
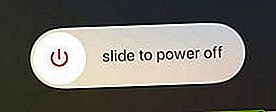
- המתן 30-60 שניות עד שהמכשיר יכבה לחלוטין.
- לחץ על כפתור שינה / התעוררות כדי להפעיל מחדש את המכשיר.
- פתח את תצוגת ריבוי המשימות וסגור כל אפליקציה.
- ב- Mac:
- סגור כל אפליקציה.
- לחץ על הפקודה + Q כדי לצאת מהאפליקציה הנוכחית שלך.
- לחץ על Command + Tab כדי לעבור לאפליקציה הבאה.
- חזור על הפעולה עד שתסגור כל אפליקציה למעט Finder.

- משורת התפריטים, עבור אל Apple> Shut Down.

- המתן 30-60 שניות עד שה- Mac יכבה לחלוטין.
- לחץ על לחצן ההפעלה כדי להפעיל מחדש את ה- Mac שלך.
- סגור כל אפליקציה.
כיצד אוכל להיכנס שוב לחנות האפליקציות?
- במכשירי iPhone, iPad או iPod touch:
- עבור אל הגדרות> iTunes ו- App Store> כניסה.
- הזן את פרטי מזהה Apple שלך.

- ב- Mac:
- פתח את App Store.
- לחץ על כניסה והזן את פרטי מזהה Apple שלך.
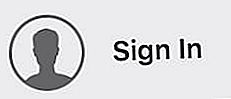
שלב 2: ודא שאתה משתמש במזהה Apple הנכון
האם אתה משתמש באותה מזהה Apple שרכשת איתו במקור את האפליקציות שלך? קל ליצור בטעות מספר חשבונות מזהה Apple אם יש לך יותר מכתובת דוא"ל אחת.
 בדוק שוב את הדוא"ל שאיתו נכנסת.
בדוק שוב את הדוא"ל שאיתו נכנסת.
שני חשבונות נפרדים אינם יכולים לשתף או להעביר אפליקציות שנרכשו אלא אם כן אתה מקשר אותן לשיתוף משפחתי. בדוק שוב את כתובת הדואר האלקטרוני שלך ב- Apple ID כדי לוודא שהיא מאויתת כהלכה והיא זהה שתמיד השתמשת בה.
ב- iPhone, iPad או iPod touch, עבור אל הגדרות> iTunes ו- App Store כדי לראות את כתובת הדוא"ל שאליה נכנסת. או ב- Mac, פתח את App Store ועבור אל [שמך]> צפה במידע.
כיצד אוכל לברר אם יש לי יותר מחשבון מזהה אפל אחד?
אם אתה חושב שיש לך מספר חשבונות Apple ID, עבור לאתר iForgot של Apple והזן כל אחד מהדואר האלקטרוני השונה שלך בתיבת הטקסט.
אם לכתובת הדוא"ל שלך מצורף חשבון מזהה Apple, היא מבקשת ממך לשחזר את הסיסמה. אינך צריך לעשות זאת אם אתה כבר זוכר את הסיסמה שלך.
אם לכתובת הדוא"ל שלך לא מחובר חשבון מזהה Apple, תראה את ההודעה הבאה:
[כתובת הדוא"ל שלך] אינה מזהה Apple.
 גלה אם הדוא"ל שלך הוא מזהה אפל בכתובת iForgot.apple.com
גלה אם הדוא"ל שלך הוא מזהה אפל בכתובת iForgot.apple.com
מה אוכל לעשות אם יש לי יותר מחשבון מזהה Apple אחד?
 השתמש בשירות השיתוף המשפחתי של אפל כדי לשתף אפליקציות ברשת המשפחתית שלך.
השתמש בשירות השיתוף המשפחתי של אפל כדי לשתף אפליקציות ברשת המשפחתית שלך.
תוכל למחוק אחד מהחשבונות או לקשר אותם יחד באמצעות שיתוף משפחתי.
לא ניתן להעביר רכישות מחשבון מזהה Apple אחד למשנהו. גם אם אתה הבעלים של שני החשבונות, לעומת זאת, אם רכשת אפליקציות בשני החשבונות, תוכל לקשר אותם באמצעות רשת שיתוף משפחתית.
אם באחד מחשבונותיך אין רכישות, תוכל למחוק אותו מבלי לאבד דבר. לאחר מכן, תוכל לעדכן את חשבונך הקיים בכתובת הדוא"ל הרצויה לך.
למחיקת חשבון Apple ID, היכנס לדף האינטרנט. גלול לתחתית הדף ולחץ על נהל את הנתונים והפרטיות שלך . תתבקש להיכנס שוב, ובנקודה זו תראה את האפשרות למחוק את חשבונך .
 מחק את חשבון ה- Apple ID השני שלך אם יש לך חשבון.
מחק את חשבון ה- Apple ID השני שלך אם יש לך חשבון.
בדוק את כל היסטוריית הרכישות של Apple
הרשימה הנרכשת ב- App Store מציגה רק אפליקציות הזמינות במכשיר שבו אתה משתמש. צפה בכל היסטוריית הרכישות שלך - המכונה לפעמים היסטוריית הרכישות שלך ב- iTunes - כדי לראות את כל מה שקנית מכל מכשיר Apple.
ההיסטוריה שרכשת ב- iTunes כוללת כל הורדה בחינם ובתשלום. זה כולל אפליקציות, ספרים, מוסיקה, סרטים או מנויים בתשלום לשירותים כמו Apple Music ו- iCloud.
 תוכל לראות אפליקציה בחינם, ספר ומנוי Apple Music בהיסטוריית הרכישות של iTunes.
תוכל לראות אפליקציה בחינם, ספר ומנוי Apple Music בהיסטוריית הרכישות של iTunes.
אם היסטוריית הרכישות שלך ב- iTunes מציגה אפליקציות שאינן ב- App Store, ייתכן שהן לא יהיו זמינות למכשיר שלך. או אם בהיסטוריית הרכישות שלך ב- iTunes חסרים דברים שאתה יודע שהורדת, ייתכן שאתה משתמש בחשבון הלא נכון.
כיצד אוכל להציג את היסטוריית הרכישות שלי ב- iTunes?
- במכשירי iPhone, iPad או iPod touch:
- פתח את App Store והקש על סמל הפרופיל בפינה השמאלית העליונה.
- הקש על חשבון Apple ID שלך בראש הדף והזן את הסיסמה שלך אם תתבקש לעשות זאת.
- גלול מטה אל היסטוריית הרכישות.
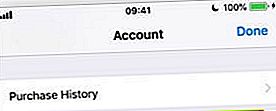
- התאם את פרק הזמן להצגת רכישות משנה מסוימת.
- ב- Mac:
- פתח את iTunes.
- משורת התפריטים, עבור אל חשבון> הצג את החשבון שלי ...
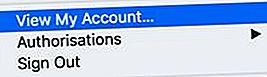
- בתפריט היסטוריית רכישות, לחץ על הצג הכל.

- התאם את פרק הזמן להצגת רכישות משנה מסוימת.
מצא את הקבלה שלך לאפליקציות בתשלום
אם היסטוריית הרכישות שלך ב- iTunes אינה מציגה אפליקציות או מדיה, אתה בטוח ששילמת עבורם, נסה למצוא את הקבלה בהודעות הדוא"ל שלך.
 חפש במיילים שלך קבלות רלוונטיות של אפל.
חפש במיילים שלך קבלות רלוונטיות של אפל.
חפש בתיבת הדואר הנכנס שלך, בארכיונים ובמיילים שנמחקו כדי למצוא קבלות של אפל. נסה לחפש את 'Apple', 'App Store' או את שם האפליקציה שהורדת. כאשר אתה מוצא קבלה, בדוק את כתובת הדואר האלקטרוני של Apple ID שרכשת אותה.
אם אינך מוצא את הקבלה, שאל אם ביצעת את הרכישה באמצעות כתובת דוא"ל אחרת וחשבון מזהה Apple.
שלב 3: הצג אפליקציות נסתרות ב- App Store
אפשר להסתיר אפליקציות מרשימת הרכישה שלך ב- App Store. לעתים קרובות אנשים עושים זאת כדי לפשט את הרשימה שנרכשה או להסתיר אפליקציות מביכות.
 החלק כדי להסתיר אפליקציות מרשימת הרכישה שלך.
החלק כדי להסתיר אפליקציות מרשימת הרכישה שלך.
בדרך כלל היית זוכר אם הסתרת כל אפליקציה שהורדת אי פעם! אך במקרה שזה קרה באופן אוטומטי, בצע את השלבים הבאים כדי לבטל הסתרה של אפליקציות מהיסטוריית הרכישות שלך ב- App Store.
כיצד ניתן לבטל הסתרה של אפליקציות שנרכשו ב- App Store?
- במכשירי iPhone, iPad או iPod touch:
- פתח את App Store והקש על סמל הפרופיל בפינה השמאלית העליונה.
- הקש על מזהה Apple שלך בראש הדף ואשר את הסיסמה שלך.
- גלול מטה לקטע 'iTunes בענן' והקש על רכישות נסתרות.
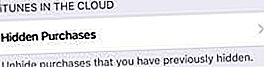
- דף זה מפרט את כל האפליקציות הנסתרות ומאפשר להוריד אותן שוב.
- ב- Mac:
- פתח את App Store ולחץ על שמך ואז על הצג מידע.
- לחץ על נהל בתפריט רכישות נסתרות.
- דף זה מפרט את כל האפליקציות הנסתרות ומאפשר להוריד אותן שוב.
שלב 4: אפס את הגדרות המיקום, הפרטיות והרשת שלך
למרות שלא ברור מדוע, חלק ממשתמשי ה- iPhone, iPad או iPod touch מצאו הצלחה על ידי איפוס הגדרות המיקום והפרטיות או הרשת במכשיר שלהם.
סוג זה של איפוס לא ימחק נתונים חשובים כמו תמונות או אנשי קשר, כך שאם App Store עדיין מציג שיש לך 'אין רכישות' כדאי לנסות.
יהיה עליך להתחבר לרשתות Wi-Fi שוב לאחר מכן ולעקוב אחר ההוראות בתוך האפליקציה כדי לגשת למיקום שלך.
כיצד אוכל לאפס את הגדרות המיקום והפרטיות והרשת?
- עבור אל הגדרות> כללי> אפס.
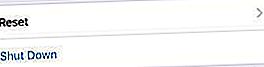
- הקש על אפס הגדרות רשת והזן את קוד הגישה שלך אם תתבקש.
- הקש על אפס מיקום ופרטיות והזן את קוד הגישה שלך אם תתבקש לעשות זאת.
- הפעל מחדש את ה- iPhone שלך על ידי לחיצה ממושכת על לחצן שינה / התעוררות ולחצן עוצמת הקול.
 אפס את הגדרות הרשת שלך ואז מיקום ופרטיות.
אפס את הגדרות הרשת שלך ואז מיקום ופרטיות.
שלב 5: פנה למפתחי האפליקציות
אם חסרה אפליקציה ספציפית ברשימת הרכישה שלך, זה יכול להיות בעיה עם מפתח האפליקציות. אולי הם הסירו את האפליקציה מחנות האפליקציות? או אולי זה כבר לא תואם למכשיר שלך.
 קבל מידע תאימות חשוב מדף ה- About במכשיר שלך.
קבל מידע תאימות חשוב מדף ה- About במכשיר שלך.
גלה את דרישות המערכת לאפליקציה מאתר מפתח האפליקציות.
תוכל להשוות זאת לתוכנת ההפעלה שלך על ידי מעבר אל הגדרות> כללי> אודות.
לחלופין, אם אתה משתמש ב- Mac, משורת התפריטים עבור אל Apple> אודות Mac זה.
 קבל מידע על תאימות לגבי ה- Mac שלך כדי לראות אם זה עובד עם האפליקציות הרצויות.
קבל מידע על תאימות לגבי ה- Mac שלך כדי לראות אם זה עובד עם האפליקציות הרצויות.
שלב 6: שחזר מגיבוי
משתמשים רבים מגלים שאפליקציות שנרכשו אינן מופיעות בחנות האפליקציות לאחר שחזרת המכשיר להגדרות היצרן. ייתכן שתוכל לתקן זאת על ידי שחזור נתונים מגיבוי.
 שחזור מגיבוי עשוי לשחזר כמה אפליקציות שאבדו.
שחזור מגיבוי עשוי לשחזר כמה אפליקציות שאבדו.
למרות שגיבוי של iCloud או iTunes אינו מאוחסן אפליקציות, הוא זוכר אילו אפליקציות היו במכשיר שלך. על ידי שחזור גיבוי, המכשיר שלך מוריד אוטומטית את כל היישומים שהיו בו.
כדי לשחזר מגיבוי, תחילה עליך למחוק את המכשיר. אתה צריך לעשות את זה רק אם יש לך גיבוי של הנתונים במכשיר שלך.
עבור אל הגדרות> כללי> אפס> מחק את כל התוכן וההגדרות. הזן את מזהה Apple וסיסמתך כשתתבקש, ופעל לפי מדריך ההתקנה לשחזור מגיבוי באמצעות iCloud או iTunes.
 מחק את כל התוכן וההגדרות לפני שאתה משחזר גיבוי.
מחק את כל התוכן וההגדרות לפני שאתה משחזר גיבוי.
שלב 7: פנה לתמיכה של Apple
אם האפליקציות שרכשת עדיין אינן מופיעות ב- App Store, פנה ישירות לתמיכה של Apple. הם יכולים להציע עזרה נוספת על ידי גישה לנתוני חשבונך ב- iTunes וב- App Store.
ספר להם שאתה נתקל בבעיות ב- App Store ובמזהה Apple שלך. הם עשויים להציע צ'אט מקוון או שיחת טלפון כדי לעזור לך - זה בדרך כלל בחינם. אני מקווה שהם יוכלו לאתר את מקור הבעיות המתמשכות שלך.
 קבל תמיכה מאפל אם App Store שלך עדיין מציג 'ללא רכישות'.
קבל תמיכה מאפל אם App Store שלך עדיין מציג 'ללא רכישות'.
אנו מקווים שזה יביא לך את כל העזרה שהיית זקוק לה. אנא יידע אותנו אם App Store עדיין מציג שיש לך 'אין רכישות', ותספר לנו מה אפל המליצה לך לעשות. אנו נדאג לעשות כמיטב יכולתנו לעזור!