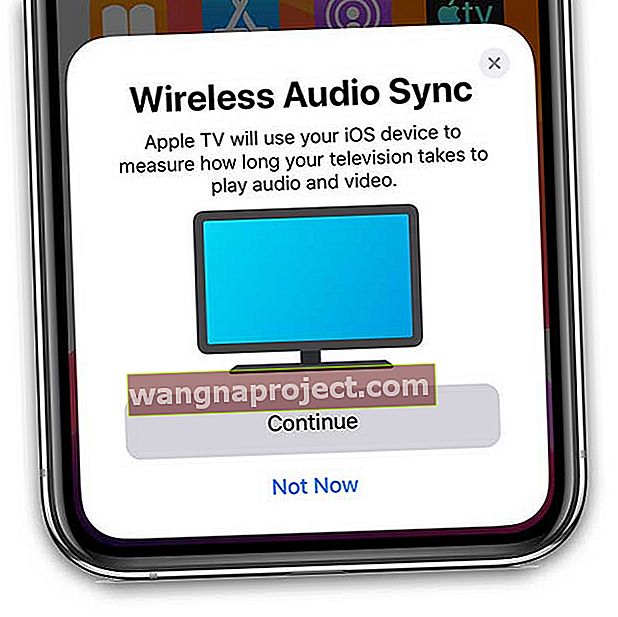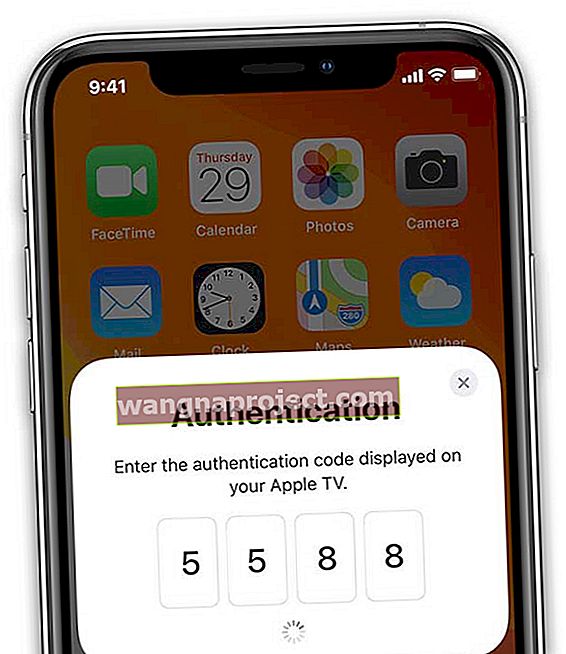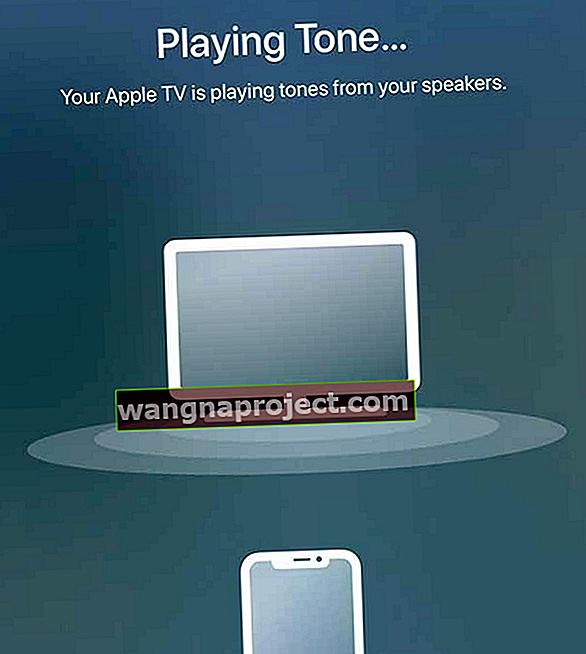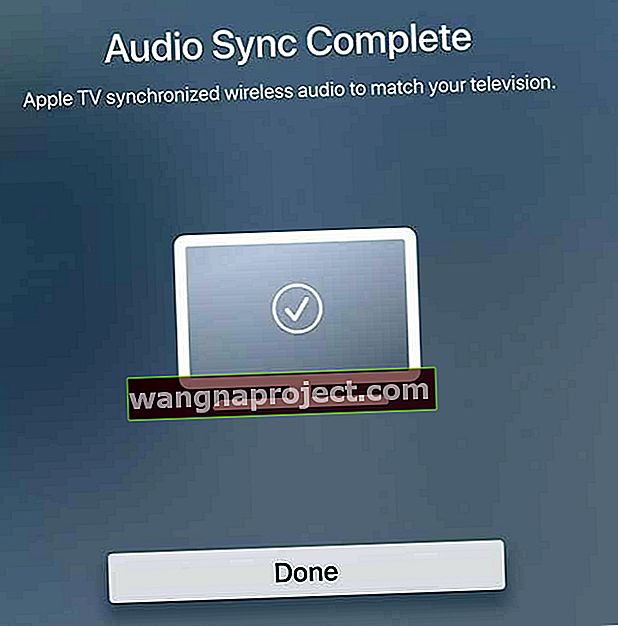AirPlay הוא אחד מאותם מוצרי אפל שלא תמיד זוכים לאהבה הראויה לו. אתה לא שומע חבורה של חישוק סביב תכונות חדשות, אבל זה עדיין אחד השירותים הטובים ביותר של אפל.
עבור הלא מודעים, AirPlay מאפשר לך למעשה להזרים תוכן ממכשיר ה- Mac או ה- iOS שלך למכשירים תואמים. לדוגמה, אם אתה צופה בסרט במחשב שלך ורוצה לעבור לספה, אתה יכול להשתמש ב- AirPlay, בתנאי שיש לך גם Apple TV.
AirPlay מפסיק או מגמגם, כך תוכלו לתקן את זה!
מדי פעם יש באגים ובעיות שמטרידות את AirPlay לאחר עדכונים שונים. עדכון אחרון גרם לתוכן להפסיק, לגמגם או לשחק רק לסירוגין. זה כמובן מתסכל מאוד, אבל יש לנו כמה תיקונים לבדוק.
איתחול
ה"תיקון "הפופולרי ביותר כמעט לכל נושא הוא פשוט להפעיל מחדש. אם אתה נתקל בבעיות שמכשיר ה- Mac או ה- iOS שלך לא פועל כראוי, סביר להניח שתרצה פשוט להפעיל מחדש את המכשיר.
שיטה זו עשויה לפתור באופן אוטומטי את כל הקינקים או הניתוקים המתרחשים במערכת ההפעלה. אם הבעיות נמשכות, תרצה להמשיך לשלבים הבאים שיש לנו להלן.
כבה את Bluetooth
נושא אחד שהטריד בעלי MacBook Pro ו- Mac Pro מבוגרים הגיע כאשר AirPlay היה מפיל מסגרות או קופא לגמרי. אפל עבדה על תיקון ומצאה שכיבוי Bluetooth יפתור את הבעיה.

אפל הצהירה כי "כיבוי Bluetooth יכול לשפר את ביצועי Airplay במידה ניכרת." להלן השלבים לכיבוי Bluetooth במכשיר ה- Mac או ה- iOS שלך:
iOS:
- פתח את ההגדרות
- בחר Bluetooth
- העבר את Bluetooth ל- "Off"
MacOS
- אתר את סמל ה- Bluetooth בשורת התפריטים
- לחץ על הסמל
- בחר כבה את Bluetooth
זה אמור להקל על הרבה מהנושאים שאתה נתקל בהם בעת ניסיון להפעיל את Airplay. נראה שהגורם לכך נובע מחיבור לרשת 802.11 b או g בנתב שלך. אם הבעיה נמשכת, סביר להניח שתרצה להשקיע בנתב התומך בתקן 802.11 n או AC.
בדוק אם קיימת הפרעה
זה לא צריך להיות מפתיע, אבל כל אותם מוצרי אלקטרוניקה בבית שלך יכולים להפריע זה לזה. זה לא משנה אם המקרר והמיקרוגל שלך מתנהג מעט מטורף, אבל זה כן אם אינך יכול להשתמש ב- Airplay ב- Mac שלך.
במקרה כזה, תרצה לבדוק אם יש משהו שיכול להפריע לחיבור בין המכשירים שלך. זה יכול להיות משהו בסיסי כמו מרכז בית חכם או נורה חכמה. אם הבעיות נמשכות, תרצה לנסות להעביר קצת דברים כדי לראות אם זה מנקה את הפרעות ה- Airplay.
השתמש באבחון אלחוטי
אם אתה משתמש ב- Airplay עם ה- Mac שלך ונתקל בבעיות, תרצה לבדוק את תוכנת האבחון WiFi של אפל. זה יסרוק את הרשת שלך באופן אוטומטי ויאפשר לך לבדוק מה בדיוק קורה.

להלן השלבים לשימוש בתכונת האבחון האלחוטי ב- Mac שלך:
- לחץ לחיצה ממושכת על מקש Option ולחץ על כפתור ה- Wi-Fi בשורת התפריטים שלך
- בחר פתח אבחון אלחוטי
- הזן את שם המנהל והסיסמה שלך
זה יבצע סדרת בדיקות כדי לראות בדיוק מה קורה עם חיבור ה- Wi-Fi שלך. אם מקבלים את פניך הודעה לפיה הכל "עובד כמצופה", עדיין יש לך אפשרות להמשיך.
לאחר סיום הבדיקות יוצגו בפניך שתי אפשרויות: לפקח על חיבור ה- Wi-Fi שלי ו"המשך לסיכום ". אם הבעיות לסירוגין, תרצה לבחור את הקודם.

זה יאפשר ל- Mac שלך להמשיך לנטר את חיבור ה- Wi-Fi שלך כדי לראות אם צצות בעיות נוספות. משם תקבל הודעה בכל פעם שהחיבור ייפול ותוכל להציג את "סיכום".
ביצוע משימה זו יאפשר לך לפקוח עין על המתרחש בחיבורי ה- Wi-Fi שלך. לאחר מכן, ה- Mac שלך יספק לך בעיות פוטנציאליות ותרופות כדי שהכל יעבוד.
עדכן את AirPort שלך או בדוק את הגדרות הנתב
הכל בסדר גמור שאנחנו יכולים סוף סוף להשיג מהירויות של Gigabit בבתים שלנו. עם זאת, מה הכיף שיש את היכולת להיות במהירות גבוהה אם יש בעיות קבועות?
זה המקום בו הנתב שלך נכנס לשחק. אם אתה משתמש באחד ממכשירי התעופה של אפל, תחילה תרצה לבדוק אם יש לו את הקושחה העדכנית ביותר.

ניתן לעשות זאת באמצעות יישום השירות AirPort הכלול. לאחר שדה התעופה שלך עודכן, אתה יכול לחזור ולבדוק אם AirPlay מתחיל לעבוד שוב כראוי.
בדוק את הנתב שלך 
במקרה שאינך משתמש במכשיר שדה תעופה, תרצה לבדוק את ההגדרות הספציפיות בנתב שלך. רוב הסיכויים שזה סופק על ידי ספק השירות שלך, אך אתה עדיין יכול לבדוק כדי לוודא שהכל עובד.
להלן מספר הגדרות בסיסיות לשינוי בנתב שלך:
- SSID: מוגדר כ"כל שם ייחודי "
- רשת נסתרת: מושבתת
- הגבלת כתובת MAC: מושבת
- אבטחה: WPA2 אישי (AES)
- מצב 2.4 GHz: מוגדר ל- 802.11b / g / n
- רוחב ערוץ 2.4 GHz: מוגדר ל- 20 מגהרץ
- מצב 5 GHz: מוגדר ל- 802.11a / n
- רוחב ערוץ 5GHZ:
- 802.11n: מוגדר ל- 20 MHz ו- 40 MHz
- 802.11ac: מוגדר ל- 20 MHz, 40 MHz ו- 80 MHz
- ערוץ: מוגדר כ- Auto
- DHCP: הגדר כ- Enabled, אם זה שרת ה- DHCP היחיד ברשת שלך
- NAT: מוגדר כ- Enabled, אם זה הנתב היחיד שמספק שירותי NAT ברשת שלך
- WMM: מוגדר כ- Enabled
אם הבעיות ממשיכות להימשך, יישאר לך רק היכולת ליצור קשר עם ספק השירות שלך. יכול להיות שיש משהו בחוץ שצריך להתאים אותו וניתן לתקן רק על ידי הספק.
האם השמע של תוכן ה- AirPlay שלך אינו מסונכרן בטלוויזיה של Apple?
תלונה נפוצה ב- AirPlay היא שהאודיו נראה מסונכרן עם התמונה. אפל יצרה תהליך סינכרון אודיו אלחוטי לתיקון הבעיה.
- החזק את ה- iPhone, ה- iPad או ה- iPod שלך ליד Apple TV שלך
- ב- Apple TV, עבור אל הגדרות> וידאו ושמע
- גלול מטה ובחר סינכרון שמע אלחוטי
- המתן להודעת סינכרון האודיו האלחוטי באייפון שלך
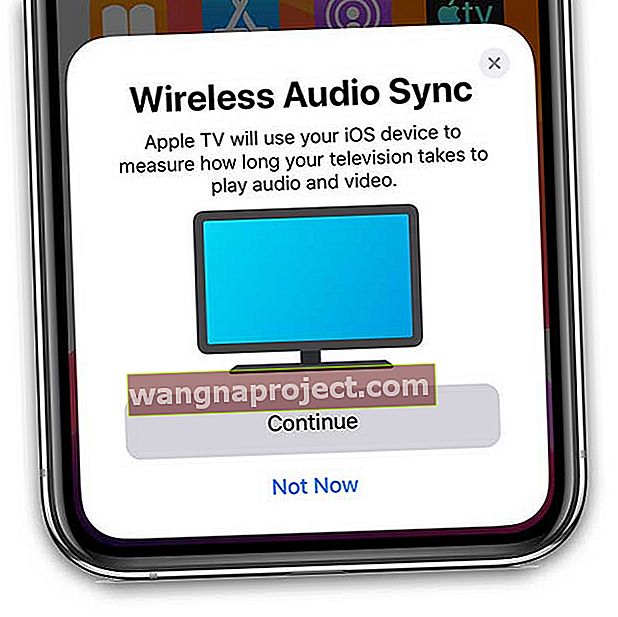
- הקש על המשך
- אם אתה רואה קוד אימות
- זה נדרש כאשר אתה מחבר התקן ל- Apple TV שלך בפעם הראשונה
- הזן את הקוד ב- Apple TV שלך
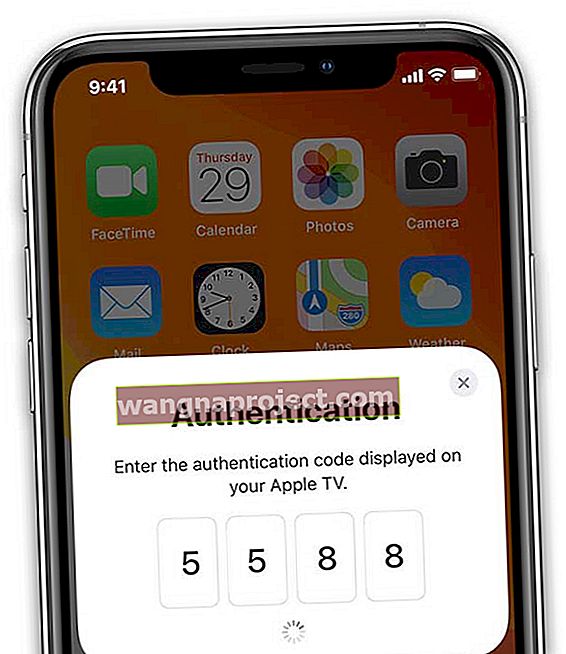
- Apple TV מנגן טון
- הטון יושמע מרמקולי הטלוויזיה שלך גם אם תגדיר את פלט השמע שלך ל- AirPlay
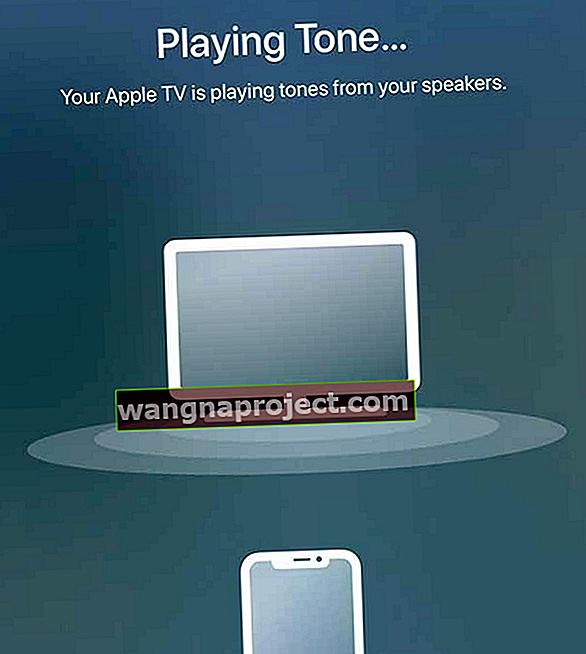
- הטון יושמע מרמקולי הטלוויזיה שלך גם אם תגדיר את פלט השמע שלך ל- AirPlay
- סנכרון השמע הושלם
- חפש הודעה ב- Apple TV שלך כי סנכרון השמע הושלם
- לחץ על סיום כדי לסיים את ההתקנה
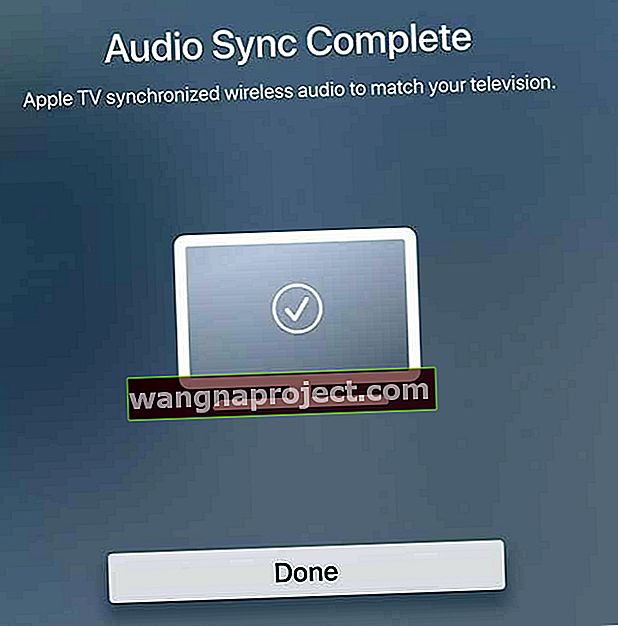
סיכום
אלה רק חלק מהצעדים שאתה יכול לנקוט כדי להבטיח ש- Airplay פועלת כראוי. יש לקוות, צעדים אלה עזרו לנקות את כל הבעיות שאתה נתקל בהן.
אם לא, הקפד ליידע אותנו בתגובות ואנחנו נדאג ליידע אותך אם יש תיקונים אחרים. אם יש תיקון שלא כיסינו, יידע אותנו ונוסיף אותו לרשימה לעיון עתידי!
טיפים לקוראים 
- PJ מציע להיכנס להגדרות הנתב שלך. בשבילו הוא עבר לנתב / רשת ביתית / ממשק LAN / הגדרות RA. לאחר מכן בטל את הסימון של הפעל RA. עם זאת, המסלול עבור הנתב שלך עשוי להיראות קצת שונה, אך המפתח הוא למצוא ולהשבית את הגדרות RA ב- LAN. הגדרות ה- RA מיועדות להודעות פרסום הנתב שלך (RA)