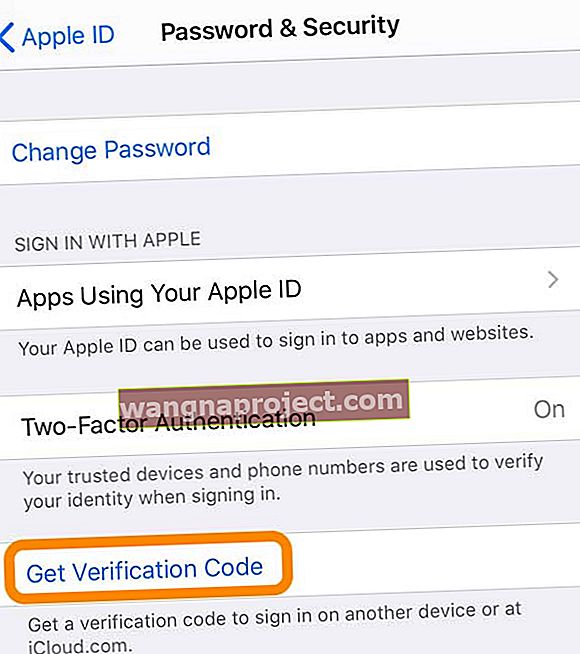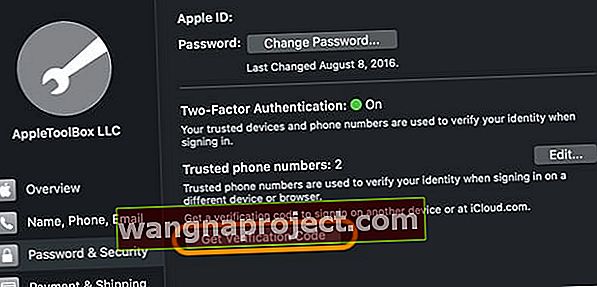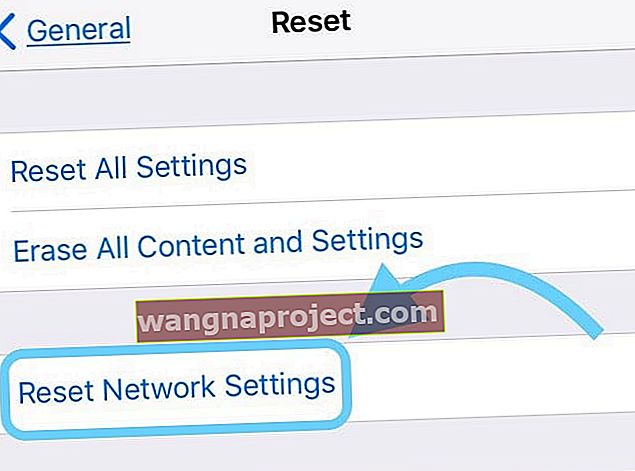האם אתה מנסה להיכנס ל- iTunes ו- Apple Store אך ממשיך לקבל את הודעת השגיאה " האימות נכשל. אירעה שגיאה בהתחברות למזהה Apple שלך? "ואתה תקוע עם שגיאה בחיבור מזהה אפל?
עקוב אחר הטיפים המהירים הבאים לתיקון אימות מזהה Apple נכשל. אירעה שגיאה בהתחברות למזהה Apple שלך
- בדוק את מצב המערכת של אפל כדי להבטיח ששרתי אפל לא נתקלות בבעיות
- בדוק שאתה מחובר ל- WiFi
- נסה להשתמש ברשת WiFi אחרת או עבור לרשת הנתונים הסלולרית שלך (וכבה באופן זמני את ה- WiFi)
- אם אתה משתמש ברשת WiFi ציבורית או ברשת WiFi מוגבלת או מוגבלת כמו במקום העבודה שלך, נסה להשתמש במקום זאת בנתונים סלולריים או להשתמש בנקודה חמה אישית.
- אם אתה הבעלים של מכשיר אפל אחר כמו iPad, iPod או Mac, צור קוד אימות במכשיר זה כדי להיכנס למכשיר השני.
- השתמש במזהה Apple אחד עבור כל שירותי Apple או החלף שירותים כלשהם (כמו FaceTime, Game Center ואפליקציית Messages) המשתמשים במזהה Apple אחר.
- הגדר את התאריך והשעה שלך להגדרה אוטומטית
- הפעל מחדש או כפה הפעלה מחדש של iDevice שלך
- נסה להתנתק ממזהה Apple שלך ואז להתחבר שוב
- צא ממזהה Apple בהגדרות> iTunes ו- App Store, המתן 30 שניות והיכנס שוב
- היכנס לאתר Apple ID ואפס את סיסמת חשבון ה- Apple ID שלך ונסה באמצעות סיסמה מעודכנת זו
- כבה כל פרסום (חוסם מודעות) או חוסם תוכן
- השבת זמנית כל VPN
מדוע שגיאת אימות זו?
מספר משתמשים מוצאים את עצמם תקועים עם שגיאה זו במכשירי האייפון שלהם מעת לעת. הם מנסים להתחבר ל- iTunes ו- Apple Store מהגדרות ה- iPhone שלהם ובמקום זאת רואים את השגיאה בחיבור הודעת Apple ID שנכשלה. הודעה זו יכולה להיות חוויה מעצבנת, ואתה עשוי לחשוב שמשהו לא בסדר במזהה Apple שלך. 
לעתים קרובות הקוראים רואים הודעה זו לאחר שחזור או עדכון iOS. בדרך כלל, המשמעות היא שהמכשיר שלך אינו מאפשר לך להתחבר לשרתי האימות של אפל ב- iCloud.
לרוב, בעיה זו מתרחשת בגלל בעיות שאינן קשורות למזהה Apple שלך. כך תוכל לנסות לתקן את הבעיה בעצמך.
בדוק באתר סטטוס המערכת של אפל
לפעמים שרתי אפל יורדים בגלל תחזוקה, בעיות או סיבות אחרות. לכן מומלץ לוודא שהבעיה אינה בקצה של אפל לפני שתמשיך לפתרון בעיות כלשהן.
בקר בדף סטטוס המערכת של אפל עבור ארץ / אזור מגוריך. 
אם אתה רואה שירותים כלשהם עם סימן התשואה הצהוב, קיימת בעיה פעילה בשרתי Apple שהם מנסים לפתור.
הקש על השירות או לחץ על סימן הפלוס (+) למידע נוסף.
אם הבעיה היא באפל, אין שום דבר שתוכל לעשות מלבד לחכות.
כיצד לתקן שגיאה בחיבור מזהה Apple, האימות נכשל
- ודא ש- WiFi מופעל. עבור אל הגדרות> WiFi והפעל אותו. אם הוא כבר פועל, כבה אותו, המתן 20 שניות והפעל אותו שוב. כמו כן, וודא שאתה מתחבר לרשת ה- WiFi המהירה ביותר שיש
- ניתוק מ- WiFi קורה לעיתים קרובות לאחר עדכון iOS
- נסה לכבות את ה- WiFi ולהתחבר לרשת הנתונים הסלולרית של הספק שלך (חיובים עשויים לחול בהתאם לתכנית הנתונים)
- אם אתה משתמש ברשת WiFi ציבורית (או ברשת מוגבלת), נסה להשתמש בנתונים סלולריים במקום זאת או חבר את המכשיר שלך למוקד אישי אישי, אם זמין
- צור קוד אימות ממכשיר אפל אחר המשתמש באותו מזהה Apple על ידי מעבר אל הגדרות> מזהה Apple> סיסמה ואבטחה והקש על קבל קוד אימות
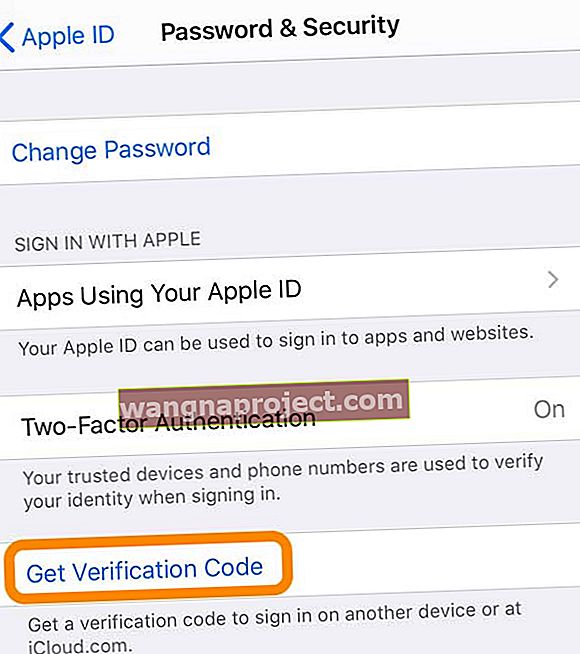
- תוכל גם ליצור קוד אימות ב- Mac שלך בהעדפות מערכת> מזהה Apple> סיסמה ואבטחה (עבור MacOS ישן יותר, עבור אל העדפות מערכת> הגדרות iCloud> פרטי חשבון> אבטחה)
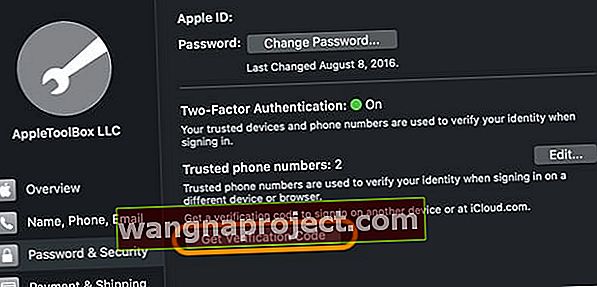
- תוכל גם ליצור קוד אימות ב- Mac שלך בהעדפות מערכת> מזהה Apple> סיסמה ואבטחה (עבור MacOS ישן יותר, עבור אל העדפות מערכת> הגדרות iCloud> פרטי חשבון> אבטחה)
- אם אתה משתמש במספר חשבונות מזהה Apple עבור iTunes, iMessage / Messages App, FaceTime, App Store, Game Center ו- iCloud, היכנס עם חשבון Apple ID יחיד לכל השירותים או צא (החלף) מכל השירותים ואז היכנס בחזרה למזהה Apple הראשי שלך. חשבונות מזהה מרובים של Apple גורמים לבעיות אימות, במיוחד לאחר עדכוני iOS

צעדים נוספים לשגיאה בחיבור מזהה Apple, שגיאות אימות נכשלו
נסה כל אחד מהשלבים ברצף ובדוק אם הבעיה נפתרת ב- iPhone שלך
- ישנם מקרים בהם שגיאה זו מופיעה ב- iPhone שלך לאחר שדרוג iOS. לפעמים מדובר בשגיאה בדגמי iPhone ישנים יותר. משום מה, הגדרות התאריך והשעה של המערכת במכשיר אינן מסונכרנות. בדוק את הגדרות ה- iPhone וודא ש- "הגדר שעה אוטומטית באופן אוטומטי" מופעל.
- מצא זאת ב הגדרות> כללי> תאריך ושעה

- אם הוא מראה 'ידני', שנה אותו לאוטומטי, הפעל מחדש את ה- iPhone שלך ואז בדוק אם אתה יכול לגשת לחנות Apple או ל- iTunes עם מזהה Apple שלך.
- כבר מוגדר אוטומטית? כבה את ההגדרה הזו ואז הפעל אותה מחדש
- אם הגדר אוטומטית אפור, כבה זמנית את זמן המסך ונסה שוב
- מצא זאת ב הגדרות> כללי> תאריך ושעה
- לפעמים עם רוב המכשירים האלקטרוניים שדורשים אישורים, פשוט להתנתק ולהיכנס שוב עושה את הטריק.
- הקש על הגדרות ואחריו מזהה Apple שלך
- בחר iTunes ו- App Store
- הקש על תעודת הזהות שלך בחלק העליון של המסך ובחר לצאת

- הפעל מחדש את ה- iPhone שלך
- הגדר שוב את אישורי מזהה Apple שלך בהגדרות> פרופיל מזהה Apple שלך . נסה לגשת עכשיו ל- App Store ולראות אם זה עובד בשבילך
- כבה חוסמי תוכן או חוסמי מודעות. לעתים קרובות אלה מפריעים לקבל את תנאי השירות של אפל. אז נסה להשבית את כל חוסמי התוכן ולראות אם זה עוזר לאמת את מזהה Apple שלך.
- אפס את הגדרות הרשת שלך. עבור אל הגדרות> כללי> אפס> אפס הגדרות רשת
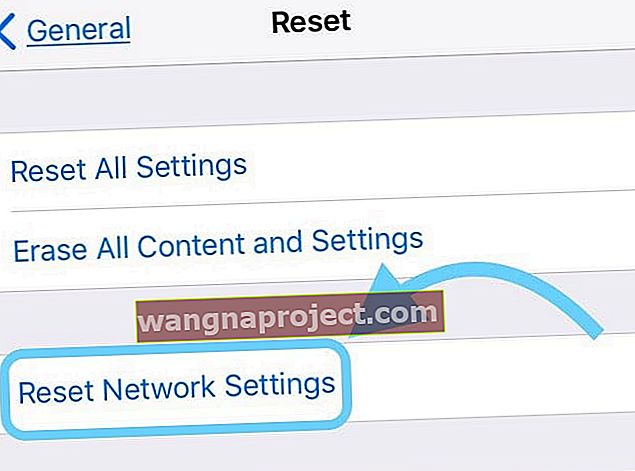
- מאפס את כל אפשרויות חיבור הרשת ומחזיר את הגדרות הרשת של המכשיר שלך לברירות המחדל של היצרן. מנקה את רשתות הסלולר הנוכחיות (אם רלוונטיות) ו- WiFi כולל רשתות שמורות, סיסמאות WiFi והגדרות VPN.
- לפני שתאפס את הגדרות הרשת שלך, דאג שיהיה שם רשת ה- WiFi והסיסמאות שלך זמינים להזנה חוזרת
- אם אתה מגבה באמצעות iCloud, נסה להפעיל ולהפעיל את זה.
- עבור אל הגדרות> מזהה אפל> iCloud> גיבוי iCloud

- כבה אותו, אשר על ידי לחיצה על אישור
- הפעל את גיבוי iCloud מחדש ואשר
- לבסוף, לחץ על גבה כעת כדי לאלץ גיבוי באופן מיידי

- עבור אל הגדרות> מזהה אפל> iCloud> גיבוי iCloud
- כמו בהרבה בעיות הקשורות ל- iDevice, מובן מאליו שדרך הפעולה הטובה ביותר כאשר אנו מתמודדים עם שגיאה או בעיה היא לנסות להפעיל מחדש בכפייה.
- אם יש לך iPhone מבוגר מ- iPhone 7, לחץ יחד על כפתור הבית ועל כפתור ההפעלה / כיבוי למשך כ -10 שניות בערך עד שתראה את לוגו Apple על המסך. לאחר הפעלת המכשיר מחדש, תוכל לבדוק אם שגיאה זו תוקנה כשאתה ניגש לחנות Apple

- באייפון 8 ואילך ובאייפד ללא לחצן בית: לחץ ושחרר במהירות את לחצן הגברת עוצמת הקול. לחץ ושחרר במהירות את לחצן הגברת עוצמת הקול. לאחר מכן לחץ והחזק את לחצן ההפעלה / צד / למעלה עד שתראה את הלוגו של Apple והמכשיר יופעל מחדש. לקבלת הוראות ופרטים נוספים, עיין במאמר זה כיצד לבצע הפעלה מחדש בכפייה ולהמשיך בדגמים שאין להם כפתור בית

- אם יש לך iPhone מבוגר מ- iPhone 7, לחץ יחד על כפתור הבית ועל כפתור ההפעלה / כיבוי למשך כ -10 שניות בערך עד שתראה את לוגו Apple על המסך. לאחר הפעלת המכשיר מחדש, תוכל לבדוק אם שגיאה זו תוקנה כשאתה ניגש לחנות Apple
אנו מקווים כי אחד משלושת השלבים הקלים הללו פתר את הבעיה שלך סביב הודעת השגיאה שנכשלה. אם אתה עדיין נתקל בבעיה, אנא פנה לתמיכה של Apple או נסה את התמיכה של Genius בחנות Apple המקומית שלך כדי לקבל עזרה נוספת.
טיפים לקוראים 
- לאחר עדכון ה- iOS שלי, איכשהו ההגדרות עבור תאריך ושעה להגדרה אוטומטית הופעלו! העבר מחדש את ההגדרה הזו ועכשיו הכל עובד שוב!
- לארי האמין שקיבל את ההודעה כי שגיאת אימות זיהוי ה- Apple שלו נכשלה משום שהוא משתמש ב- WiFi בעבודה וחשב שהוא עשוי לחסום חיבורי WiFi מסוימים. לארי יצר נקודה חמה באייפון שלו ואז הוא הצליח להתחבר בהצלחה לתעודת ה- Apple שלו
- מבחינתי, הטריק היה לכבות את כל הגדרות ה- VPN (עיין בהגדרה> VPN או בהגדרות> כללי> VPN)
- התחבר ל- iTunes במקום ועדכן או שחזר את ה- iOS שלך. הקפד לבצע את השלבים הבאים:
- כבה את iDevice
- פתח את iTunes במחשב שלך
- לחץ לחיצה ארוכה על כפתור Bome בזמן חיבור כבל הברק למחשב האישי שלך
- נסה זאת במכשיר אחר: עבור אל הגדרות> מזהה Apple> סיסמה ואבטחה ובחר קבל קוד אימות. הזן קוד זה במכשיר עם הבעיה
- רייצ'ל גילתה שהיא לא מצליחה לאשר את תנאי iCloud של אפל עד שהיא תשבית את קריסטל, חוסמת התוכן שבה היא משתמשת. ברגע שרחל עשתה זאת, היא הצליחה לטעון ולהסכים לתנאים. וזה עבד באופן מיידי
- זה עבד בשבילי:
- עבור אל הגדרות> iTunes ו- App Store
- הקש על מזהה Apple שלך בחלק העליון
- בחר יציאה
- ואז היכנס שוב
- בגרסאות iOS ישנות יותר, נסה את השיטה הזו, זה עבד בשבילי.
- התחבר באמצעות wifi
- עבור אל הגדרות> iCloud
- לחץ על חשבונך
- צור קוד אימות ממכשיר Apple אחר המשתמש באותו מזהה Apple. במכשיר השני, עבור אל הגדרות> iCloud> סיסמה ואבטחה> צור קוד אימות (או קבל קוד אימות)
- הזן את קוד האימות ב- iDevice עם השגיאה
- אם אתה משתמש ב- VPN כמו OpenDNS או Cisco Umbrella, ראשית השבת אותו, ואז נסה שוב את מזהה Apple שלך והתקן מחדש את OpenDNS לאחר שהכל עובד
- כן, התאריך והשעה שלי ב- iPhone שלי היו שגויים. לאחר שעדכנתי אותו להגדרה אוטומטית, האימות עבד!
- נסה לאפס את הגדרות הרשת, ואז נסה שוב על ידי חיבורי Wi-Fi שונים. עבור אל הגדרות> כללי> אפס> אפס הגדרות רשת
- אם אתה משתמש בגיבוי iCloud במכשיר ה- iDevice שלך, כבה אותו באופן זמני. לאחר מכן, נסה להתחבר שוב למזהה Apple שלך. ברגע שזה עובד, אל תשכח להפעיל מחדש את גיבוי iCloud