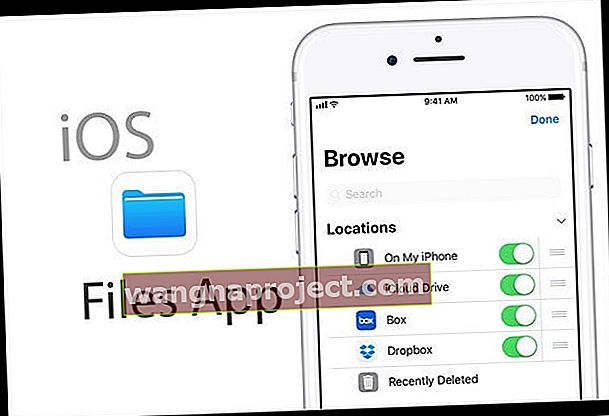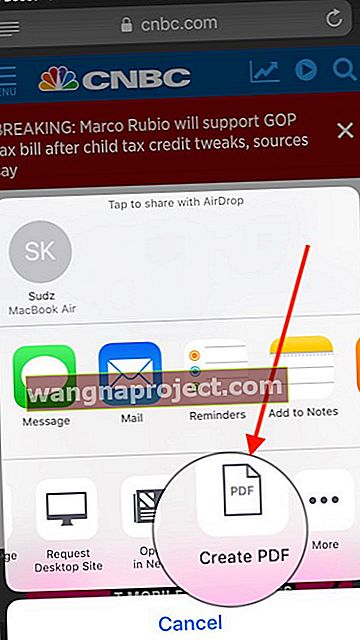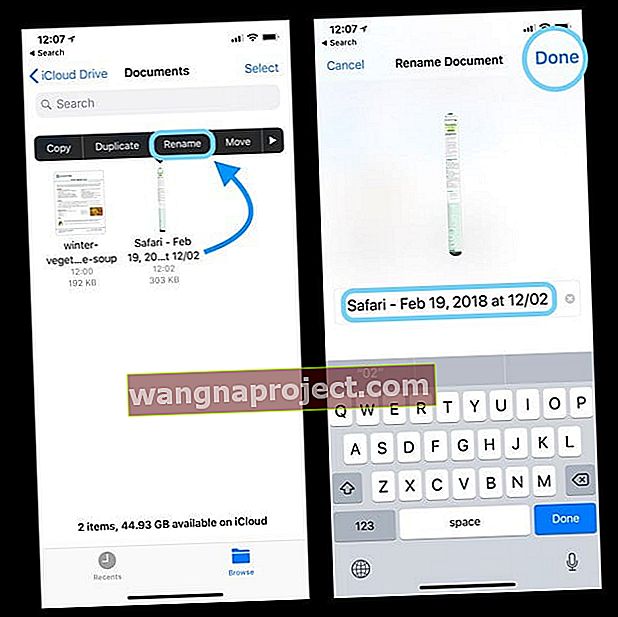כל שבוע הקוראים שואלים "האם אתה יכול לשמור קבצי PDF באייפון?" והתשובה היא כן מהדהד! אתה באמת יכול לשמור PDF מהאינטרנט ל- iPhone או ל- iPad שלך (או ל- iDevice אחר).
עם שחרורו של iOS 11+, אפל הציגה את אפליקציית הקבצים כתחליף לאפליקציית כונן iCloud שלה.
למרות שחרורו די הרבה זמן, אפליקציית Files לא משמשת בסופו של דבר כפי שאפל ציפתה (או קיוו).
במאמר זה אנו מראים כיצד לשמור קובצי PDF מספארי ישירות באפליקציית הקבצים שלך.
מדוע להשתמש באפליקציית הקבצים ב- iOS 11+ 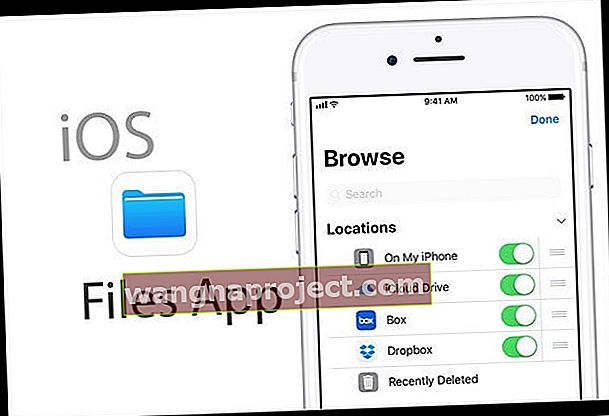
משתמשים רבים מעדיפים לאסוף מידע רלוונטי בזמן הגלישה ומעדיפים לאחסן אותו כך שניתן יהיה לגשת אליו בקלות מאוחר יותר.
אתה תמיד יכול להשתמש בסימניות בספארי אולם בשלב מסוים הסימניות הגוברות שלך הופכות לכאב לניהול.
להלן מספר סיבות מדוע כדאי לך להשתמש ביישום Files כדי לשמור ולארגן מידע על Safari.
חפש במהירות מידע ומילות מפתח
ישנם גם מקרים שבהם תרצה להוסיף הערות לדף או להשתמש ב'מצא 'ופקודות מועילות אחרות כדי לנתח בקלות מידע.
אם התוכן הוא בצורת מסמך PDF, זה מקל על כך. למסמכי PDF יש תכונות אינטגרציה נהדרות במערכת האקולוגית של אפל. אתה יכול לשמור כל דף אינטרנט מספארי כקובץ PDF.
מפחית את צרכי אחסון המכשירים
הנושא הבא שאפליקציית Files מתייחס אליו בהקשר זה הוא היכולת לספק פלטפורמה המפחיתה את השימוש באחסון במכשיר.
מכיוון שאפליקציית Files ב- iOS כוללת חיבור מובנה לשירותי ענן כמו iCloud ו- Dropbox, ניתן לארגן את הקבצים שלך בצורה מסודרת ולהתחבא באחסון בענן.
זה מפנה מקום אחסון ב- iPhone או ב- iPad שלך ויכול לעזור מאוד ל- iFolks שנאבקים ללא הרף עם שטח אחסון מוגבל במכשירים שלהם.
שלח קבצים רבים עם דחיסת ZIP!
לבסוף, אם וכאשר אתה שולח מספר רב של מסמכים או קבצי PDF באמצעות הדוא"ל של ה- iPhone או ה- iPad שלך, תוכל לנצל בקלות את תכונת ה- ZIP המובנית בכדי לדחוס את הקבצים שלך לפני שתשלח אותם.
כיצד לשמור PDF מספארי באפליקציית קבצים
במערך ההוראות הראשון, אנו פותחים קובץ אתר שהוא PDF.
בדוגמה זו חיפשתי 'מתכונים לחג המולד PDF' באמצעות תיבת החיפוש באפליקציית Safari שלי.
כפי שניתן לראות מתוצאות החיפוש, היו מספר מתכונים שיכולתי לאתר שהיו כבר בפורמט PDF.
בשלב זה תוכלו לעיין במאמרים הרלוונטיים ולהחליט על בחירת המאמר אותו תרצו לשמור. המפתח שלהם הוא להשתמש ב- 'PDF' תוך שימוש בחיפוש בגוגל.
1. הקש על המאמר כדי לפתוח אותו בדפדפן Safari שלך כמו כל דף אינטרנט רגיל אחר
לאחר פתיחת המאמר, לחץ על כפתור השיתוף בתחתית חלון הדפדפן.
2. לאחר מכן, גלול ימינה על הפעולות הזמינות ואתר 'שמור בקבצים'
- כאשר אתה מקיש על 'שמור בקבצים', זה לוקח אותך אוטומטית לאפליקציית הקבצים
- אם אינך רואה שמירה בקבצים כאופציה בגיליון השיתוף, ודא שאתה מסתכל על קובץ PDF בספארי, ולא רק על דף אינטרנט רגיל.
3. הגדירו את התיקיה בה תרצו לאחסן את מסמך ה- PDF
לאחר שבחרת בתיקיה, פשוט לחץ על כפתור 'הוסף' בפינה השמאלית העליונה של האפליקציה.
חסוך מקום במכשירים על ידי אחסון בכונן iCloud
בדוגמה שלי החלטתי לאחסן אותו באחת מתיקיות ה- iCloud Drive שלי בכדי לחסוך מקום ולהיות זמין בכל מכשירי Apple שלי.
אתה יכול גם לבחור באפשרות לאחסן אותו ב- iPhone או ב- iPad על ידי בחירה באפשרות ' במכשיר ה- iPhone שלי ' במקום בכונן iCloud. רק זכרו שהקובץ תופס אחסון במכשירים!
זהו זה!!
מסמך PDF זמין באפליקציית הקבצים שלך
- כדי לאתר את המסמך ששמרת, פתח את אפליקציית Files במסך הבית
- עבור לתיקייה וזה אמור להיות שם לשימושך
- תוכל גם להשתמש בתיבת החיפוש בחלק העליון של אפליקציית הקבצים כדי לחפש את הקובץ אם אינך בטוח היכן שמרת אותו

החיסכון בפעם השנייה הוא כפתור 'לאחרונה' בתחתית מסך אפליקציית הקבצים
הקש עליו כדי להציג את כל הקבצים האחרונים שלך כולל קבצים שנשמרו לאחרונה בקבצים.
אפשרויות חיסכון אחרות
בנוסף לאפליקציית Files, תוכלו גם לפתוח ולשמור קבצי PDF באפליקציית Books / iBooks באמצעות העתקה לספרים. כאשר אתה משתמש ב- iBooks לפתיחת PDF, iBooks שומר אוטומטית עותק של ה- PDF במדף ה- iBooks שלך. בנוסף, קבצי PDF שאתה מוסיף לאפליקציית הספרים שלך מופיעים אוטומטית בספרים בכל מכשירי Apple האחרים שלך כאשר אתה משתמש ב- iCloud עם iBooks.
אם אתה אוהב את אפליקציית קינדל מאמזון, יש אפשרות לחסוך גם שם!
אתה יכול גם להעתיק ולפתוח מסמך PDF באפליקציות סינכרון כמו Dropbox או Google Drive, כך שתוכל לשמור עותקים של כל מסמכי ה- PDF שלך במכשירים המחוברים ל- Dropbox / Google Drive.
בדוק מקרוב את גיליון השיתוף שלך כדי לראות אילו אפשרויות עומדות לרשותך לשמירת קבצי PDF ב- iPhone, iPad או iPod Touch.
כיצד להוריד דף אינטרנט רגיל של ספארי ל- PDF
אין דאגות. אתה יכול להמיר כל דף אינטרנט ב- Safari ל- PDF.
- לחץ על כפתור השיתוף בתחתית הדפדפן וגלול ימינה על הפעולות הזמינות
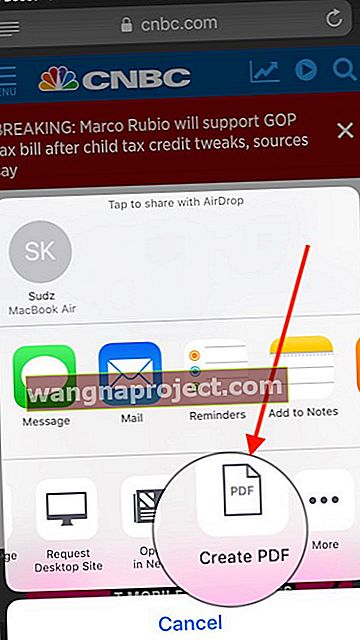
- בחר ' צור PDF חדש '
- זה ממיר את דף האינטרנט באופן אוטומטי למסמך PDF כאשר אתה מקיש עליו
- השתמש שוב בכפתור השיתוף כדי להעביר אותו לאפליקציית הקבצים שלך
- iOS שם את ה- pdf החדש שלך שנוצר עם התווית Safari + חותמת תאריך ושעה
שמור אותו לעת עתה באפליקציית הקבצים שלך ולאחר מכן שנה את שמו כאשר באפליקציית הקבצים
- כדי לשנות את שמם, פתח את 'קבצים' ואתר את קובץ ה- PDF שנשמר לאחרונה
- לחץ והחזק ובחר שנה שם
- עדכן את Safari + תאריך / שעה לשם שבחרת ולחץ על בוצע כדי לשמור את השם החדש
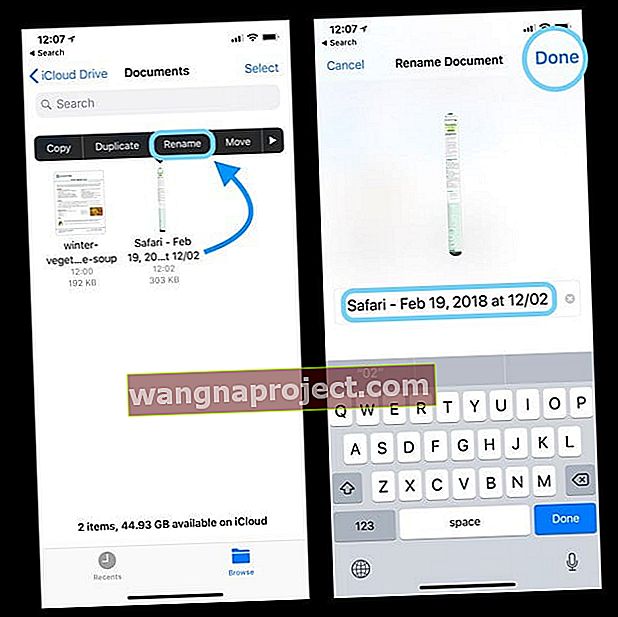
שומר קבצים בכונן iCloud?
שים לב אם אתה משתמש בכונן iCloud לאחסון מסמכי ה- PDF שלך.
בדרך כלל, כשאתה שומר אותו, אתה יכול לראות את מסמך ה- PDF מיד בכונן iCloud שלך.
עם זאת יש פעמים בהתאם למהירות ה- WiFi שלך או לגודל מסמך ה- PDF, כאשר זה יכול לקחת קצת זמן להופיע בתיקיות שלך.
מדוע לא אוכל למצוא את כונן iCloud באפליקציית הקבצים שלי?
כאשר אתה מנסה לשמור את ה- PDF בתיקיית iCloud באפליקציית Files שלך, האפשרות תפעל רק אם הפעלת את כונן iCloud בהגדרות שלך.
אם מסיבה כלשהי יש לך בעיות
- הקש על הגדרות> פרופיל מזהה Apple שלך בחלק העליון
- בחר iCloud וגלול מטה וודא ש'כונן iCloud 'מופעל כאן
- לאחר ההפעלה לא אמורה להיות לך שום בעיה להשתמש בו עם אפליקציית הקבצים שלך
טיפים לקוראים 
- ספארי יכולה לפתוח ישירות קבצי PDF בעצמה ללא צורך ביישומים נוספים. אתה רק צריך iBooks / ספרים כדי לפתוח את קבצי ה- PDF האלה ב- iPhone. אם אתה משתמש ב- iOS 7 ומטה, ב- iBook עליך להתקין את iBooks באופן ידני
- השתמש ב- AirDrop כדי לשתף PDF עם מחשבי מקינטוש ו- iPhone
- הפעל את AirDrop ב- Mac שלך באמצעות Go של Finder > AirDrop Menu ובחר כולם
- הקש על AirDrop ב- iPhone ושנה את ההגדרה לכולם
- בחלון AirDrop של Mac, אתר את ה- iDevice שלך (מזהה Apple)
- גרור את מסמכי PDF לאותו סמל iDevice
- חפש הודעת AirDrop על גבי מסך ה- iPhone שלך
- קבל להורדה למכשיר שלך
- דחה שלא להוריד
- ניתן גם להעביר PDF ממחשב Mac / Windows ל- iPhone באמצעות iTunes (גרסה לפני 12.7)
- פתח את iTunes
- עבור אל ספרים, ואז בחר קובץ> הוסף לספריה
- העלה את קבצי ה- PDF לספריית iTunes שלך
- חבר את ה- iPhone / iPad שלך למחשב
- לחץ על סמל המכשיר, עבור אל הגדרות> ספרים
- קובץ ה- PDF המיובא מופיע בחלונית, לחץ באמצעות לחצן העכבר הימני על ה- PDF ובחר "הוסף למכשיר"
- עבור אל "במכשיר שלי" כדי למצוא את ה- PDF שנשמר ב- iPhone שלך
- אם אתה מקבל את ה- PDF מדוא"ל
- פתח את הדוא"ל עם הקובץ המצורף ל- PDF
- הקש על קובץ ה- PDF
- הקש על סמל השיתוף ובחר "העתק ל- iBooks"
- מצא את קובץ ה- PDF ב- iBooks
לסיכום,
אנו מקווים שמצאתם שהטיפים מועילים! זה פשוט לוקח מעט מאמץ להתרגל אם לא השתמשת באפליקציית Files, אך לדעתנו זו דרך נהדרת לארגן ולשמור קבצים ומסמכים.
קדימה ונסו ...
אנא שתף את המאמר אם מצאת את העצות שימושיות!