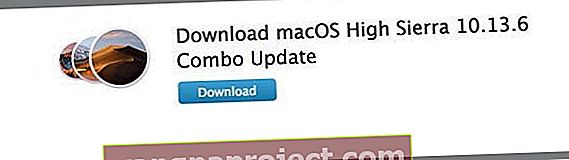לאחר עדכון לגרסה האחרונה של macOS, כמה קוראים מדווחים על בעיות בדף העדכונים שלהם בחנות היישומים macOS. ככל הנראה, חנות האפליקציות מציגה עדכונים דרושים, אך כאשר לוחצים על סמל העדכונים, הוא אומר לך "אין עדכונים זמינים."
אבל תג חנות האפליקציות ממשיך להציג עדכונים דרושים. כך שנראה שיש נתק בין תג חנות האפליקציות לדף העדכונים בחנות האפליקציות. וזה די מקומם!
למרבה המזל, יש לנו כמה תיקונים שנדמה שהם עושים את הטריק לבעיה זו של עדכוני חנות האפליקציות של MacOS!
קודם כל, בעיות כאלה מתרחשות לעיתים קרובות בשעות ובימים שלאחר שחרורו של עדכון חדש של MacOS. בקשות אלה לעדכן את שרתי אפל המוצפים.
ולעיתים קרובות השרתים פשוט לא יכולים לעמוד בקצב. כתוצאה מכך, המחשב מראה ניתוק בין מה שזקוק בפועל לעדכונים לעומת מה שכבר עודכן.
במקרה זה, היישומים שלך מעודכנים, אך התג מציין שעדכונים נדרשים עדיין מופיע. אלה נקראים עדכוני רפאים .

לחלופין, מסיבה לא ידועה, התוכנה שלך אכן זקוקה לעדכון, אך חנות האפליקציות לא הופכת את העדכונים לזמינים להורדה למרות שהיא מראה תג המעיד על עדכונים.
אז חנות האפליקציות שלך מראה שיש לך כמה עדכונים. אך כאשר אתה לוחץ על הכרטיסייה, הוא אינו מציג שום כפתור עדכון ואף אינו מציין אילו יישומים זקוקים לעדכונים. נתק נוסף! אוף ...
אם הבעיות שלך הן שחנות האפליקציות ריקה (לא, שום דבר), בדוק את הפוסט הזה.
אז בואו נגיע לזה!
הכלל הראשון של האגודל של אפל - נסה להפעיל מחדש
לפני שתשקיע זמן רב בניסיון לתקן את בעיית עדכוני חנות האפליקציות שלך ב- MacOS, בוא נסגור ואז נבצע גיבוי חוזר.
לפעמים, ביצוע פעולה פשוטה זו מאפס את חנות האפליקציות, כך שהוא מזהה מה צריך עדכונים ומה מעודכן כרגע.
אז נסה את זה ולכבות ואז לגבות את החשמל. 
השיטה הטובה ביותר היא כיבוי מלא ולא הפעלה מחדש
למה? ובכן, כיבוי מכבה את המחשב כמעט לחלוטין ומפעיל את מערכת ההפעלה רק מחדש כשלוחצים על כפתור ההפעלה.
כיבוי זורק הכל ומתנחל ממצב מאופס לחלוטין. כל התהליכים משוחררים ומופעלים מחדש מאפס. אם יש משהו שנשאר במטמון כלשהו, הוא יחליף כשאתה מפעיל מחדש.
מצד שני, הפעלה מחדש פשוט מסיימת את ההפעלה שלך ב- macOS ואז טוענת מחדש את מערכת ההפעלה. הפעלה מחדש נקה כמה מטמונים כגון כונן קשיח ומעבד זיכרון.
אז זו הגרסה הקצרה מדוע אנו ממליצים לכבות לעומת להפעיל מחדש במקרה הספציפי הזה.
אם עדכוני חנות האפליקציות ב- macOS ממשיכים שלא מופיעים
אז אם כיבוי לא עשה כלום עבורך, ואתה ממשיך לראות תגים המעידים על עדכונים, עיין בהעדפות המערכת שלך בחנות האפליקציות.
עבור להעדפות מערכת ובחר בחנות האפליקציות, הפעל אוטומטית חפש עדכונים וסמן את כל האפשרויות.
זה כולל הורדה, התקנת עדכוני אפליקציות, התקנת עדכוני MacOS והתקנת מערכת.
לאחר שנבחר, לחץ על הכפתור "בדוק עכשיו". בדוק אם ביצוע שינויים במערכת ה- Prefs שלך משנה את הבעיה ופותר את הבעיות שלך.

בדוק רכישות בחנות האפליקציות
אם שינוי Prefs המערכת לא עבד בשבילך, בוא נבדוק אם חנות האפליקציות שלך נרכשה.
כאשר חנות האפליקציות פתוחה, בחר בסמל הנרכש. ייתכן שיהיה עליך להיכנס באמצעות מזהה Apple והסיסמה שלך כדי להציג את כל הרכישות הקודמות שלך.

לעתים קרובות מעבר לכרטיסייה "רכישות" מגלה שאתה מחובר מהחנות איכשהו.
וזה מבקש ממך להיכנס שוב. לאחר שתעשה זאת, תוכל להוריד עדכונים.
נסה את השיטה הידנית
בדוק מקרוב את האפליקציות שרכשת ובדוק אם תוכל לעדכן את האפליקציות משם. זו נחשבת לשיטת העדכון הידני.
לכן, למרבה הצער, עדכון אפליקציות דרך הדף הנרכש מתבצע בזה אחר זה, אך אסטרטגיה זו מעדכנת כל אפליקציה שבאמת זקוקה לה.

נסה לעדכן רק אפליקציה אחת דרך הדף הנרכש בחנות האפליקציות.
חלק מהקוראים מדווחים כי לאחר עדכון ידני של אפליקציה אחת, היישומים הנותרים מאוכלסים כרגיל בחלון העדכונים. לך תבין!
בדוק מוצג
בדומה לאפליקציות שרכשת, כאשר חנות האפליקציות פתוחה בחר בסמל 'מוצג'. ואז אתר את היישומים שלך בדף מוצג זה.
בדוק ובדוק אם באפליקציות שלך יש כפתור עדכון מתחתיהן. אם כן, עדכן את האפליקציות האלה משם.
אתה עשוי לגלות כי לאחר עדכון אפליקציה אחת מהדף המוצג, כל היישומים הנותרים הזקוקים לעדכונים מופיעים בחלון העדכונים כרגיל. אם כן, עדכן מחלון זה.
הורד והתקן עדכון משולב
עדכון משולב מכיל את כל השינויים מאז שחרורו המקורי של גרסת MacOS גדולה או OS X. לעתים קרובות עדכונים משולבים פותרים בעיות בעדכונים קודמים מכיוון שהם גרסאות מלאות של התוכנה, ולא רק עדכונים (הנקראים deltas).
עדכונים משולבים למעשה מחליפים את רוב תוכנות ההפעלה שלך בגרסה חדשה. אך הם אינם מחליפים או מסירים אף אחד מהנתונים והמידע של המשתמש שלך.
עדכן את ה- Mac שלך עם עדכון משולב
כדי לאתר את עדכון המשולב עבור ה- Mac שלך, בקר באתר התמיכה של אפל והקלד בסרגל החיפוש את המילה עדכון משולב ואחריו גרסת ה- MacOS או OS X הרצויה. 
ואז בתוצאות החיפוש, אתר את ההורדה של אותו עדכון משולב עבור הגרסה הרצויה.
אז, למשל, אתה רוצה את עדכון המשולב עבור macOS High Sierra
- בשורת החיפוש, הקלד MacOS High Sierra עדכון משולב
- ואז סרוק את תוצאות החיפוש להורדת MacOS High Sierra Combo Update
- הקש או לחץ כדי לפתוח את התוצאה
- בחר בלחצן הורד ופעל לפי כל ההוראות שעל המסך כדי לשמור את העדכון ולהתקין אותו
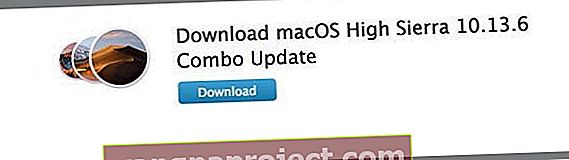
לחלופין, עיין בדף ההורדות של אפל ואתר שם את עדכון המשולב.
השתמש במסוף לבדיקת עדכוני חנות האפליקציות ב- macOS
המסוף אינו מיועד לבעלי לב חלש אלא לאמיצים.
לכן, השתמש בשיטה זו בזהירות ורק אם אתה מרגיש בנוח. וזכור כי כל פקודות המסוף דורשות הרשאות מנהל ועליך לדעת ולהזין את סיסמת הניהול שלך.

פתח חלון מסוף ונסה את הפקודה הבאה במסוף כדי להוריד ולהתקין עדכונים הזמינים עבור ה- Mac שלך.
פקודה זו מורידה ומתקינה את כל העדכונים הזמינים.
תוכנת sudo עדכון -ia
הקלף לא זז כלל תוך כדי הקלדה ולא מוחלף על ידי "*" לכל תו של הסיסמה שלך. אל תדאג כשאתה לא רואה את זה זז; זה נורמלי לחלוטין. אתה מקבל את ההודעה "מציאת תוכנה זמינה."
לאחר מספר רגעים או דקות, מופיעה הודעה המודיעה לך איזו תוכנה כוללת עדכונים.
במציאת עדכון תוכנה זמין נמצאו התוכנות החדשות או המעודכנות הבאות:
אם טרמינל מאתר עדכוני תוכנה כלשהם, הפקודה הבאה מעדכנת את כל העדכונים הזמינים
תוכנת sudo עדכון - התקן - הכל
גלה מה חנות האפליקציות שלך חושבת שאתה צריך
טרמינל עוזר גם לחשוף את מה שחנות האפליקציות THINKS צריכה לעדכן.
אז אם אתה עדיין תקוע עם עדכוני חנות האפליקציות שלך ב- MacOS לא מופיעים, בוא ננסה פקודת מסוף אחרת.
ברירות המחדל נקרא com.apple.appstore
קח את Finder לסיבוב
Finder הוא החבר שלנו, אז בואו נבקש ממנו לעזור לנו בנושא זה על ידי ניקוי המטמון של חנות האפליקציות. רק זכור לגבות לפני שתמחק קבצים כלשהם.

מחק את המטמון של App Store
- עבור אל Finder ולחץ על ⌘ + Shift + G או בחר בתפריט Go ובחר Go To Folder
- הקלד ~ / ספרייה / מטמונים /
- מצא את התיקייה com.apple.appstore
- מחק תיקיה זו (com.apple.appstore)
- שוב, עבור אל Finder ולחץ על ⌘ + Shift + G או בחר בתפריט Go ובחר Go To Folder
- הקלד / private / var / folders
- פתח כל אחת מהתיקיות הללו וכל תיקיית משנה עד שתמצא את התיקיה com.apple.appstore
- מחק תיקיה זו
- הפעל מחדש את ה- Mac שלך
מחק את העדפות App Store
- עבור אל Finder ולחץ על ⌘ + Shift + G או בחר בתפריט Go ובחר Go To Folder
- הקלד ~ / Library / Preferences / com
- מצא את הקובץ com.apple.appstore.plist
- מחק קובץ זה (com.apple.appstore.plist)
- שוב, עבור אל Finder ולחץ על ⌘ + Shift + G או בחר בתפריט Go ובחר Go To Folder
- הקלד ~ / Library / Preferences / com
- מצא את הקובץ com.apple.storeagent.plist
- מחק קובץ זה (com.apple.storeagent.plist)
- אם אין לך קובץ זה לעבור לשלב 7
- הפעל מחדש את ה- Mac שלך
סיכום
כאשר חנות האפליקציות שלך מקבלת קצת גאגא, זה מניע אותנו ממש ממש ממש. אני מקווה שאחת מהשיטות שלנו עזרה לך לעדכן את היישומים שלך או להסיר את עדכוני הרוחות שלך כך שהכל בסדר בעולם ה- MacOS שלך.
ולא עוד תגים מעצבנים המבקשים ממך להסתכל עוד פעם אחת בדף העדכונים של חנות האפליקציות.
אנו אוהבים לעדכן את התוכנה שלנו ברגע שיש שדרוג. אבל לפעמים משתלם לחכות כמה ימים או שבועות לפני העדכון, כך שכל הקינקים עוברים חיבור לשרתי אפל כאשר הדרישה נמוכה (בדרך כלל כשבוע לאחר פרסום העדכון).
בזבוז זמן פתרון בעיות אכן יביא פירות - אתה בהחלט מכיר כמה דברים על ה- Mac שלך.
אבל זמן הוא כסף ופתרון בעיות דורש סבלנות. אז בפעם הבאה שאתה חושב לפני שאתה קופץ לעדכון מיד.
החליטו מראש, אז תהיו מוכנים אם הדברים קורים ...
וכמובן, תמיד גבה תמיד לפני שתבצע עדכון חשוב כלשהו ל- iOS שלך, רצוי לעקוב אחר הכלל 2X2 שלנו (2 גיבויים מקומיים ושני גיבויים מרוחקים).
ולבסוף, אם גיליתם עוד כמה דרכים להתמודד עם סוגיות אלה, שמרו עלינו ולשתף בתגובות. אנו אוהבים לשתף וללמוד מכולכם.