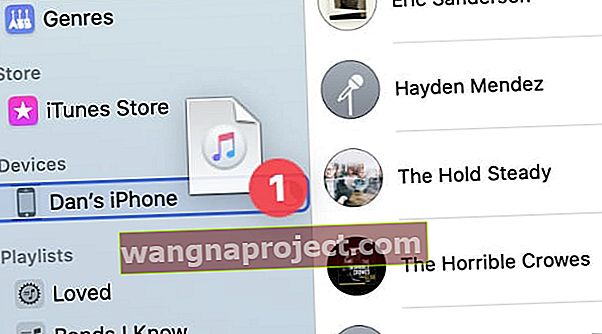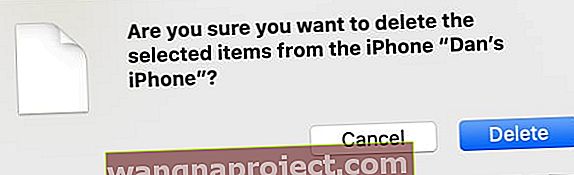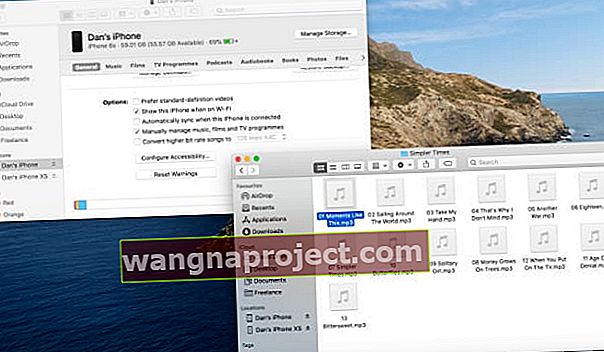לפעמים, סנכרון מוזיקה ל- iPhone שלך נראה מסובך יותר ממה שהוא שווה. שירים מופיעים או נעלמים באופן אקראי מהספרייה שלך ואם אתה מסונכרן עם מחשב שני, אתה מאבד את כל המוסיקה מהראשון.
קבל יותר שליטה על ה- iPhone שלך על ידי בחירה לנהל באופן ידני את המוסיקה שלך במקום. במקום לסנכרן, זה מאפשר לך לגרור ולשחרר את השירים המדויקים שאתה רוצה ב- iPhone שלך. ואתה בוחר אילו מהם למחוק.
בדרך זו תוכלו להוסיף מוסיקה גם ממספר מחשבים!
סנכרון מוזיקה לעומת ניהול מוסיקה באופן ידני
כשאתה מסנכרן מוסיקה, המחשב שלך מוסיף או מסיר שירים באופן אוטומטי על סמך הגדרות הסנכרון שלך. אתה יכול לבחור לסנכרן אמנים מסוימים, רשימות השמעה או אפילו את כל ספריית המוסיקה שלך.
כשאתה מוסיף או מסיר שירים במחשב שלך, שינויים אלה נכנסים לתוקף ב- iPhone שלך בכל פעם שאתה לוחץ על סנכרן . פירוש הדבר שהוספת האלבום האחרון שייבאת או שמשמעותו מחיקת כל מה- iPhone שלך אם תסנכרן למחשב ללא מוסיקה עליו.
 בעת הסנכרון אתה בוחר באמנים, באלבומים, בז'אנרים או ברשימות ההשמעה שאתה רוצה.
בעת הסנכרון אתה בוחר באמנים, באלבומים, בז'אנרים או ברשימות ההשמעה שאתה רוצה.
לעומת זאת, כאשר אתה בוחר לנהל מוזיקה באופן ידני ב- iPhone שלך, השירים משתנים רק כאשר אתה מוסיף או מסיר אותם בעצמך. לחיצה על סנכרון אינה מוסיפה את המוסיקה האחרונה שלך, אך גם אינה מוחקת דבר.
יתרה מכך, כאשר אתה מנהל ידנית מוסיקה באייפון שלך, אתה יכול להוסיף שירים ממספר מחשבים שונים. זה מקל על קבלת מוסיקה ממחשב של חבר מבלי לאבד את האוסף שלך.
 צפה בכל המוסיקה באייפון שלך בסרגל הצד של אפליקציית המוסיקה.
צפה בכל המוסיקה באייפון שלך בסרגל הצד של אפליקציית המוסיקה.
איזו מוזיקה אוכל לנהל באופן ידני?
אתה יכול להוסיף את כל השירים שבבעלותך ל- iPhone שלך. לא משנה אם תקרע אותם מתקליטור או ייבא קבצי מוסיקה שקיבלת ברשת. אם קניתם מוסיקה מחנות iTunes, רק וודאו שתורידו אותה תחילה למחשב.
אם השירים בספריית המוסיקה שלך אינם בפורמט הנכון לעבודה ב- iPhone שלך, השתמש באפליקציית Music כדי להמיר אותם. בחר את השיר שאינו תואם ועבור אל קובץ> המרה> צור גרסת iPod או iPhone בשורת התפריטים.
 השתמש בשורת התפריטים כדי ליצור קבצים תואמים לאייפון שלך.
השתמש בשורת התפריטים כדי ליצור קבצים תואמים לאייפון שלך.
אינך יכול לסנכרן שירים שהורדו דרך Apple Music. זהו שירות סטרימינג ואינו מעניק לך בעלות על המוסיקה שאתה מוריד. עם זאת, אתה יכול להוריד מוסיקה ישירות ב- iPhone שלך באמצעות Apple Music.
לחלופין, הפעל את ספריית המוסיקה של iCloud כדי לשמור על ספריית Apple Music שלך מסונכרנת בכל מכשירי Apple שלך.
שנה את הגדרות ה- iPhone שלך באמצעות Finder
לפני שתוכל לנהל את המוסיקה ב- iPhone שלך, עליך להפעיל את האפשרות לעשות זאת ב- Finder. כאשר אתה עושה זאת, זה מאפשר לך לגרור ולשחרר קבצי מוסיקה כדי להוסיף אותם ל- iPhone שלך ומשבית את אפשרויות סנכרון המוסיקה.
כיצד להפעיל את האפשרות לניהול ידני של מוסיקה:
- חבר את ה- iPhone שלך ל- Mac באמצעות כבל רשמי ל- USB.
- פתח חלון Finder חדש ובחר [iPhone שלך] מסרגל הצד.
- אם אינך יכול לראות זאת, עבור אל Finder> העדפות> סרגל צד והפעל תקליטורים, תקליטורי DVD והתקני iOS .
- אם תתבקש, בחר אמון במחשב ובאייפון שלך.
- לחץ על הכרטיסיה כללי , גלול מטה והפעל את האפשרות לנהל באופן ידני מוסיקה, סרטים ותוכניות טלוויזיה .
- לחץ על החל .
 עליך להשתמש ב- Finder כדי לערוך את הגדרות הסנכרון שלך ב- macOS Catalina ואילך.
עליך להשתמש ב- Finder כדי לערוך את הגדרות הסנכרון שלך ב- macOS Catalina ואילך.
התחבר לאייפון שלך באמצעות Wi-Fi
קל יותר לנהל מוזיקה באמצעות Wi-Fi, כך שאינך צריך להמשיך לחבר את ה- iPhone שלך. פתח את Finder ובחר [iPhone שלך]> כללי , ואז גלול למטה והפעל את האפשרות להציג את ה- iPhone הזה במצב Wi-Fi .
 אמור ל- Finder להציג את ה- iPhone שלך כשהוא נמצא באותה רשת Wi-Fi.
אמור ל- Finder להציג את ה- iPhone שלך כשהוא נמצא באותה רשת Wi-Fi.
כעת נתק את ה- iPhone מהמחשב, אך אל תלחץ על סמל ההוצאה. אתה יכול לנהל את המוסיקה ב- iPhone שלך בכל פעם שהיא מחוברת לאותה רשת Wi-Fi כמו המחשב שלך.
כדי להפסיק לראות את ה- iPhone שלך, לחץ על סמל הוצא ליד שמו בסרגל הצד.
כיצד לנהל באופן ידני מוסיקה באייפון שלך
ישנן מספר דרכים לנהל באופן ידני מוסיקה באייפון שלך, תלוי אם אתה מעדיף להשתמש ב- Finder או באפליקציית המוסיקה.
שתי האפליקציות מאפשרות לך לגרור ולשחרר את המוסיקה שתרצה להוסיף ל- iPhone שלך. הסברנו כיצד לעשות זאת בפירוט רב יותר להלן.
נהל ידנית מוסיקה באמצעות אפליקציית המוסיקה
- הוסף מוסיקה לאייפון שלך:
- פתח את אפליקציית המוסיקה, אתה אמור לראות את [האייפון שלך] בסרגל הצד.
- גרור ושחרר שירים אל [האייפון שלך] בסרגל הצד.
- לחלופין, לחץ באמצעות לחיצה על שיר ובחר הוסף למכשיר .
- לחץ על [ה- iPhone שלך] בסרגל הצד כדי להציג את המוסיקה עליו. תוכל למלא אוטומטית שטח ריק עם מוסיקה מהספרייה שלך או מפלייליסטים ספציפיים.
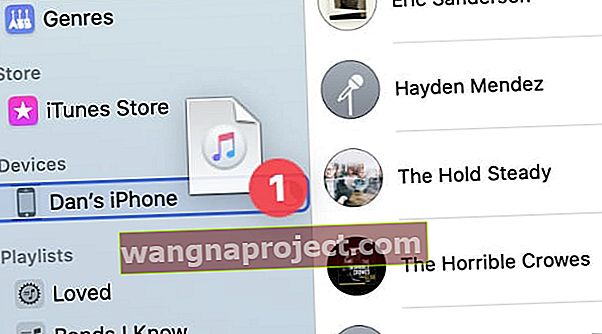
- הסר מוסיקה מה- iPhone שלך:
- לחץ על [ה- iPhone שלך] בסרגל הצד כדי להציג את המוסיקה עליו.
- בחר את השירים שברצונך להסיר ולחץ על מקש Delete .
- אשר שאתה רוצה למחוק שירים מההתראה הקופצת.
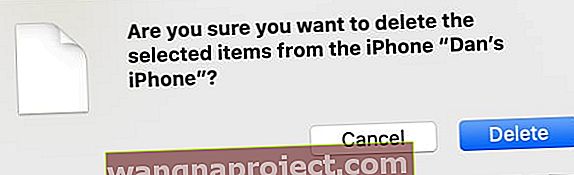
נהל ידנית מוסיקה באמצעות Finder:
- הוסף מוסיקה לאייפון שלך:
- פתח שני חלונות Finder זה לצד זה.
- בחלון הראשון בחר [iPhone שלך] מסרגל הצד.
- בחלון השני, אתר את קבצי המוסיקה שברצונך להוסיף.
- גרור ושחרר קבצי מוסיקה לחלון Finder עם ה- iPhone שלך.
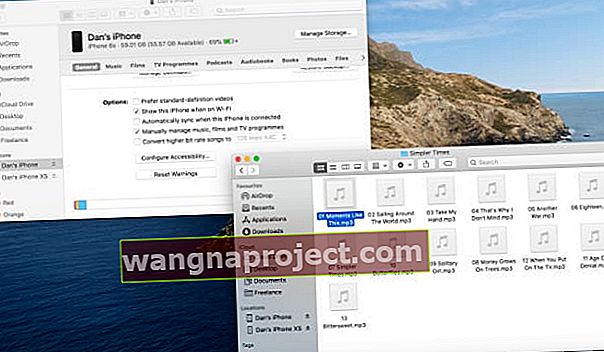
- הסר מוסיקה מה- iPhone שלך:
- פתח את Finder ובחר [iPhone שלך] מסרגל הצד.
- בפינה השמאלית העליונה, לחץ על נהל אחסון . אפשרות זו הופכת לזמינה רק כאשר אתה מנהל מוסיקה ידנית מהמכשיר שלך.
- עבור אל שירים בחלון האחסון.
- בחר את המוסיקה שברצונך להסיר ולחץ על מחק .
 בחר את השירים שברצונך להסיר ולחץ על
מחק .
בחר את השירים שברצונך להסיר ולחץ על
מחק .
שמור גיבוי של ספריית המוסיקה שלך
אם אתה שומר הרבה מוסיקה במחשב שלך, עליך לגבות את ספריית המוסיקה שלך כדי להגן על עצמך מפני אובדן נתונים. קל לעשות זאת על ידי העתקת תיקיית המדיה למוסיקה לכונן חיצוני.
עיין במדריך זה לגיבוי ספריית iTunes שלך לקבלת הוראות מלאות. השיטה זהה גם אם ה- Mac שלך משתמש באפליקציית המוסיקה במקום ב- iTunes.