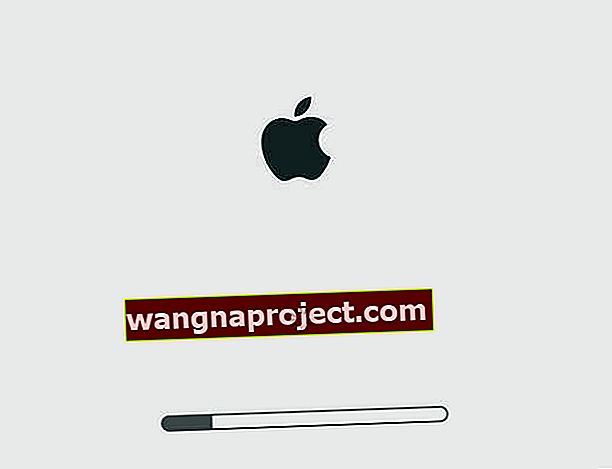ה- MacBook של אפל הוא חתיכת חומרה יפה בהשוואה למתחרותיה בשוק. זה מהיר בטירוף, ידידותי למשתמש, בטוח, מאורגן ופשוט לשימוש. החומרה והתוכנה, macOS או MAC OS X, הופכות את המכונה למדהימה.
עם זאת, בכל זאת זו מכונה ולצערנו, אכן תקלה לפעמים.
נושאים מסוימים עשויים להיות לא משמעותיים כל כך, אך אם זה לא מתחיל או כל מה שאתה רואה זה גלגל מסתובב, זה עניין רציני. כיום אנו בוחנים אחת מאותן נושאים: Mac או MacBook תקועים בלוגו Apple.
עקוב אחר הטיפים המהירים הבאים כדי לעזור כאשר ה- Mac או ה- MacBook שלך נתקעים בלוגו Apple
- נתק את כל ציוד ההיקפי והפעל מחדש
- עבור MacBooks, נסה לנתק גם את המטען, אם אפשר
- השתמש במנהל ההפעלה כדי לבחור את כונן האתחול שלך
- אתחול במצב בטוח
- תיקון דיסק באמצעות כלי עזר לדיסק
- הפעל בדיקת חומרה או אבחון של Apple
אתה במסלולי אתחול!
משתמשי מקינטוש רבים מוצאים את המכונות שלהם תקועות על הלוגו של אפל או מכונות בדרך כלל לולאת אתחול ולרוב הן חסרות מושג לגביו.
יש קבוצה של דברים שאתה יכול לנסות ב- Mac שלך כדי שזה יפעל שוב כרגיל, או לפחות להבין מה השתבש.
מאמר זה דן בכמה טריקים בסיסיים שתוכלו לבצע ב- Mac שלכם ואחד מהם, ככל הנראה, יסתדר עבורכם.
הערה: כשלים באתחול הם בעיות חמורות. זה יכול להיות אינדיקציה שמשהו לא בסדר בחומרת המערכת שלך.
זה נוהג נבון לגבות את כל הנתונים שלך לפני שתנסה את השלבים הבאים.
גיבוי ראשון
השלב הראשון בהתמודדות עם כשל באתחול הוא אבטחת הנתונים שלך. אם אינך מגבה באופן שגרתי או שאין לך לפחות גיבוי נוכחי אחד, נסה לגבות את הכונן שלך לפני שתעשה משהו אחר. אתה חייב שיהיה לך כונן קשיח חיצוני לגיבוי.ישנן מספר דרכים לגבות Mac שאינו אתחול.
השתמש במחיצת השחזור של ה- Mac שלך
- ראשית, נסה לאתחל למחיצת השחזור של ה- Mac שלך על ידי לחיצה על מקשי Command + R או מגיבוי Time Machine, אם זמין, על ידי לחיצה על מקש האפשרות בעת ההפעלה.
- כאשר מופיע מסך השירותים של macOS, הפעל את תוכנית השירות לדיסק

- עקוב אחר ההוראות שעל המסך לגיבוי לדיסק קשיח חיצוני
נסה את מצב הדיסק היעד
אם יש לך גישה ל- Mac אחר ולשני ה- Mac יש יציאות FireWire או Thunderbolt, תוכל לחבר אותם כך שאחד מהם יופיע כדיסק קשיח חיצוני על השני במצב דיסק יעד.
- השתמש ב- Mac האחר כדי להעתיק את נתוני ה- Mac הבעייתיים שלך לכונן אחר
- למרבה הצער, מצב דיסק היעד עובד רק עם Thunderbolt או FireWire ולא עם USB, Ethernet, WiFi או Bluetooth
מכבה את ה- Mac שלך
- הדבר הראשון והחיוני ביותר שאתה יכול לעשות הוא לכבות את ה- Mac שלך
- נתק את כל ציוד היקפי שהיה מחובר אליו חיצונית למעט אלה הדרושים לאתחול המערכת
- חלק מהקוראים שלנו אפילו הסירו את מטען ה- MacBook שלהם! אז אם ה- MacBook שלך טעון מספיק, נסה להסיר גם את המטען
אתחול המערכת כעת עלול לגרום לתפקוד תקין של מק. אם כן, כל אחד מאותם ציוד היקפי (או שילוב) יצר את הקושי.
דיסק תיקון
יכול להיות שיש בעיית חומרה, לכן מומלץ לאתחל למצב שחזור (Command + R) ולנסות לתקן את הכונן הקשיח משם באמצעות תוכנית השירות דיסק ועזרה ראשונה.
בשביל זה תצטרך לסגור אותו קודם.
ב- OS X 10.8 Mountain Lion או בגרסאות מתקדמות, לחיצה ממושכת על מקש Command ו- R והפעלתו מחדש תפעיל את ה- Mac במצב שחזור.
ואז בחר כלי עזר לדיסק ועזרה ראשונה.

השתמש במנהל ההפעלה
לחץ יחד על מקשי הפעלה + מפתחות כדי להפעיל את ה- Mac שלך במנהל האתחול ובחר מאיזה דיסק אתחול לאתחל. 
אם ה- Mac שלך משתמש בסיסמת קושחה, תחילה עליך להזין סיסמה זו.
נסה מצב בטוח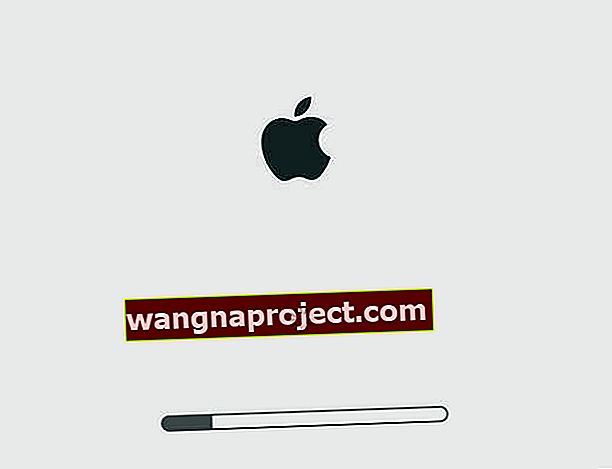
אם ניתוק ציוד היקפי לא עשה את העבודה, אתה צריך להיות קצת טכני עם ה- Mac שלך.
הנוהג הנפוץ ביותר הוא לאתחל את Apple במצב בטוח
- כדי לאתחל אותו במצב בטוח, יהיה עליך לכבות אותו אם הוא מופעל
- לאחר שהדבר נעשה, הפעל אותו שוב תוך כדי לחיצה על מקש Shift
עבודה במצב בטוח עשויה להזדקק לסבלנות ולפשרה. מצב בטוח הוא איטי בהרבה ממצב רגיל, וחלק מהתכונות עשויות שלא לעבוד בכלל, למשל חיבור לרשת וכו '.
זו כנראה הסיבה שזה נקרא מצב בטוח. אם המערכת לא אתחול גם במצב בטוח, דלג על שלב זה וקפוץ למטה לטיפ הבא.
אם אכן הוא אתחול, בדוק אם בנפח האתחול שלך יש מקום בנפח 9GB או יותר.
אתה צריך לפנות לפחות 9GB בנפח האתחול שלך אם זה כבר לא.
אתה יכול לעשות זאת על ידי ריקון האשפה והעתקת קבצים מסוימים בכרך אחר. לאחר מכן, כבה את ה- Mac והפעל מחדש כרגיל.
נסה שחזור אינטרנט
אם מחיצת השחזור שלך אינה פועלת, נסה שחזור אינטרנט אשר טוען מרחוק התאוששות משרתי אפל
- עם שחזור אינטרנט, התקן מחדש את MacOS או OS X כדי לפתור בעיות כאשר דיסק ההפעלה של ה- Mac שלך אינו פועל
- התאוששות באינטרנט עובדת עם מחשבי מקינטוש חדשים וכמה דגמים ישנים יותר, בדוק את תאימות האתר של אפל
- שחזור MacOS (OS X) דרך האינטרנט, תוכנית ההתקנה מחדש של MacOS וכלי השירות Get Help Online דורשים חיבור לאינטרנט.
- מצב שחזור אינטרנט מתקין מחדש את גרסת ה- MacOS או OS X שהגיעה במקור למחשב שלך בעת הרכישה.
- לכן השתמש בשחזור אינטרנט רק אם הדיסק הפנימי של ה- Mac שלך פגום או שאינו פעיל אחרת
להפעלה ידנית מ- MacOS או OSX Recovery דרך האינטרנט, החזק את מקש Option-Command-R או Shift-Option-Command-R בעת ההפעלה.
- עבור אל תוכנית השירות לדיסק ברגע שתראה מסך בשם MacOS או OS X Utilities
- עכשיו כשאתה כאן בחר את נפח ההפעלה שלך ולחץ על עזרה ראשונה ואז על כפתור תיקון הדיסק
- זה מראה לך כמה בעיות שעשויות להיות בנפח שלך. המשך לעשות זאת עד שזה לא מראה שום דבר
- זה אולי יגיד לך שהכונן שלך לא תקין ועליך להחליף אותו. אם כן, עקוב אחר ה- Mac שלך
הפעל את אבחון החומרה של אפל! 
- נתק את כל ההתקנים החיצוניים למעט מקלדת, עכבר, צג, חיבור אתרנט (אם רלוונטי.) אם לא תנתק את כל ההתקנים, ייתכן שתראה הודעת שגיאה בעת הפעלת הבדיקה
- וודא שה- Mac שלך נמצא על משטח עבודה קשה, שטוח, יציב ומאוורר היטב
- כבה את ה- Mac שלך
- הפעל את ה- Mac שלך והקש מיד על מקש D והחזק אותו. שמור על החזקה זו עד שתראה את הסמל של בדיקת החומרה של אפל על המסך ואז שחרר
- או לחץ לחיצה ארוכה על Option-D בעת ההפעלה ממבחן החומרה של Apple דרך האינטרנט
- בחר את השפה שלך ולחץ על החץ ימינה או על מקש החזרה
- כדי לבדוק, הקש על לחצן הבדיקה, לחץ על T או לחץ על Return
- בחר "בצע בדיקות מורחבות" כדי להריץ בדיקה יסודית יותר. המבחן המורחב לוקח יותר זמן להשלים
- עם סיום הבדיקה תוצאות הבדיקה שלך מופיעות בפינה השמאלית התחתונה
- כדי לצאת ממבחן החומרה של Apple, לחץ על הפעל מחדש או כבה בתחתית החלון
כמה מחשבי מקשי אינטרנט ישנים יותר עם דיסקי הפעלה שאינם מכילים AHT מפעילים באופן אוטומטי את בדיקת החומרה של Apple דרך האינטרנט.
אם אתה משתמש ב- OS X Lion 10.7 ואילך ואינך מצליח לגרום ל- AHT להתחיל, אתר את דיסק ההתקנה של OS X בשם "התקנת התקנת דיסק 2". הכנס את הדיסק לכונן התקליטורים / DVD הפנימי שלך או SuperDrive החיצוני לפני שתבצע את השלבים לעיל .
אם אתה משתמש ב- MacBook Air (סוף 2010), חבר את תוכנת MacBook Air להתקין מחדש את כונן האגודל ליציאת ה- USB שלך לפני שתבצע את השלבים לעיל.
מינוף מינוף 
- אתחל למצב התאוששות, במידת האפשר (החזק את המקשים CMD + R להפעלה)
- נווט לתפריט כלי עזר בראש המסך
- בחר טרמינל מהרשימה
- הזן שתי פקודות אלה בטרמינל
- cd / Volumes / Macintosh \ HD / var / db / caches / opendirectory
- mv ./mbr_cache ./mbr_cache-old
- יציאה מהטרמינל
- איתחול
תהליך זה מאלץ את ה- Mac שלך לבנות מחדש קובץ בשם mbr_cache.
זה בעצם קובץ המטמון עבור רשומת האתחול הראשית שלך - הקובץ ש- Mac שלך צריך להפעיל .
היה מוכן לאתחול ההפעלה הראשון ההוא שיהיה איטי ביותר כאשר קורה המטמון מחדש.
רואים שגיאה "פעולה לא מותרת" ב- macOS Mojave ומעלה?
אם אינך מסוגל לבצע פקודות טרמינל, סביר להניח שהגנת תקינות המערכת שלך ב- MacOS (בקיצור SIP) חוסמת אותך.
כדי לעקוף את זה, עליך לספק גישה למסוף לדיסק המלא שלך על ידי שינוי הגדרות מסוימות בהעדפות המערכת
פתח את העדפות המערכת> אבטחה ופרטיות> כרטיסיית פרטיות 
- בחר גישה לדיסק מלא מסרגל הצד השמאלי
- אם אינך יכול לבצע שינויים, בטל את נעילת הדיסק על ידי לחיצה על סמל המנעול בפינה השמאלית התחתונה והזן את סיסמת המנהל שלך
- הקש על סמל +
- הוסף את האפליקציה או הטרמינל לאפליקציות המאושרות שלך עם גישה מלאה. סגור את האפליקציה אם היא כבר פועלת ואז הוסף אותה לרשימה

- הפעל מחדש את האפליקציה או הטרמינל ובדוק אם הוא מקבל כעת את הפקודות שלך
- עבור יישומים, לאחר פתיחתם מחדש, הענק לו גישה לבצע שינויים במחשב שלך במידת הצורך
- אתה צריך לעשות זאת רק פעם אחת עבור כל אפליקציה או טרמינל
למידע נוסף על SIP ו- MacOS Mojave, עיין במאמר זה.
אין זמן? עיין בטיפים שלנו לווידיאו