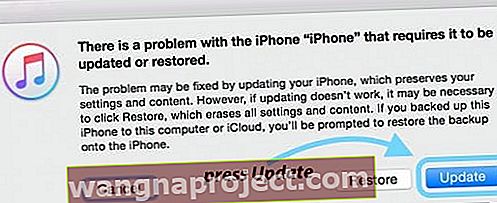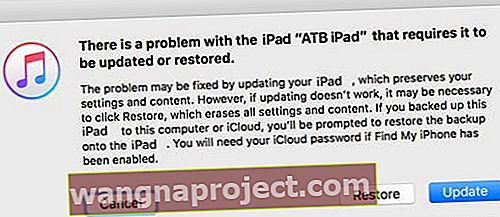ישנן פעמים רבות שבהן עלינו לשחזר את האייפדים שלנו עקב שגיאות קריטיות. לעתים קרובות אתה נתקל בשגיאות אלה לאחר עדכון תוכנת ה- iPad. אך מדי פעם אנו רואים את ההודעה "לא ניתן היה לשחזר את האייפד." אז מה נותן ??
מדוע האייפד שלי? למה עכשיו?
לפעמים זה קורה כאשר עדכנת דגם ישן יותר בעדכון ה- iOS החדש, ובמקרים אחרים זה קורה בגלל חיבור פגום או כבל פגום.
בשני המקרים, אפל ממהרת לציין כי "יש בעיה באייפון / אייפד, שדורשת עדכון או שחזור."
כשאתה מנסה לשחזר את ה- iPhone או ה- iPad, אתה מקבל את הודעת השגיאה המוזרה הזו שאומרת שלא ניתן היה לשחזר את ה- iPad מכיוון שלא נמצא מכשיר.
כדי לפתור בעיה זו, ייתכן שתצטרך לנסות את השלבים הבאים כמה פעמים לפני שהיא פועלת. (במיוחד השלבים 4, 5 ו -6)
מה לעשות כאשר לא ניתן לשחזר את ה- iPad שלך?
ראשית, בצע הפעלה מחדש כפויה
- במכשירי iPhone 6S ומטה פלוס אייפדים עם כפתורי בית ונגיעות iPod, לחץ על Home ו- Power בו זמנית עד שתראה את לוגו Apple.

- באייפון 7 או באייפון 7 פלוס: לחץ והחזק את שני כפתורי הצד והנמכת עוצמת הקול למשך 10 שניות לפחות, עד שתראה את הלוגו של אפל.
- באייפד ללא כפתור בית, אייפון X סדרה או אייפון 8 או אייפון 8 פלוס: לחץ ושחרר במהירות את לחצן הגברת עוצמת הקול. לאחר מכן לחץ ושחרר מיד את לחצן הגברת עוצמת הקול. לבסוף, לחץ והחזק את כפתור הצד עד שתראה את לוגו Apple

לאחר מכן, חבר את המכשיר למחשב באמצעות כבל USB
- כאשר iTunes מבקשת ממך לעדכן או לשחזר, לחץ על עדכן. פעולה זו מתקנת מחדש את ה- iOS שלך ושומרת על שלמות הנתונים האישיים שלך
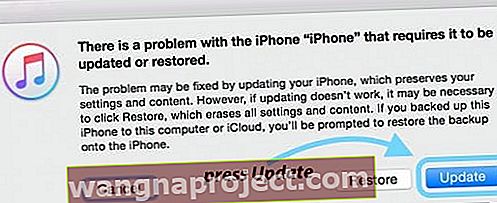
אם זה נכשל, פתר תחילה את הבעיה עם החיבור שלך למחשב
- ראשית, נסה כבל טעינה אחר ו / או יציאת USB אחרת במחשב שלך ואז עובר את התהליך שוב. זה מפתיע כמה בעיות קשורות לכבלים או ליציאה! הקורא קרייג מציע לך לנסות יציאת USB שאינה מופעלת. הוא ניסה זאת רק יציאת ה- USB שאינה מופעלת עבדה.
משתמשי MacBook חווים בעיות בחיבורי ה- USB-C שלהם
- הפעלה מחדש של המכשיר וגם של המחשב שלך עובדת לעתים קרובות.
כיבית אותו והפעלת אותו שוב? הטריק הזה באמת עובד הרבה זמן!
- אם שינוי הכבל או יציאת ה- USB לא עזרו, נסה מחשב אחר (Mac או Windows PC) ובדוק אם זה משנה. שאל חבר, בן משפחה, או השתמש במחשב בעבודה או בבית הספר ובדוק אם זה משנה.
אם זה לא עזר, בצע את הצעדים הנוספים הבאים
שלב 1 כבה את האייפד שלך לחלוטין.
שלב - 2 וודא שהמחשב / Mac שלך מריץ את iTunes העדכני ביותר. תמיד תוכל למצוא את הגרסה האחרונה של iTunes באתר של אפל על ידי לחיצה כאן.
אתה יכול ללכת ל- iTunes במחשב שלך וללחוץ על בדוק אם קיימים עדכונים. אם העדכון האחרון זמין הוא מראה לך את ההודעה ומבקש ממך לעדכן את ה- iTunes שלך.
שלב 3 שלב זה הוא גם שלב חיוני לפתרון בעיות ב- iTunes. לשם כך נדרש לבדוק אם במחשב שלך פועלת תוכנת ההפעלה העדכנית ביותר.
אם אתה משתמש ב- Mac, קל לבדוק זאת. לחץ על תפריט Apple> App Store ..> לחץ על עדכונים . אתה אמור להיות מסוגל לראות את ה- MacOS העדכני ביותר שעומד לרשותך לעדכון ה- Mac שלך.
אם תחליט לעדכן את התוכנה שלך, אנא ודא שגיבוי תחילה ואז הפעל מחדש את המחשב.

שלב - 4 הסר התקני USB המחוברים למחשב שלך מלבד ההתקנים הבסיסיים כגון המקלדת / העכבר שלך וכו '. כעת חבר את כבל הברק שלך (לא ה- IPAD – YET שלך) ל- USB במחשב שלך. 
שלב - 5 * שלב חשוב *. אנא הקפד ללחוץ לחיצה ארוכה על לחצן ההפעלה באייפד. כעת חבר את הכבל לאייפד שלך תוך כדי לחיצה על כפתור ההפעלה. שחרר את לחצן ההפעלה ברגע שהמחשב שלך מזהה את ה- iPad שלך.
שלב - 6 לאחר מכן תוכל לבצע את השחזור.
לידיעתך, ייתכן שיהיה עליך לבצע את השלבים כמה פעמים לפני שזה עובד בפועל.
נסה מצב שחזור
אפשרות נוספת אם השלבים שלעיל לא עשו את הטריק היא להכניס את המכשיר למצב התאוששות ולהגדיר אותו שוב.
עיין במאמר זה לקבלת שלבים מפורטים להכנסת ה- iPad למצב התאוששות. זה גם מתאר כיצד לבצע שחזור DFU, במידת הצורך.
בצע את השלבים המהירים הבאים למצב שחזור iOS
- עדכן את המחשב שבו אתה משתמש לגרסה האחרונה של iTunes
- אם iTunes כבר פתוחה, סגור אותו
- חבר את המכשיר שלך ופתח את iTunes
- בזמן שהמכשיר מחובר, כפה את הפעל אותו מחדש (עקוב אחר ההוראות לעיל) אבל אל תשחרר את הלחצנים עד שתראה שהחיבור למסך iTunes מופיע

- כשתראה את האפשרות לשחזר או לעדכן, בחר באפשרות עדכן
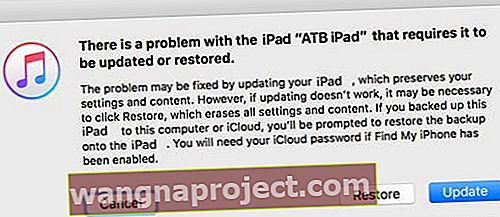
- iTunes מנסה להתקין מחדש את iOS מבלי למחוק את הנתונים שלך
- המתן ש- iTunes תוריד את ה- iOS למכשיר שלך
- אם ההורדה אורכת יותר מ -15 דקות והמכשיר שלך יוצא מההתחברות למסך iTunes, סיים את ההורדה ואז חזור על שלב 4 שוב
- לאחר סיום העדכון, הגדר את המכשיר שלך
- אם אינך מצליח לגרום לכך לעבוד על ידי בחירה בעדכון, נסה לשחזר במקום זאת
לעטוף
אנא יידע אותנו אם זה תיקן את הבעיה שלך. אם צעדים אלה לא התייחסו לבעיה שלך, ייתכן שתצטרך לקחת את ה- iPad שלך לחנות Apple ולהעביר אותו לבדיקה.
עיין במאמר זה כדי ללמוד כיצד לקבוע פגישה בחנות Apple כדי לראות אם הם יכולים לעזור.